
เมื่อคุณใช้แอปพลิเคชัน Internet Explorer ใน Windows 8.1 เป็นครั้งแรกคุณอาจคิดได้ว่าเป็นเรื่องง่ายและเรียบง่ายโดยไม่ต้องมีคุณลักษณะมากมาย คุณไม่อาจจะผิดมากขึ้น ตัวอย่างเช่นเบราว์เซอร์นี้มีคุณลักษณะที่มุ่งเน้นความเป็นส่วนตัวจำนวนมากซึ่งช่วยให้คุณสามารถควบคุมข้อมูลที่ติดตามเกี่ยวกับตัวคุณและสิ่งที่ไม่ได้ ในบทความนี้เราจะแบ่งปันกับคุณ 8 การตั้งค่าความเป็นส่วนตัวที่คุณสามารถกำหนดค่าเพื่อให้ได้ระดับของความเป็นส่วนตัวที่คุณต้องการ มาเริ่มกันเลย:
สถานที่ที่ต้องการค้นหาการตั้งค่าความเป็นส่วนตัวของ Internet Explorer
หากต้องการเปิดการตั้งค่า ความเป็นส่วนตัว ของแอปพลิเคชัน Internet Explorer คุณต้องเปิดเบราว์เซอร์ก่อน จากนั้นให้เปิด Charms และคลิกหรือแตะเสน่ห์ การตั้งค่า

ในส่วนกำหนด ค่า ให้คลิกหรือแตะลิงก์ ความเป็นส่วนตัว
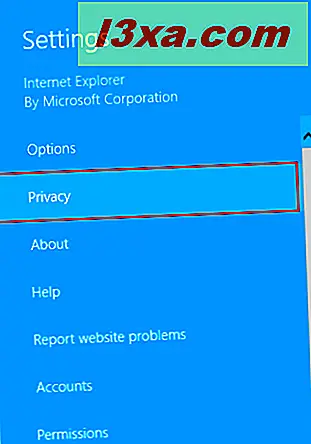
ขณะนี้คุณสามารถดูและทำงานร่วมกับการตั้งค่าที่มุ่งเน้นความเป็นส่วนตัวทั้งหมดที่มีในแอป Internet Explorer ได้
บล็อกโฆษณาและการติดตามทุกประเภทใน Internet Explorer App
การติดตามหมายถึงข้อมูลที่เว็บไซต์รวบรวมเกี่ยวกับผู้ใช้เพื่อติดตามพฤติกรรมออนไลน์เช่นหน้าเว็บที่พวกเขาเข้าชมลิงก์ที่พวกเขาคลิกผลิตภัณฑ์ที่พวกเขาโต้ตอบ ฯลฯ เป็นต้นซึ่งจะช่วยให้เว็บไซต์เสนอเนื้อหาที่เหมาะกับคุณเช่นโฆษณาหรือคำแนะนำ แต่ก็หมายความว่า กิจกรรมการเรียกดูของคุณกำลังถูกรวบรวม นี่เป็นเหตุผลที่การติดตามอาจสร้างความกังวลเกี่ยวกับข้อมูลส่วนบุคคลบางอย่างและคุณอาจต้องการใช้การป้องกันการติดตามที่จัดเตรียมโดย Internet Explorer นอกจากนี้คุณลักษณะนี้ยังช่วยให้คุณสามารถบล็อกเนื้อหาจากเว็บไซต์รวมถึงโฆษณาได้อีกด้วย ใช่คุณสามารถมีตัวป้องกันโฆษณาของคุณเองได้ในแอป Internet Explorer
ในการเปิดใช้งาน การป้องกันการติดตาม คุณต้องมีรายการ ติดตามการป้องกัน อย่างน้อย 1 รายการ หากต้องการติดตั้ง รายการติดตามการป้องกัน ให้คลิกหรือแตะลิงก์ "เพิ่มรายการป้องกันการติดตาม" ที่ แสดงด้านล่าง
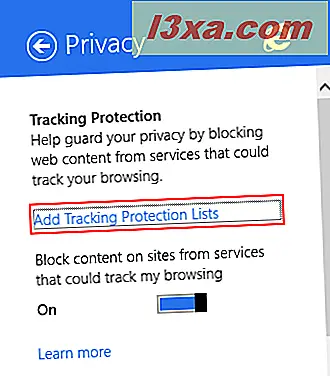
คุณจะถูกส่งไปที่เว็บไซต์แกลลอรี่ของ Internet Explorer Gallery ซึ่งคุณสามารถเพิ่มไซต์ที่ตรึงไว้ add-ons และรายการการป้องกันการติดตามไปยังเว็บเบราเซอร์ของคุณได้
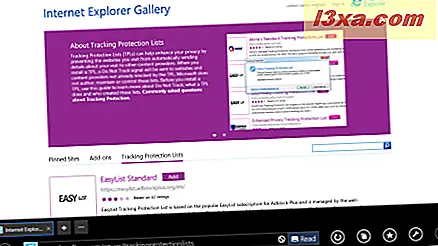
คุณสามารถเรียกดูรายการการป้องกันการติดตามที่พร้อมใช้งานและเพิ่มโดยคลิกหรือแตะปุ่ม เพิ่มที่ เกี่ยวข้อง
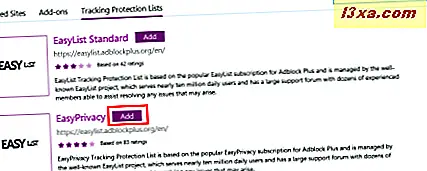
ช่องยืนยันจะปรากฏขึ้นเพื่อขออนุญาตเพิ่มรายการที่เลือกลงในเบราเซอร์ คลิกหรือแตะปุ่ม เพิ่มรายการ เพื่อดำเนินการต่อ
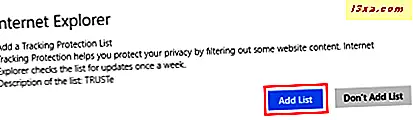
ตอนนี้มีการติดตั้งและใช้งานรายการป้องกันการติดตามที่เลือกแล้ว หลังจากที่คุณได้ติดตั้งรายการป้องกันอย่างน้อยหนึ่งรายการแล้วคุณสามารถเปิดใช้งานการป้องกันการติดตามโดยใช้สวิตช์ใหม่ที่ชื่อ "บล็อกเนื้อหาบนไซต์จากบริการที่สามารถติดตามการเรียกดูได้"
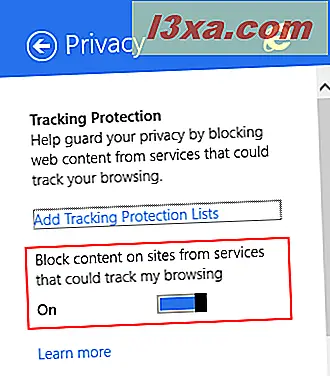
เปิดไม่ติดตามใน Internet Explorer App
Do Not Track ถูกเปิดใช้งานโดยค่าเริ่มต้นใน Internet Explorer รวมถึงในเวอร์ชันของแอปเว้นแต่ว่าคุณจะตั้งค่า Windows 8.1 ไว้ว่าจะไม่ใช้การตั้งค่าที่แนะนำซึ่งจะนำเสนอ
เมื่อคุณตั้งค่าสวิตช์ Do Not Track เป็น เปิด Internet Explorer จะบอกเว็บไซต์ที่คุณเข้าชมว่าคุณไม่ต้องการให้พวกเขาติดตามกิจกรรมของคุณ โปรดทราบว่านี่ไม่ได้หมายความว่ากิจกรรมของคุณไม่สามารถติดตามได้ เว็บไซต์แต่ละแห่งสามารถเลือกได้ว่าจะปฏิบัติตามการตั้งค่า Do Not Track ของคุณหรือไม่
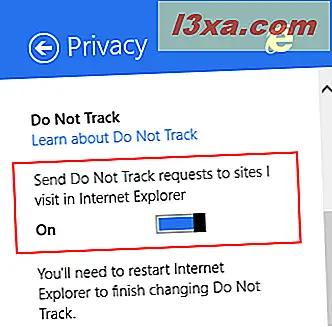
คุณต้องเริ่มต้นเว็บเบราเซอร์เพื่อใช้การเปลี่ยนแปลงในตัวเลือกนี้
ปิดกั้นคุกกี้ของบุคคลที่สามใน Internet Explorer App
หากคุณต้องการเรียนรู้เพิ่มเติมเกี่ยวกับคุกกี้โปรดอ่านบทความนี้: คำถามง่ายๆ: อะไรคือคุกกี้และสิ่งที่พวกเขาทำ? อธิบายได้ดีว่าพวกเขาทำอะไรและครอบคลุมคุกกี้ของบุคคลที่สามด้วย
หากคุณต้องการบล็อกคุกกี้ของบุคคลที่สามในแอป Internet Explorer ให้ตั้งค่า Cookies เป็น On
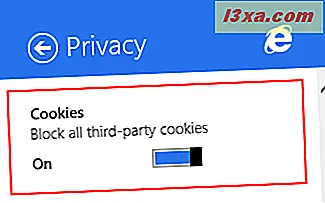
บล็อกเว็บไซต์จากการเข้าถึงตำแหน่งของคุณใน Internet Explorer App
บางเว็บไซต์ขอให้เบราว์เซอร์ระบุตำแหน่งทางกายภาพของคุณเพื่อให้บริการเนื้อหาและบริการในท้องถิ่น คุณสามารถปิดกั้นลักษณะการทำงานนี้ได้โดยการตั้งค่า ตำแหน่ง ให้เป็น ปิด
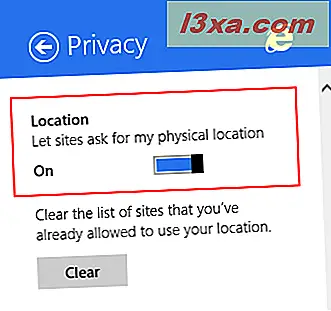
คุณยังสามารถคลิกหรือแตะปุ่ม ล้าง เพื่อลบรายการเว็บไซต์ที่คุณอนุญาตให้ใช้ตำแหน่งของคุณ
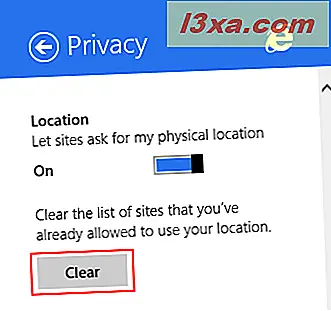
ข้อความยืนยันจะปรากฏขึ้นเมื่อรายการถูกล้าง
เปิดใช้งานหรือปิดใช้งานการคาดการณ์เพจใน Internet Explorer App
แอป Internet Explorer มีคุณลักษณะที่พยายามคาดการณ์หน้าถัดไปที่คุณจะเข้าชมและโหลดในเบื้องหลังเพื่อที่จะให้บริการได้เร็วที่สุดเท่าที่จะเป็นไปได้ เมื่อใช้คุณลักษณะนี้ประวัติของคุณจะถูกแชร์กับ Microsoft เพื่อประเมินว่าการทำงานมีประสิทธิภาพและวิธีการปรับปรุงได้ดีขึ้น
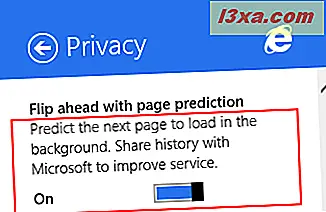
หากคุณไม่ต้องการแบ่งปันประวัติของคุณกับ Microsoft และคุณไม่มีความสนใจในคุณลักษณะนี้ให้ตั้งค่า "พลิกไปข้างหน้าด้วยการคาดคะเนหน้าเว็บ" ไปที่ ปิด
เปิดใช้งานหรือปิดใช้งานคำแนะนำที่ปรับปรุงแล้วใน Internet Explorer App
คำแนะนำที่เพิ่มขึ้นช่วยให้ผู้ใช้สามารถเข้าถึงข้อมูลที่เกี่ยวข้องได้อย่างรวดเร็วขณะพิมพ์บางอย่างในแถบที่อยู่ รายการที่แนะนำ ได้แก่ คำค้นหาเว็บไซต์และข้อมูลสภาพอากาศหรือการเงิน หากคำแนะนำข้อใดข้อหนึ่งคือสิ่งที่คุณต้องการคุณสามารถคลิกหรือแตะเพื่อหาข้อมูลที่ต้องการได้ คำแนะนำเหล่านี้อิงจากเครื่องมือค้นหาของ Bing-Microsoft และสามารถปิดได้หากต้องการ
เราได้ครอบคลุมคุณลักษณะนี้ในรายละเอียดวิธีการทำงานและคุณควรจะเปิดหรือไม่ว่าจะเป็นในบทความนี้: วิธีการเปิดหรือปิดคำแนะนำที่ปรับปรุงแล้วใน Internet Explorer App
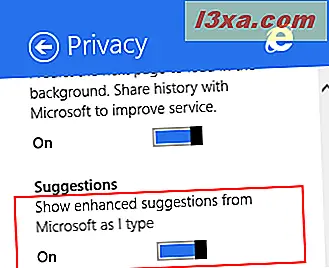
เปิด SmartScreen ใน Internet Explorer App
SmartScreen เป็นคุณลักษณะด้านความปลอดภัยที่สำคัญของ Windows 8.1 ซึ่งช่วยให้คุณปลอดภัยจากเว็บไซต์หลบ ๆ และมัลแวร์ คุณสามารถเรียนรู้เพิ่มเติมเกี่ยวกับมันวิธีการทำงานและเหตุผลที่คุณควรใช้คุณลักษณะด้านความปลอดภัยนี้ในบทความนี้: ตัวกรอง SmartScreen คืออะไรและทำงานอย่างไร?
เมื่อต้องการเปิดใช้งานการป้องกันชั้นนี้เมื่อคุณท่องอินเทอร์เน็ตให้ตั้งสวิตช์ SmartScreen เป็น On
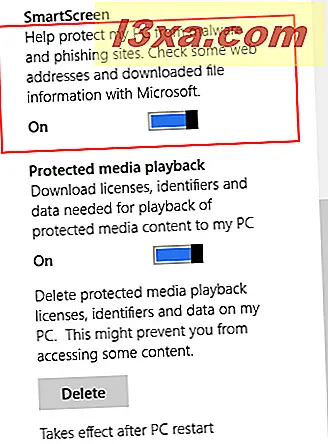
อย่างไรก็ตามคุณควรจำไว้ว่าในการปกป้องคุณ SmartScreen จะ ติดต่อสื่อสารกับเซิร์ฟเวอร์ของ Microsoft เพื่อตรวจสอบเว็บไซต์แต่ละเว็บไซต์ที่คุณกำลังเยี่ยมชมความปลอดภัยและไฟล์ที่คุณดาวน์โหลดและไม่ว่าจะเป็นอันตรายหรือไม่
เปิดหรือปิดการเล่นสื่อที่ป้องกันได้ใน Internet Explorer App
การเล่นสื่อที่มีการป้องกันการ ดาวน์โหลดจะอนุญาตให้ใช้สิทธิการระบุตัวตนและข้อมูลอื่น ๆ ที่จำเป็นในการเล่นเนื้อหาสื่อบนอุปกรณ์ของคุณที่ได้รับการคุ้มครองโดยเทคโนโลยีป้องกันเนื้อหาของ PlayReady - Microsoft
เราไม่เคยใช้คุณลักษณะนี้แม้ว่าเราจะใช้บริการสตรีมมิงแบบเพลงเช่น Deezer ก็ตาม พวกเขาเพิ่งทำงานด้วยหรือไม่มีคุณลักษณะนี้เปิดอยู่ เราไม่แน่ใจว่า PlayReady เป็นแบบออนไลน์ได้อย่างไร
ตั้งค่า "เปิดเล่นสื่อที่ป้องกัน" ไว้ที่ เปิด หรือ ปิด ขึ้นอยู่กับว่าคุณต้องการใช้คุณลักษณะนี้หรือไม่ โปรดจำไว้ว่าคุณต้องรีสตาร์ทเครื่องคอมพิวเตอร์เพื่อเปิดใช้งานการเปลี่ยนแปลง
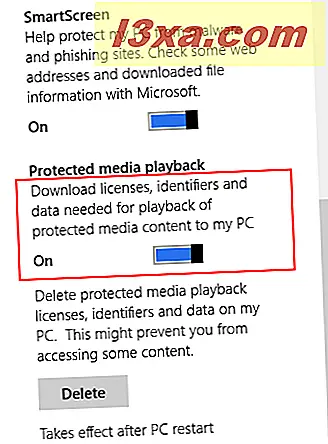
นอกจากนี้คุณยังสามารถลบข้อมูลการเล่นสื่อที่ได้รับการป้องกันโดยคลิกหรือแตะปุ่ม ลบ
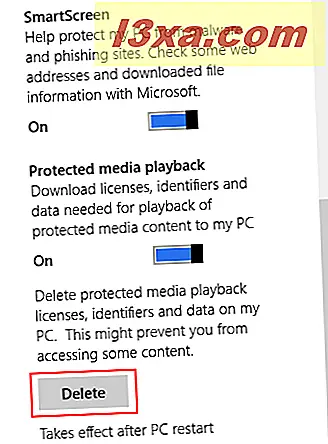
โปรดทราบว่าสื่อ PlayReady ที่ ป้องกันซึ่งคุณอาจเล่นบนอุปกรณ์อาจทำงานไม่ถูกต้องหากคุณลบข้อมูลนี้และคุณลักษณะนี้ถูกปิดอยู่
ข้อสรุป
อย่างที่คุณเห็นแอป Internet Explorer ใน Windows 8.1 มีคุณลักษณะความเป็นส่วนตัวที่มีประโยชน์มากมาย อย่าลังเลที่จะดำเนินการดังกล่าวและตั้งค่าเบราว์เซอร์นี้เพื่อปกป้องความเป็นส่วนตัวของคุณตามที่คุณต้องการ สำหรับบทความที่เป็นประโยชน์เกี่ยวกับแอปพลิเคชัน Internet Explorer อย่าลังเลที่จะอ่านคำแนะนำด้านล่างนี้



