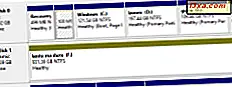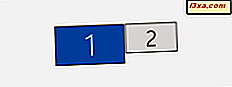
Snap เป็นคุณลักษณะการผลิตที่ยอดเยี่ยมของ Windows ทุกรุ่นที่ทันสมัย ในคอมพิวเตอร์หรืออุปกรณ์ที่มีจอภาพเพียงจอเดียวคุณสามารถใช้ Snap ทั้งสองด้วยเมาส์และแป้นพิมพ์ แต่ในการตั้งค่าที่มีจอแสดงผลสองจอหรือมากกว่านั้นดูเหมือนจะไม่ทำงานในลักษณะเดียวกัน คุณจะวางหน้าต่างแอปไว้ที่ด้านใดข้างหนึ่งเมื่อคุณมีจอภาพสองจอ? อ่านบทแนะนำนี้และหาคำตอบ:
วิธีการใช้ Snap บนหน้าจอเดียว
สำหรับผู้ที่ไม่รู้จัก Snap (หรือ Aero Snap) เป็นคุณลักษณะของ Windows 10, Windows 7 และ Windows 8.1 ซึ่งจะช่วยให้คุณสามารถปรับขนาดและจัดวางหน้าต่างที่เปิดได้อย่างรวดเร็ว หนึ่งในวิธีที่ผู้คนใช้มากที่สุดคือการสแน็ปหน้าต่างแอปทั้งสองข้างโดยแต่ละตัวจะใช้ครึ่งจอเพื่อให้สามารถทำงานร่วมกันได้แบบขนาน
เมื่อต้องการทำเช่นนี้คุณสามารถใช้เมาส์เพื่อลากแถบชื่อเรื่องของหน้าต่างแรกไปทางซ้ายหรือขวาของหน้าจอจนกว่าเค้าร่างของหน้าต่างที่ขยายจะปรากฏขึ้น จากนั้นปล่อยเมาส์เพื่อขยายหน้าต่าง ตอนนี้ทำแบบเดิม (แต่เปลี่ยนด้าน) สำหรับหน้าต่างที่สอง
คำแนะนำที่สมบูรณ์เกี่ยวกับวิธีการทำเช่นนี้ใน Windows 10 สามารถพบได้ที่นี่: คำแนะนำที่ดีที่สุดในการจับหน้าต่างด้านข้างใน Windows 10 คำแนะนำส่วนใหญ่ในคู่มือนี้คล้ายกับ Windows รุ่นเก่าด้วยดังนั้นจึงเป็นสิ่งที่ดี ความคิดที่จะอ่านแม้ว่าคุณจะใช้ Windows 7 หรือ Windows 8.1
วิธีสแนปแอปพลิเคชันเมื่อคุณมีจอภาพสองจอขึ้นไป
ถ้าคุณพยายามที่จะทำเช่นเดียวกันด้วยเมาส์เมื่อคุณมีสองคนหรือมากกว่าจอภาพมันไม่ทำงาน อย่างไรก็ตามสแนปสามารถใช้ได้แม้ในขณะทำงานกับหน้าจอหลายจอ เคล็ดลับคือคุณต้องใช้แป้นพิมพ์แทนเมาส์: ทางลัดสำหรับการจับหน้าต่างด้านข้างเป็นปุ่ม Windows + ซ้าย / ขวา ลองดูวิธีการทำงานในการตั้งค่าจอภาพแบบคู่:
ฉันมีหน้าต่าง Microsoft Edge ใน Windows 10 เปิดอยู่บนหน้าจอหลักของฉัน คุณสามารถดูหน้าจอที่สองทางด้านขวา

เมื่อกด Windows + Left จะแตะที่ครึ่งซ้ายของจอแสดงผลหลัก

การกด Windows + Right จะทำให้กลับสู่ตำแหน่งเดิม

การกด Windows + Right อีกครั้งทำให้สแนปไปที่ครึ่งทางด้านขวาของหน้าจอหลัก

การกดคีย์เดียวกันอีกครั้งหนึ่งจะใช้เวลาครึ่งซ้ายของจอแสดงผลรอง

กด Windows + Right อีกครั้งและจะปรากฏในตำแหน่งเดิม แต่จะปรากฏบนจอแสดงผลรอง

กด Windows + Right หนึ่งครั้งสุดท้ายและจะล็อกไปทางครึ่งขวาของจอแสดงผลรอง

เมื่อต้องการย้อนกลับกระบวนการใช้ Windows + Left สวยดีไม่ได้หรือไม่
วิธีเปลี่ยนตำแหน่งของหน้าต่างที่ใช้งานระหว่างจอแสดงผลได้อย่างรวดเร็ว
อีกหนึ่งเคล็ดลับที่ไม่รู้จักอีกต่อไปสำหรับการใช้สแน็ปอินในการตั้งค่าหลายจอคือการรวมแป้นพิมพ์ Windows + Shift + ซ้าย / ขวา ซึ่งทำให้ Windows เก็บตำแหน่งของหน้าต่างที่ใช้งานอยู่ในขณะที่สลับระหว่างจอแสดงผล ตัวอย่างเช่นนี่คือ ขอบ Microsoft Edge เดียวกันที่เปิดอยู่บนหน้าจอหลัก

การกด Windows + Shift + Right จะเลื่อนหน้าต่างไปยังจอแสดงผลรองซึ่งมีตำแหน่งเดียวกับบนหน้าจอหลัก

การกด Windows + Shift + Left จะทำให้กลับไปที่หน้าจอหลักในตำแหน่งเริ่มต้น
ข้อสรุป
ขั้นตอนที่แชร์ในบทแนะนำนี้ทำงานร่วมกับแอปใด ๆ ไม่ว่าจะเป็นแอปเดสก์ท็อปหรือแอปพลิเคชันจาก สโตร์ ก็ตาม เราหวังว่าคุณจะเห็นว่าเคล็ดลับเหล่านี้เป็นประโยชน์ หากต้องการทราบข้อมูลเพิ่มเติมเกี่ยวกับการทำงานกับแอปและหน้าต่างแอปโปรดอ่านบทแนะนำที่แนะนำด้านล่างนี้