
ระบบปฏิบัติการ Windows มีคุณลักษณะที่มีประโยชน์ซึ่งเรียกว่าแผนการใช้พลังงาน เป็นชุดของการตั้งค่าที่เปลี่ยนแปลงวิธีการที่ฮาร์ดแวร์และซอฟต์แวร์ของคุณใช้ทรัพยากรระบบ ดังนั้นแผนการใช้พลังงานจึงสามารถทำให้พีซีของคุณทำงานได้เร็วขึ้น แต่ใช้พลังงานมากขึ้นหรือทำให้เครื่องพีซีทำงานช้าลง แต่ประหยัดพลังงานเป็นจำนวนมาก หากคุณกำลังใช้อุปกรณ์ Windows พร้อมแบตเตอรี่แผนการใช้พลังงานมีความสำคัญมากกว่ากรณีที่อุปกรณ์เชื่อมต่อโดยตรงกับแหล่งจ่ายไฟ AC การเปิดใช้งานแผนการใช้พลังงานหรือการปรับเปลี่ยนการตั้งค่าทำได้ง่ายใน Windows แต่ก่อนที่คุณจะทำแบบนั้นขั้นแรกคุณต้องรู้วิธีเข้าถึงแผนการใช้พลังงาน ต่อไปนี้เป็นวิธีการทั้งหมดสำหรับการเข้าถึงแผนการใช้พลังงานในเวอร์ชันของ Windows:
หมายเหตุ: คู่มือนี้ครอบคลุม Windows 10, Windows 7 และ Windows 8.1 วิธีการบางอย่างทำงานได้ใน Windows ทั้งสามเวอร์ชันและอื่น ๆ เพียงหนึ่งหรือสองอย่างเท่านั้น สำหรับแต่ละวิธีเราพูดถึงเวอร์ชัน Windows ที่ใช้งานได้ ถ้าคุณไม่ทราบว่ามี Windows รุ่นใดให้อ่านบทแนะนำนี้: ฉันติดตั้ง Windows เวอร์ชั่นอะไร?
1. วิธีการเข้าถึงแผนการใช้พลังงานโดยใช้การค้นหา (ทุกเวอร์ชันของ Windows)
หากคุณใช้ Windows 10 ให้คลิกหรือแตะช่องค้นหาที่อยู่ใกล้กับปุ่ม Start Menu จากนั้นพิมพ์คำว่า power แล้วคลิกหรือแตะ "Choose a power plan"

ถ้าคุณใช้ Windows 7 ให้เปิด เมนู Start และค้นหา "power plan" จากนั้นคลิกที่ผลการค้นหา "Choose power plan"

ใน Windows 8.1 วิธีที่เร็วที่สุดในการเข้าถึงแผนการใช้พลังงานคือการค้นหาพวกเขา เปลี่ยนไปที่หน้าจอ เริ่มต้น และพิมพ์คำว่า "แผนการใช้พลังงาน" จากนั้นคลิกหรือแตะ "เลือกแผนการใช้พลังงาน"

2. วิธีเข้าถึงแผนการใช้พลังงานโดยใช้แอปการตั้งค่า (เฉพาะ Windows 10)
ถ้าคุณใช้ Windows 10 คุณสามารถเข้าถึงแผนการใช้พลังงานได้จากแอป การตั้งค่า ขั้นแรกให้เปิดแอป การตั้งค่า โดยคลิกหรือแตะที่ปุ่มจาก เมนูเริ่ม หรือกดแป้น Windows + I พร้อมกันบนแป้นพิมพ์

ในแอป Settings ให้เปิดหมวดหมู่ ระบบ ของการตั้งค่า

ที่ด้านซ้ายให้คลิกหรือแตะที่ "กำลังและนอนหลับ" จากนั้นที่ด้านขวาของหน้าต่างให้เลื่อนลงไปจนกว่าคุณจะพบส่วน "การตั้งค่าที่เกี่ยวข้อง" ในนั้นให้คลิกหรือแตะ "การตั้งค่าพลังงานเพิ่มเติม"

การดำเนินการนี้จะเปิด แผงควบคุม และนำคุณไปยังส่วนแผนการใช้พลังงานโดยตรง
3. วิธีการเข้าถึงแผนการใช้พลังงานโดยใช้ Control Panel (Windows ทุกรุ่น)
อีกวิธีหนึ่งในการเข้าถึงแผนการใช้พลังงานคือการใช้ Control Panel เปิด 'แผงควบคุม' คลิก "ระบบและความปลอดภัย" แล้ว เลือก "ตัวเลือกการใช้พลังงาน"
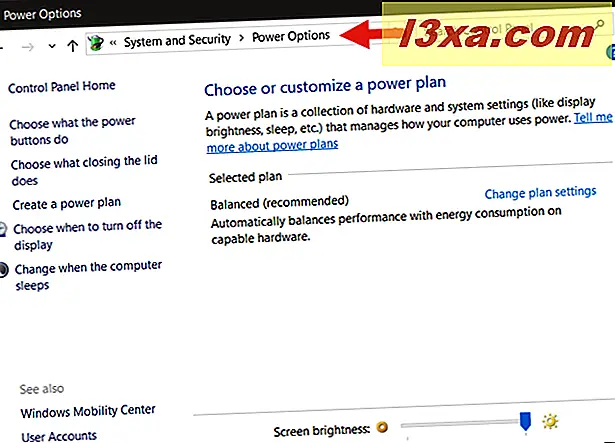
4. วิธีเข้าถึงแผนการใช้พลังงานโดยใช้ไอคอนแบตเตอรี (ทุกรุ่นของ Windows)
ไม่ว่าคุณจะใช้ Windows อะไรหากอุปกรณ์มีแบตเตอรี่อยู่คุณจะเห็นไอคอนแบตเตอรี่ขนาดเล็กในถาดระบบบนแถบงานของคุณ ควรมีลักษณะคล้ายกับนี้:

คลิกขวาหรือแตะไอคอนแบตเตอรี่ค้างไว้และในเมนูตามบริบทที่เปิดขึ้นให้คลิกหรือแตะ "ตัวเลือกการใช้พลังงาน"

5. วิธีการเข้าถึงแผนการใช้พลังงานโดยใช้เมนู WinX (Windows 10 และ Windows 8.1)
ใน Windows 10 และ Windows 8.1 คุณยังสามารถใช้เมนู WinX เพื่อดูแผนการใช้พลังงาน เปิดด้วยการคลิกขวาที่ปุ่ม Start หรือกดปุ่ม Win + X บนแป้นพิมพ์ จากนั้นคลิกหรือแตะ Power Options

หากคุณกำลังใช้ Windows 8.1 ขั้นตอนนี้จะนำคุณไปยังส่วนแผนการใช้พลังงานจาก Control Panel โดยตรง อย่างไรก็ตามหากคุณใช้ Windows 10 การกระทำนี้จะนำคุณไปยังส่วน "Power & Sleep" จากแอป การตั้งค่า ที่นี่คุณต้องคลิกหรือแตะลิงก์ "การตั้งค่าพลังงานเพิ่มเติม" จากพื้นที่ การตั้งค่าที่เกี่ยวข้อง

6. วิธีการเข้าถึงแผนการใช้พลังงานโดยใช้ Command Prompt หรือ PowerShell (Windows ทุกรุ่น)
ถ้าคุณต้องการใช้ Command Prompt หรือ PowerShell คุณสามารถใช้คำสั่ง "powercfg.cpl" เพื่อเข้าถึงแผนการใช้พลังงานได้ในทุกเวอร์ชันของ Windows
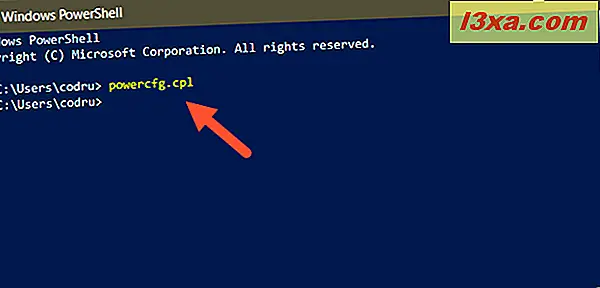
7. วิธีการเข้าถึงแผนการใช้พลังงานโดยใช้หน้าต่าง Run (ทุกรุ่น Windows)
เปิดหน้าต่าง Run โดยการกดปุ่ม Win + R บนคีย์บอร์ด จากนั้นพิมพ์ "powercfg.cpl" แล้วกด Enter หรือ OK

8. วิธีการเข้าถึงแผนการใช้พลังงานโดยใช้ Task Manager (ทุกรุ่น Windows)
นอกจากนี้คุณยังสามารถเข้าถึงแผนการใช้พลังงานได้ผ่านทาง Task Manager เปิดใช้งานโดยกดปุ่ม Ctrl + Shift + Esc บนแป้นพิมพ์และหาก Task Manager เปิดขึ้นในโหมดกะทัดรัดให้คลิกหรือแตะที่ "รายละเอียดเพิ่มเติม" จากนั้นเปิดเมนู ไฟล์ และคลิกหรือแตะที่ "งานใหม่" ใน Windows 7 หรือ "เรียกใช้งานใหม่" ใน Windows 10 หรือ Windows 8.1 ในหน้าต่าง "สร้างงานใหม่" พิมพ์ "powercfg.cpl" แล้วกด Enter หรือ OK

9. วิธีการเข้าถึงแผนการใช้พลังงานโดยใช้ File Explorer (ใน Windows 10 และ Windows 8.1) หรือ Windows Explorer (ใน Windows 7)
ทางเลือกและรวดเร็วในการเข้าถึงแผนการใช้พลังงานคือการใช้ File Explorer หรือ Windows Explorer เปิดตัวจัดการไฟล์จากอุปกรณ์ Windows ของคุณและในแถบที่อยู่ให้พิมพ์ "powercfg.cpl" จากนั้นกด Enter ที่แป้นพิมพ์

วิธีใดที่คุณชื่นชอบในการเข้าถึงแผนการใช้พลังงานใน Windows
ตอนนี้คุณรู้วิธีการทั้งหมดที่เราสามารถคิดได้จากการเข้าถึงแผนการใช้พลังงานใน Windows คุณมีวิธีที่ต้องการไหมหรือรู้วิธีอื่นด้วยหรือไม่? ถ้าคุณทำแสดงความคิดเห็นด้านล่างและแบ่งปันกับเราและผู้อ่านคนอื่น ๆ



