
สิ่งแรกที่คุณเห็นเมื่อคุณเริ่มต้นอุปกรณ์ Windows 10 หรือ Windows 8.1 คือ หน้าจอล็อก หลังจาก Windows บูตระบบจะแสดง หน้าจอล็อก เมื่อมันไปนอนหลับก็ตื่นขึ้นมาและแสดง หน้าจอล็อค ; ปล่อยให้คอมพิวเตอร์ของคุณไม่ได้ใช้งานมาชั่วระยะเวลาหนึ่งและเมื่อคุณกลับมาก็จะรอคุณอยู่ที่ Lock Screen เนื่องจากคุณเห็นหน้าจอนี้เป็นจำนวนมากการมีวอลเปเปอร์สต็อกที่น่าเบื่อเพียงอย่างเดียวจึงไม่สนุกเลย ด้วยเหตุนี้ในบทความนี้เราจะแสดงวิธีการปรับแต่งรูปลักษณ์ 8 วิธีรวมถึงวิธีเปลี่ยนวอลเปเปอร์ของ หน้าจอล็อก และวิธีเลือกแอปที่จะแสดงการอัปเดตใน:
หมายเหตุ: บทความนี้อธิบายตัวเลือกการปรับแต่งสำหรับ หน้าจอล็อก ใน Windows 10 และ Windows 8.1 ถ้าวิธีการเฉพาะทำงานเฉพาะใน Windows 10 หรือเฉพาะใน Windows 8.1 เราจะส่งสัญญาณดังกล่าวตามนั้น ผู้ใช้ Windows 8.1 ควรข้ามไปที่หน้าสองของบทแนะนำนี้ขณะที่ผู้ใช้ Windows 10 ควรเลื่อนลงมาที่หน้านี้
1. ใช้ภาพที่คุณชื่นชอบเป็นภาพพื้นหลังล็อคหน้าจอใน Windows 10
วิธีการที่ชัดเจนที่สุดในการกำหนดค่า Lock Screen ใน Windows 10 คือการเปลี่ยนวอลล์เปเปอร์เริ่มต้นด้วยภาพที่คุณชื่นชอบ ใน Windows 10 ให้เปิดแอปการตั้งค่า วิธีที่รวดเร็วในการทำคือการคลิกหรือกดปุ่ม Settings จากด้านล่างซ้ายของ Start Menu จากนั้นคลิกหรือแตะ ส่วน Personalization

ที่ด้านซ้ายของหน้าต่าง Personalization ให้คลิกหรือแตะที่ หน้าจอล็อก

วอลล์เปเปอร์ หน้าจอล็อคหน้าจอ ปัจจุบันของคุณจะปรากฏที่ด้านบนของหน้าต่าง โดยค่าเริ่มต้น พื้นหลัง ควรตั้งให้เป็น รูปภาพ หากไม่เป็นเช่นนั้น แต่คุณต้องการใช้ภาพที่คุณชื่นชอบเป็นพื้นหลังของ หน้าจอล็อก ให้เลือก รูปภาพ

วอลล์เปเปอร์วอลล์เปเปอร์และวอลล์เปเปอร์ที่ใช้ล่าสุดของคุณจะปรากฏบนกระเบื้องขนาดเล็กด้านล่าง คลิกหรือแตะหนึ่งในกระเบื้องขนาดเล็กเพื่อเลือกหรือกด Browse เพื่อเลือกภาพจากคอลเล็กชันภาพของคุณ

เรียกดูคอลเล็กชันภาพของคุณเพื่อค้นหารูปภาพที่คุณชื่นชอบและเลือกโดยกดปุ่ม เลือกภาพ

ตอนนี้ในส่วน " ดูตัวอย่าง " คุณจะเห็นภาพใหม่ที่คุณเลือกไว้

จากนี้ไป หน้าจอล็อก จะใช้ภาพที่คุณเลือกเป็นพื้นหลัง
2. แสดงภาพที่คุณชื่นชอบทั้งหมดเป็นสไลด์โชว์บนหน้าจอล็อกใน Windows 10
Windows 10 ยังมีตัวเลือก สไลด์โชว์ หากต้องการเปิดใช้งานให้เปิดแอป การตั้งค่า และไปที่ "Personalization -> ล็อกหน้าจอ" เช่นเดียวกับที่เราได้แสดงในส่วนแรกของบทความนี้ จากนั้นคลิกหรือแตะเมนู พื้นหลัง แบบเลื่อนลงและเลือก สไลด์โชว์

คลิกหรือแตะ "+ เพิ่มโฟลเดอร์" เพื่อเลือกโฟลเดอร์ที่มีรูปภาพที่คุณต้องการเพิ่มลงในสไลด์โชว์

คุณสามารถใช้โฟลเดอร์อย่างน้อยหนึ่งโฟลเดอร์เป็นอัลบั้มสำหรับสไลด์โชว์และคุณสามารถดูรายชื่อทั้งหมดในรายการที่เรียกว่า "เลือกอัลบั้มสำหรับสไลด์โชว์ของคุณ" หากคุณต้องการลบโฟลเดอร์ใดโฟลเดอร์หนึ่งให้คลิกหรือแตะที่โฟลเดอร์แล้วกดปุ่ม ลบ

สำหรับตัวเลือกการปรับแต่งเพิ่มเติมในรายการ "เลือกอัลบั้มสำหรับสไลด์โชว์" คุณสามารถคลิกหรือแตะที่ลิงก์ "การตั้งค่าสไลด์โชว์ขั้นสูง" ในการ ตั้งค่าสไลด์ขั้นสูง :
- หากคุณเปิดสวิตช์ตัวเลือกแรกสไลด์โชว์จะใช้ภาพที่มีอยู่ในโฟลเดอร์ ม้วนฟิล์ม จากเครื่องพีซีและ OneDrive ของคุณ
- หากคุณเปิดใช้งานตัวเลือกที่สองภาพสไลด์จะใช้รูปภาพที่พอดีกับหน้าจอเท่านั้น
- ตัวเลือกที่สามช่วยให้คุณสามารถเลือกว่าคุณต้องการให้อุปกรณ์ Windows 10 ของคุณ "เล่นสไลด์โชว์เมื่อใช้พลังงานจากแบตเตอรี่หรือไม่"
- ตัวเลือกที่สี่ช่วยให้คุณเลือกได้ว่าคอมพิวเตอร์ของคุณจะแสดงหน้าจอล็อกหรือปิดหน้าจอเมื่อไม่มีการใช้งาน
- ในตอนท้ายมีรายการแบบเลื่อนลงซึ่งคุณสามารถเลือกเวลาหลังจากที่หน้าจอปิดลงได้
ตั้งค่าเหล่านี้ได้อย่างถูกต้องและเพลิดเพลินกับการออกแบบ หน้าจอล็อก ใหม่

3. ทำให้หน้าจอล็อคจาก Windows 10 แสดงภาพที่แตกต่างกันในแต่ละวันจาก Windows Spotlight และ Bing
ใน Windows 10 คุณยังสามารถตั้งค่า หน้าจอล็อก เพื่อแสดงภาพจาก Windows Spotlight ในการดำเนินการนี้ให้เปิดแอป การตั้งค่า และไปที่ ส่วน " การ ตั้งค่า ส่วนบุคคล -> ล็อกหน้าจอ" เช่นเดียวกับที่เราได้แสดงให้คุณเห็นในส่วนแรกของบทความนี้ จากนั้นในรายการแบบเลื่อนลง Background ให้เลือกตัวเลือกที่เรียกว่า Windows spotlight

หากคุณเลือก สปอตไลท์ของ Windows เพื่อทำให้ หน้าจอล็อก ของคุณเคลื่อนไหวได้ Windows 10 จะเปลี่ยนวอลเปเปอร์เป็นระยะ ๆ ทุกวัน

คุณอาจจะบอกว่ามันเหมือนกับคุณสมบัติ สไลด์โชว์ แต่ก็ไม่ได้ ความแตกต่างก็คือ สปอตไลท์ของ Windows ช่วยให้คุณตัดสินใจว่าคุณต้องการเก็บภาพปัจจุบันไว้หรือไม่ หากคุณเลือก "ฉันต้องการเพิ่มเติม" คุณจะได้รับวอลเปเปอร์ใหม่เหมือนกันสำหรับ หน้าจอล็อก ของคุณและหากคุณเลือก "ไม่ใช่แฟน" รูปภาพจะถูกเปลี่ยนทันทีสำหรับหน้าจอใหม่ของคุณ
4. เลือกแอปพลิเคชันที่จะแสดงการแจ้งเตือนบนหน้าจอล็อกของคุณใน Windows 10
ถ้าคุณต้องการเพิ่มแอปเพื่อแสดงการอัปเดตใน หน้าจอล็อก Windows 10 ให้เปิดแอป การตั้งค่า และไปที่ "Personalization -> ล็อกหน้าจอ" ดังที่เราได้แสดงให้เห็นในส่วนแรกของบทความนี้ จากนั้นเลื่อนลงไปด้านล่างส่วนวอลเปเปอร์จนกว่าคุณจะพบทั้งสองรายการที่บอกว่าคุณสามารถเลือกแอปบางอย่างเพื่อแสดงสถานะของตนบนหน้าจอล็อก

รายการแรกคือ "เลือกแอปเพื่อแสดงสถานะโดยละเอียด" และปุ่มที่สองคือ "เลือกแอปเพื่อแสดงสถานะอย่างรวดเร็ว" คลิกหรือแตะกระเบื้องในแถวแรกและเลือกแอปที่คุณต้องการแสดงสถานะโดยละเอียดบนหน้าจอล็อก

คลิกหรือแตะกระเบื้องในบรรทัดที่สองเพื่อดูรายการแอปที่สามารถออกจากการแจ้งเตือนบน หน้าจอล็อก ได้ จากนั้นเลือกแอพพลิเคชันที่ต้องการ

ขณะนี้คุณต้องตรวจสอบให้แน่ใจว่าการแจ้งเตือนมีสิทธิ์ปรากฏบน หน้าจอล็อก ของคุณ
กลับไปที่หน้าต่าง การตั้งค่า หลักเลือก ระบบ จากนั้นเลือกการ แจ้งเตือนและการดำเนินการ ในส่วนการ แจ้งเตือน คุณจะพบสวิทซ์เดียวกับที่เปิด / ปิดการใช้งานด้านขวาของการแจ้งเตือนที่จะแสดงบน หน้าจอล็อก เปิดใช้เพื่อให้สามารถใช้งานการแจ้งเตือนได้ใน หน้าจอล็อก
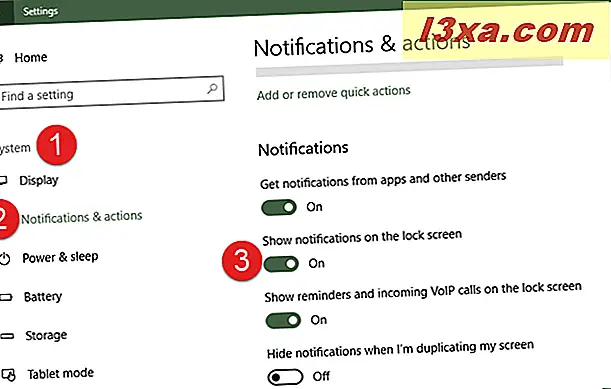
ตอนนี้ล็อคอุปกรณ์ของคุณเพื่อดูว่า หน้าจอ Windows 10 Lock ใหม่ของคุณมีลักษณะอย่างไร
5. รับเคล็ดลับจาก Cortana บน Lock Screen ของคุณใน Windows 10
หากคุณมี Windows Update ประจำปีที่ 10 หรือใหม่กว่าคุณยังสามารถแสดงและใช้ Cortana บนหน้าจอล็อกได้ ถ้าคุณมี Windows 10 รุ่นเก่าหรือถ้าคุณใช้ Windows 8.1 คุณไม่สามารถทำได้ หากคุณไม่ทราบว่าคุณใช้ Windows 10 รุ่นใดโปรดอ่านคู่มือนี้: ฉันได้ติดตั้งเวอร์ชัน, รุ่นและชนิดของ Windows 10 แล้ว?
ในแอป Settings ให้ไปที่ ส่วน "Personalization -> Lock screen" เช่นที่เราได้แสดงไว้ในส่วนแรกของบทความนี้ จากนั้นเลื่อนลงไปจนกว่าคุณจะพบลิงก์ที่เรียกว่า "การตั้งค่าหน้าจอล็อก Cortana" และคลิกหรือแตะที่ลิงก์

ซึ่งจะนำคุณไปสู่การตั้งค่าของ Cortana ที่ด้านซ้ายของหน้าต่างตรวจสอบให้แน่ใจว่าคุณได้เลือก "พูดคุยกับ Cortana" จากนั้นที่ด้านขวาของหน้าต่างให้เปิดสวิตช์ที่ระบุว่า "ใช้ Cortana แม้ในขณะที่อุปกรณ์ของฉันถูกล็อกไว้"

ดังที่คุณอาจสังเกตเห็นคุณจะได้รับคำแนะนำจาก Cortana บนหน้าจอล็อกเฉพาะเมื่อหน้าจอล็อกถูกตั้งค่าให้ใช้ รูปภาพ หรือ สไลด์โชว์ เป็นพื้นหลัง หากคุณตั้งค่าให้ใช้ภาพจาก Windows Spotlight Cortana ไม่สามารถให้การแจ้งเตือนแก่คุณใน หน้าจอล็อก ได้
นอกจากนี้หากคุณต้องการให้ Cortana มีประโยชน์มากยิ่งขึ้นเธอต้องการเข้าถึงปฏิทินอีเมลข้อความและข้อมูลอื่น ๆ ของคุณ หากคุณเป็นเพียงผู้ใช้อุปกรณ์ Windows 10 คุณควรปล่อยให้เธอทำอย่างนั้น มิเช่นนั้นอาจเป็นความเสี่ยงด้านความปลอดภัย

เราได้ครอบคลุมหัวข้อนี้อย่างกว้างขวางในคู่มือแยกต่างหากนี้: วิธีเปิดใช้งานและใช้ Cortana จากหน้าจอล็อก Windows 10
ในหน้าถัดไปของบทความนี้คุณจะพบตัวเลือกการปรับแต่งสำหรับ Lock Screen ใน Windows 8.1



