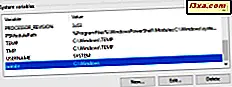ด้วย Windows Media Player 12 คุณสามารถรวมคอลเล็กชันเพลงของคุณโดยการริปซีดีทั้งหมดและบันทึกเพลงแต่ละเพลงลงใน ห้องสมุด ของคุณ ช่วยให้คุณสามารถบันทึกเพลงจากชุดสะสมของคุณได้ตามความต้องการ Windows Media Player 12 ทำให้กระบวนการนี้ง่ายยิ่งขึ้นโดยการเรียกข้อมูลอัลบั้มโดยอัตโนมัติก่อนที่คุณจะฉีกรวมถึงงานศิลปะอัลบั้มชื่อศิลปินปีอัลบั้มชื่อแทร็กและข้อมูลอื่น ๆ ช่วยให้คุณสามารถจัดเก็บคอลเล็กชันเพลงทั้งหมดได้อย่างรวดเร็วด้วยการคลิกเพียงไม่กี่ครั้ง ในบทความนี้ผมจะแสดงให้คุณเห็นขั้นตอนนี้อย่างละเอียด
การนำเข้าเพลงในไลบรารีของคุณจากซีดี ("ริป") ด้วย Windows Media Player 12 ทำได้ง่าย เริ่มต้นด้วยการใส่ซีดีเพลงลงในดิสก์ไดรฟ์ของคอมพิวเตอร์ของคุณ รอสักครู่เพื่อให้คอมพิวเตอร์จดจำแผ่นดิสก์และคลิกที่ไอคอน CD ใน บานหน้าต่างนำทาง ด้านซ้าย โปรดทราบว่าหาก Windows Media Player 12 ยังไม่ได้เรียกข้อมูลอัลบั้มก็จะแสดงเป็น "อัลบั้มที่ไม่รู้จัก" ถัดจากไอคอนแผ่นดิสก์ทั่วไป
ขั้นตอนที่ 1: เรียกดูข้อมูลสื่อ
ก่อนที่คุณจะตัดเพลงของคุณลงใน Windows Media Player 12 คุณควรเรียกข้อมูลสื่อออกมาดีที่สุด วิธีนี้ช่วยให้คุณสามารถจัดระเบียบเพลงก่อนที่จะนำเข้าและช่วยประหยัดแรงงานในการพิมพ์รายละเอียดที่เกี่ยวข้องทีละรายการ Windows Media Player 12 จะค้นหาฐานข้อมูลของตนเองเพื่อดึงข้อมูลอัลบั้มทั้งหมดโดยอัตโนมัติก่อนที่คุณจะฉีกเพื่อให้ทุกอย่างถูกจัดเรียงไว้ในตำแหน่งที่ถูกต้องเมื่อคุณนำเข้า
เริ่มต้นด้วยการคลิกขวาที่รูปภาพอาร์ตเวิร์กเริ่มต้นและคลิก "ค้นหาข้อมูลอัลบั้ม" หมายเหตุ: Windows Media Player 12 อาจเรียกข้อมูลอัตโนมัติหรืออาจบันทึกไว้ในคอมพิวเตอร์ของคุณแล้ว ถ้าทำได้ให้ข้ามไปและข้ามขั้นตอนนี้
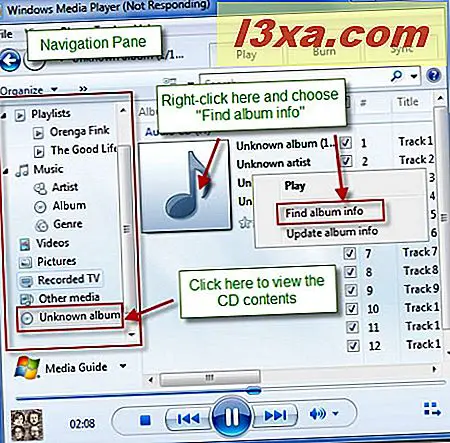
เมื่อหน้าต่าง 'ค้นหาข้อมูลอัลบั้ม' ปรากฏขึ้นให้เลือกการแข่งขันที่ดีที่สุดจากรายการและคลิก ถัดไป
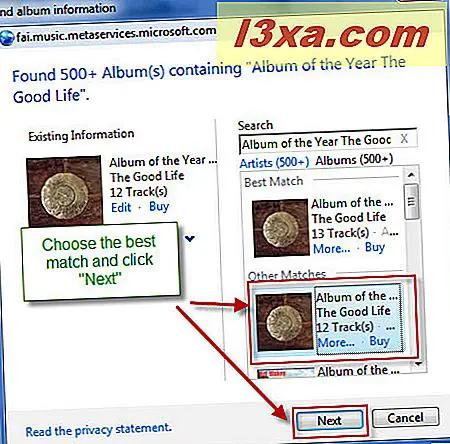
ตรวจสอบว่ารายชื่อเพลงถูกต้องแล้วคลิก Finish
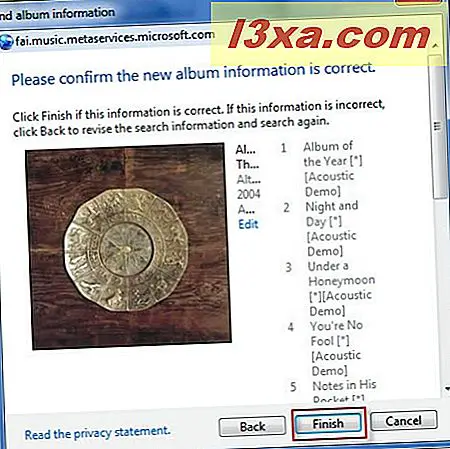
Windows Media Player 12 จะเพิ่มข้อมูลอัลบั้มลงใน ห้องสมุด ของคุณโดยอัตโนมัติ
ขั้นที่ 2: เลือก Rip Settings
เมื่อนำเข้าเพลงลงใน Windows Media Player 12 สิ่งสำคัญคือต้องเลือกการตั้งค่าการฉีกที่เหมาะ การตั้งค่า Rip หมายถึงประเภทการบีบอัดและคุณภาพเสียงของเพลงเมื่อบันทึกลงในฮาร์ดไดรฟ์ของคุณ คุณภาพเสียงที่สูงขึ้นจะทำให้ขนาดไฟล์ใหญ่ขึ้น กุญแจสำคัญคือการสร้างสมดุลระหว่างทั้งสอง
ตามค่าเริ่มต้น Windows Media Player 12 จะฉีกรูปแบบไปเป็น. wma พร้อมด้วยการเข้ารหัสคุณภาพ CD อย่างไรก็ตามคุณอาจต้องการเปลี่ยนการตั้งค่าการฉีกขึ้นอยู่กับรูปแบบที่คุณต้องการหรืออุปกรณ์ที่คุณต้องการซิงค์เพลงด้วย โดยคลิก 'Rip settings' และเลือก 'More options' หากคุณไม่เห็นปุ่มเหล่านี้ให้ขยายหน้าต่าง Windows Media Player 12 ตามแนวนอนจนกระทั่งปรากฏขึ้น
เมื่อเลือกระหว่าง.mp3และ. wma คุณจะไม่ผิดจริงๆ ที่บิตเรตที่สูงขึ้นความแตกต่างของคุณภาพเสียงจะไม่มีอยู่จริง แต่หูส่วนใหญ่และอุปกรณ์แบบพกพาอื่น ๆ จะสนับสนุนรูปแบบไฟล์เสียงที่กว้างขึ้น (รวมทั้งทั้งสอง. mp3 และ. wma) ควรสังเกตว่าโดยทั่วไป. mp3 เป็นไฟล์ประเภทที่รองรับมากขึ้นกว่า. wma ตัวอย่างเช่นไฟล์. wma จะไม่เล่นบน iPod และอุปกรณ์ Apple อื่น ๆ สำหรับข้อมูลเพิ่มเติมเกี่ยวกับเอกภพที่กว้างใหญ่ของรูปแบบไฟล์ให้ดูที่คุณลักษณะนี้จาก Webmonkey สิ่งพิมพ์น้องสาวของ Wired บทความนี้เป็นข้อมูลวันที่เล็กน้อย แต่เป็นบทนำที่ดีในรูปแบบเสียงยอดนิยม
หมายเหตุ: อย่างที่คุณเห็นมีตัวเลือกน้อยที่สามารถเข้าถึงได้จากเมนูแบบเลื่อนลง นี่คือตัวเลือกเดียวกับที่คุณจะเห็นเมื่อคลิก 'ตัวเลือกเพิ่มเติม'
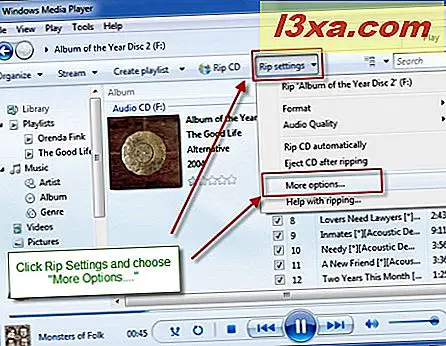
ในหน้าต่างตัวเลือกคุณจะเห็นการตั้งค่าการฉีกทั้งหมด คุณสามารถเปลี่ยนรูปแบบได้โดยคลิกที่เมนูแบบเลื่อนลง หากต้องการปรับคุณภาพเสียงให้เลื่อนแถบเลื่อนไปทางซ้ายหรือขวา ถ้าคุณไม่ค่อยแน่นในเนื้อที่ดิสก์เราขอแนะนำให้เลือกบิตเรต 192 Kbps ที่ต่ำสุดมิฉะนั้นคุณจะเริ่มพบกับคุณภาพเสียงที่เห็นได้ชัด
โปรดสังเกตว่าในส่วน 'Rip settings' มีตัวเลือกให้ 'Rip CD automatically' เมื่อเลือกช่องนี้ Windows Media Player 12 จะนำเข้าเพลงทั้งหมดโดยอัตโนมัติตามการตั้งค่าที่คุณเลือกไว้ในขั้นตอนที่ 1 และ 2 เมื่อคุณใส่แผ่นดิสก์ แผ่นซีดีที่คุณนำเข้าแล้วจะไม่ถูกฉีกขาดอย่างไรก็ตาม
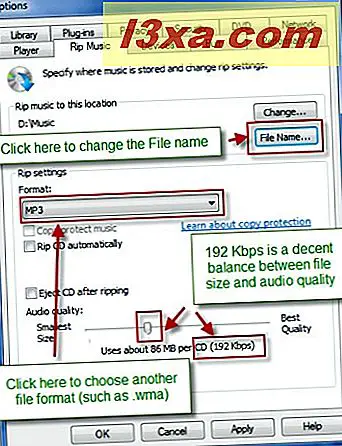
คุณยังสามารถเปลี่ยนวิธีที่ Windows Media Player 12 จัดรูปแบบชื่อไฟล์ การดำเนินการนี้จะไม่ส่งผลต่อวิธีการแสดงเพลงของคุณใน ไลบรารี เนื่องจาก Windows Media Player 12 จัดระเบียบและแสดงเพลงขึ้นอยู่กับข้อมูลแทร็กที่ฝังอยู่ เวลาเดียวที่คุณจะเห็นชื่อไฟล์เพลงของคุณคือตอนที่คุณดูใน Windows Explorer หรือบนอุปกรณ์ที่ไม่สามารถอ่านข้อมูลแทร็กได้
เมื่อคุณคลิก 'ชื่อแฟ้ม' คุณจะถูกนำไปที่หน้าต่าง 'ตัวเลือกชื่อแฟ้ม' ที่นี่คุณจะเห็นรายการรายละเอียด ทำเครื่องหมายที่ช่องถัดจากไอเท็มเพื่อรวมชื่อไฟล์ไว้ในชื่อไฟล์ ยกเลิกการเลือกเพื่อยกเลิก นอกจากนี้คุณยังสามารถจัดเรียงลำดับที่รายละเอียดปรากฏรวมทั้งสิ่งที่แยกแต่ละรายละเอียด ในตัวอย่างนี้คุณสามารถดูจากตัวอย่างที่ชื่อไฟล์จะเป็น 'Track number - Artist - Song title' ดังนั้นสำหรับซีดีที่เราฉีกจะเป็น '01 - ชีวิตที่ดี - อัลบั้มแห่งปี ', '02 - ชีวิตที่ดี - กลางคืนและกลางวัน' ฯลฯ เมื่อคุณเสร็จสิ้นแล้วให้คลิก ตกลง
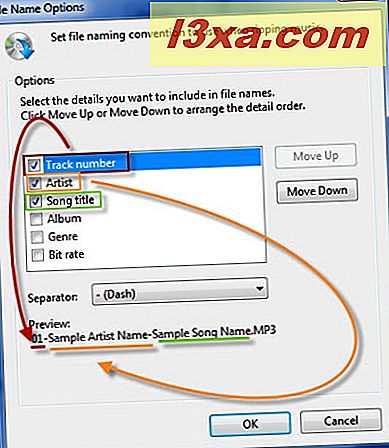
ตัวเลือกชื่อไฟล์ที่ดีที่สุดที่จะใช้ส่วนใหญ่ขึ้นอยู่กับระบบที่คุณใช้สำหรับจัดเพลงของคุณลงในฮาร์ดดิสก์ของคุณ ตัวอย่างเช่นหากคุณเก็บเพลงทั้งหมดไว้ในโฟลเดอร์เดียวคุณอาจต้องการเลือกอัลบั้มศิลปิน - อัลบั้ม - หมายเลขแทร็ก - ชื่อเพลงเพื่อให้คุณสามารถจัดเรียงอัลบั้มและศิลปินได้อย่างรวดเร็ว หากคุณเก็บอัลบั้มไว้ในโฟลเดอร์แยกต่างหากคุณอาจต้องการทำ 'ชื่อแทร็ก - ชื่อศิลปิน - แทร็ก' เพื่อให้ง่ายต่อการวางอัลบั้มในลำดับการเล่นที่ถูกต้อง ไม่ว่าคุณจะตั้งชื่อไฟล์ใดก็ตามวิธีที่ดีที่สุดคือให้สอดคล้องกันเพื่อให้คุณสามารถจัดระเบียบไฟล์เสียงของคุณได้อย่างง่ายดาย
ขั้นที่ 3: ฉีกเพลงของคุณ
เมื่อคุณได้กำหนดค่าการตั้งค่าการฉีกแล้วคุณก็พร้อมที่จะนำเข้าเพลงของคุณไปยัง ห้องสมุด แล้ว เมื่อขั้นตอนที่ 1 และ 2 เสร็จสิ้นคุณสามารถข้ามไปที่ขั้นตอนนี้สำหรับซีดีที่ตามมาได้
คุณสามารถเลือกเพลงที่ต้องการฉีก ทำเครื่องหมายที่ช่องถัดจากเพลงเพื่อรวมไว้และยกเลิกการทำเครื่องหมายเพื่อไม่ให้มัน เลือกช่องที่ด้านบนเพื่อเลือกเพลงทั้งหมด สุดท้ายเมื่อคุณพร้อมที่จะนำเข้าเพลงที่เลือกให้คลิก 'Rip CD'
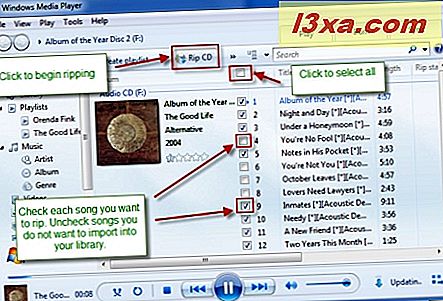
เมื่อการเริ่มต้นเริ่มขึ้นปุ่ม 'Rip CD' จะเปลี่ยนเป็น 'Stop rip' คลิกปุ่มนี้เฉพาะเมื่อคุณต้องการยกเลิกการฉีกขาด นอกจากนี้คุณจะเห็นความคืบหน้าริปที่ด้านขวาของแต่ละเพลง
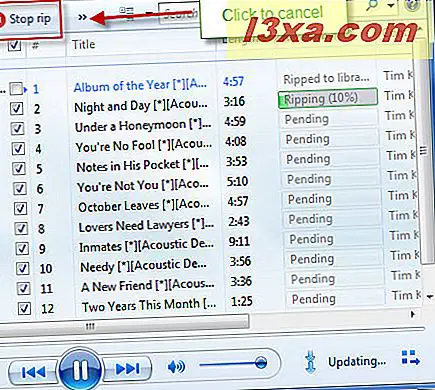
เมื่อแต่ละเพลงถูกฉีกไฟล์จะถูกเพิ่มลงใน ห้องสมุด ของคุณโดยอัตโนมัติ คุณสามารถดูการอัปเดต ไลบรารีได้ แบบเรียลไทม์หากต้องการโดยไปที่มุมมองที่เหมาะสมใน ไลบรารี ของ Player เมื่อการตัดเสร็จสิ้นคุณมีอิสระที่จะนำซีดีออก
หมายเหตุ: แม้ว่าคุณจะสามารถนำทาง ห้องสมุด ของคุณและเล่นเพลงในขณะที่มีการริพซีดีได้มีรายงานข้อผิดพลาดเกี่ยวกับการฉีกขาดที่เกิดขึ้นขณะเล่นเพลงขณะนำเข้าซีดี เพื่อไม่ให้เกิดข้อผิดพลาดในการฉีกขาดคุณอาจต้องการละเว้นการเล่นเพลงใด ๆ จนกว่าการ rip จะเสร็จสมบูรณ์ทั้งเพื่อหลีกเลี่ยงข้อผิดพลาดในการทำให้เกิดข้อผิดพลาดเนื่องจากระบบของคุณได้รับการบ่นด้วยกระบวนการเพิ่มเติมและข้อบกพร่องที่เป็นไปได้ใน Windows Media Player 12
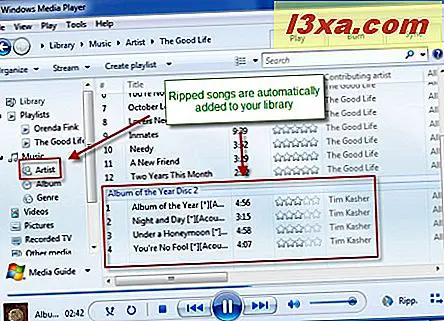
ข้อสรุป
ที่นั่นคุณมี ด้วยขั้นตอนง่ายๆสามขั้นตอนนี้คุณสามารถนำซีดีทั้งหมดของคุณมารวมกันเป็นชุดเดียวได้ เมื่อคุณเลือกการตั้งค่าในขั้นตอนที่ 1 และ 2 คุณสามารถนำเข้าซีดีของคุณได้ในขั้นตอนเดียวเพื่อให้ทุกเพลงของคุณอยู่ที่ปลายนิ้วของคุณเสมอ ดูบทความเกี่ยวกับเคล็ดลับเพิ่มเติมเกี่ยวกับการใช้ประโยชน์จาก Windows Media Player 12 ได้มากขึ้น