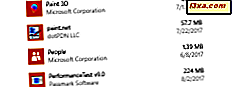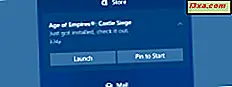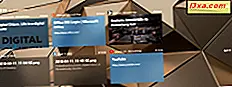
Windows 10 เมษายน 2018 อัปเดตมาพร้อมกับคุณลักษณะใหม่ที่เรียกว่า Timeline ใช้ "คลาวด์" เพื่อช่วยให้คุณสามารถทำงานต่อได้ต่อไปบนอุปกรณ์ Windows 10 เครื่องใดก็ได้บนอุปกรณ์อื่น ๆ ที่คุณมีอยู่ ตัวอย่างเช่นคุณสามารถเขียนเอกสารใน Microsoft Word บนเดสก์ท็อปพีซีที่บ้านของคุณปิดไฟล์และเขียนต่อบน Microsoft Surface หรือแล็ปท็อป Windows 10 ของคุณ Timeline สร้างผ่านคุณลักษณะ มุมมองงาน ของ Windows 10 ซึ่งช่วยให้คุณสามารถสลับระหว่างการเรียกใช้แอปและกิจกรรมที่ผ่านมาไม่ว่าคุณจะใช้อุปกรณ์ใดก็ตาม ต่อไปนี้คือวิธีเปิดใช้งาน ไทม์ไลน์ และวิธีใช้งานบนเครื่องพีซีแล็ปท็อปและแท็บเล็ต Windows 10 ของคุณ:
หมายเหตุ: คุณลักษณะนี้ใช้กับ Windows 10 เมษายน 2018 เท่านั้นหรือใหม่กว่าซึ่งสามารถใช้ได้ฟรีสำหรับผู้ใช้ Windows 10 ทุกคน ณ วันที่ 30 เมษายน 2018 อ่านบทแนะนำนี้เพื่อเรียนรู้ว่าคุณมีเวอร์ชั่น Windows 10 อะไรบ้าง: edition และชนิดของ Windows 10 ฉันมีการติดตั้งหรือไม่?
ระยะเวลาใน Windows 10 คืออะไร?
เส้นเวลา จะเก็บบันทึกกิจกรรมทั้งหมดของคุณไว้เพื่อให้คุณสามารถดำเนินการต่อในภายหลังจากตำแหน่งที่คุณหยุดทำงาน ใช้งานได้กับเครื่องพีซีแล็ปท็อปและแท็บเล็ต Windows 10 แต่ไม่สามารถใช้งานได้กับทุกๆ Windows app เพื่อให้สามารถตรวจสอบกิจกรรมของคุณได้ Timeline ต้องสามารถบันทึกสิ่งที่คุณกำลังทำงานได้ในแอปที่คุณใช้ หากต้องการทำเช่นนี้แอปจะต้องให้การสนับสนุนคุณลักษณะ Timeline เมื่อเปิดตัว Timeline ทำงานได้ดีกับแอ็พพลิเคชันของ Microsoft เช่นเดียวกับที่พบใน Windows 10 และใน Office 365 เราได้เห็นกิจกรรมเหล่านี้จาก Word, Excel, Microsoft Edge, รูปภาพ, Notepad, Opera, SnagIt, Maps และ VLC Media Player แต่เราไม่ได้เห็นมันแสดงอะไรจาก Firefox, Spotify, TuneIn หรือ Facebook หวังว่ารายการแอปที่สนับสนุน Timeline จะเติบโตขึ้น
ข้อเสียประการหนึ่งของ Timeline คือเราไม่สามารถหาวิธีหยุดการตรวจสอบแอปพลิเคชันเฉพาะที่เราเลือกได้ นั่นเป็นเชิงลบจากมุมมองด้านความเป็นส่วนตัวเนื่องจากบางคนอาจไม่ต้องการให้คนอื่นหรือ Microsoft ทราบว่าวิดีโอหรือรูปที่พวกเขากำลังดูอยู่บ้างในอดีตที่ผ่านมา อย่างไรก็ตามหากคุณไม่ต้องการให้ Microsoft ทราบประวัติการเข้าชมกิจกรรมคุณสามารถตัดสินใจว่าจะไม่เปิดการซิงค์กิจกรรมของคุณในอุปกรณ์ต่างๆ
วิธีเปิดใช้งานเส้นเวลาใน Windows 10
เส้นเวลา ควรเปิดใช้งานโดยค่าเริ่มต้น อย่างไรก็ตามหากไม่เป็นเช่นนั้นคุณควรทราบว่าคุณสามารถเปิดใช้งานได้โดยทำตามขั้นตอนต่อไปนี้:
เปิดแอปการตั้งค่าไปที่ ข้อมูลส่วนบุคคล แล้วเลือก ประวัติกิจกรรม ที่ด้านซ้ายของหน้าต่าง

จากนั้นให้ดูที่ด้านขวาของหน้าต่าง การตั้งค่า เพื่อให้สามารถใช้คุณลักษณะ Timeline และทุกอย่างที่จะสามารถนำเสนอได้คุณต้องทำเครื่องหมายในช่องที่ระบุว่า "ให้ Windows เก็บกิจกรรมของฉันจากพีซีนี้" นอกจากนี้คุณต้องเลือกบัญชีผู้ใช้อย่างน้อยหนึ่งบัญชีที่จะใช้กับ ไทม์ไลน์ เส้นเวลา จะบันทึกและแสดงกิจกรรมที่คุณดำเนินการในขณะที่เชื่อมต่อกับบัญชีผู้ใช้นั้น

วิธีเปิดไทม์ไลน์การซิงค์ข้อมูลบนอุปกรณ์ Windows 10 หลายเครื่อง
เส้นเวลา สามารถทำงานได้บนอุปกรณ์หลายเครื่องและซิงค์กิจกรรมของคุณจากพีซี Windows 10 เครื่องหนึ่งไปยังอีกเครื่องหนึ่ง ถ้าคุณต้องการเห็นกิจกรรมของคุณจากพีซีที่คุณใช้อยู่ในขณะนี้ในอุปกรณ์ Windows 10 อื่น ๆ ของคุณคุณต้องทำเครื่องหมายในช่องที่ระบุว่า "ให้ Windows ซิงค์กิจกรรมของฉันจากพีซีเครื่องนี้ไปยังระบบคลาวด์"

วิธีเข้าถึงไทม์ไลน์ใน Windows 10
ถ้าคุณต้องการเปิด Timeline ใน Windows 10 คุณสามารถคลิกหรือแตะที่ปุ่มจากแถบงาน ดูเหมือนว่าเป็นสี่เหลี่ยมจัตุรัสว่างเปล่าและ scrollbar เล็ก ๆ และควรวางไว้ที่ด้านขวาของกล่องค้นหาของ Cortana

อีกวิธีหนึ่งที่ง่ายในการเปิด Timeline คือการกดปุ่ม Windows + Tab บนแป้นพิมพ์พร้อมกัน

เมื่อเปิดขึ้นนี่คือสิ่งที่ Timeline ควรมีลักษณะดังนี้:

อย่างที่คุณเห็น Timeline คือการเพิ่มประสิทธิภาพของคุณลักษณะ มุมมองงานแบบ เก่าใน Windows 10 สิ่งแรกที่คุณเห็นคือหน้าจอ มุมมองงาน และในตอนท้ายมีส่วน "วันก่อนหน้า" ฉบับใหม่ นี่คือจุดเริ่มต้นของ ไทม์ไลน์ และนี่คือจุดที่ มุมมองงาน สิ้นสุดลง

ถ้าคุณต้องการอ่านเพิ่มเติมเกี่ยวกับ มุมมองงาน และวิธีใช้เดสก์ท็อปเสมือนใน Windows 10 คุณควรอ่านคู่มือนี้: วิธีการสร้างใช้และลบเดสก์ท็อปเสมือนใน Windows 10
วิธีการเรียกดู Timeline และกิจกรรมที่ผ่านมาของคุณ
เส้นเวลา คือชุดของกิจกรรมในอดีตของคุณซึ่งหมายความว่าระบบรวบรวมและแสดงสิ่งที่คุณทำในอดีตทั้งในคอมพิวเตอร์ Windows 10 ปัจจุบันของคุณและบนอุปกรณ์ที่ซิงค์อื่น ๆ ในการดำเนินการนี้ Timeline จะติดตามแอปที่คุณใช้และไฟล์ที่คุณทำงานด้วยและเก็บบันทึกกิจกรรมของคุณ
กิจกรรมที่ผ่านมาของคุณจะแสดงเป็นไพ่ที่ใช้ชื่อไฟล์หรือภาพหน้าจอจากไฟล์เอกสารหรือแอปดังกล่าว เหนือกระเบื้องตรงด้านซ้ายคุณจะเห็นแอปของกิจกรรมนั้นและด้านขวาซึ่งเป็นอุปกรณ์ที่คุณทำ

หากคุณเลื่อนดู ไทม์ไลน์ คุณจะเห็นว่าหลังจากส่วน วันก่อนหน้า ซึ่งมีกิจกรรมในปัจจุบัน Timeline จะ เริ่มใช้ส่วนหัววันที่เพื่อจัดระเบียบเนื้อหา เส้นเวลา ควรมีส่วนเช่น 4 เมษายน 3 เมษายนเป็นต้น ในทางทฤษฎีก็ควรกลับไปในเวลาสำหรับเดือนและปี อย่างไรก็ตามคุณลักษณะนี้ยังไม่สามารถทำได้เนื่องจากคุณลักษณะนี้เพิ่งเปิดตัวโดย Microsoft :)

โดยค่าเริ่มต้นในแต่ละวันใน Timeline ของคุณสามารถมีกิจกรรมได้ถึงสองแถวหรือเป็นแบบเรียงซ้อนหากคุณต้องการ หากมีกิจกรรมมากกว่าที่สามารถใส่ได้สองแถวคุณจะได้รับลิงก์ที่ระบุว่า "ดูกิจกรรม X ทั้งหมด" ทางด้านขวาของวันนั้นใน ไทม์ไลน์ ของคุณ โปรดทราบว่า X คือจำนวนกิจกรรมที่เพิ่มขึ้นจริงที่ไม่มีห้องในมุมมองเริ่มต้น

แถบเลื่อนทางด้านขวาของหน้าจอจะมีประโยชน์ในการนำทาง Timeline ของคุณด้วย ไม่ใช่ scrollbar ธรรมดา: คลิกหรือแตะบนมันและเลื่อนตัวชี้ขึ้นหรือลงและคุณจะเห็นว่ามันยังแสดงวันที่เมื่อ Timeline บันทึกกิจกรรมของคุณ ด้วยวิธีนี้การเดินทางไปกิจกรรมเฉพาะวันนั้นทำได้ง่าย

เมื่อคุณค้นหากิจกรรมที่คุณต้องการดำเนินการต่อคุณสามารถคลิกหรือแตะบนไทล์ จากนั้น Windows 10 จะเปิดไฟล์หรือเอกสารนั้นและอนุญาตให้คุณแก้ไขต่อจากตำแหน่งที่คุณทิ้งไว้
วิธีค้นหากิจกรรมที่ผ่านมาในไทม์ไลน์ของคุณ
เส้นเวลา ยังช่วยให้คุณค้นหากิจกรรมที่ผ่านมา เมื่อคุณต้องการค้นหาเอกสารหรือไฟล์ที่คุณเคยทำงานในอดีต แต่คุณจำไม่ได้ว่าเมื่อไรคุณสามารถค้นหาได้ง่ายขึ้น โดยคลิกหรือแตะที่ปุ่ม ค้นหา จากด้านบนขวาของหน้าจอ ไทม์ไลน์

จากนั้นป้อนชื่อหรือส่วนของชื่อกิจกรรม (เอกสารหรือไฟล์) ที่คุณต้องการค้นหา ผลลัพธ์ควรจะปรากฏทันทีที่ด้านซ้ายของหน้าจอจัดกลุ่มตามวันที่ที่คุณทำงานกับไฟล์หรือเอกสารนั้น

วิธีลบกิจกรรมหรือกลุ่มของกิจกรรมออกจากไทม์ไลน์ของคุณ
บางครั้งอาจเป็นเพราะเหตุผลด้านความเป็นส่วนตัวคุณอาจต้องการลบกิจกรรมเฉพาะหรือแม้แต่กลุ่มกิจกรรมทั้งหมดออกจาก ไทม์ไลน์ ของคุณ ถ้าคุณต้องการลบกิจกรรมเพียงอย่างเดียวออกจาก ไทม์ไลน์ คุณสามารถคลิกขวาหรือแตะค้างไว้จากนั้นเลือก ลบ ในเมนูตามบริบท

ในทำนองเดียวกันถ้าคุณต้องการลบกลุ่มกิจกรรมทั้งหมดออกจาก ไทม์ไลน์ ให้ไปที่กลุ่มนั้นคลิกขวาหรือแตะค้างไว้ที่กิจกรรมใด ๆ ในกลุ่มจากนั้นคลิกหรือแตะที่ตัวเลือกว่า "ล้างทั้งหมด จาก [ชื่อกลุ่ม] " ตัวอย่างเช่นหากคุณต้องการนำกิจกรรมทั้งหมดออกจาก ไทม์ไลน์ ของคุณในวันนี้คุณควรคลิกหรือแตะ "ล้างข้อมูลทั้งหมดจากวันก่อนหน้านี้"

ข้อสรุป
เส้นเวลา เป็นคุณลักษณะใหม่ที่มีประโยชน์ใน Windows 10 และผู้ใช้จำนวนมากอาจจะชอบ ตามที่เห็นแล้วอาจเป็นประโยชน์ แต่นั่นขึ้นอยู่กับความสนใจที่ได้รับจากนักพัฒนาแอป คุณเชื่อว่า Timeline สามารถเพิ่มประสิทธิภาพของคุณได้หรือไม่? เส้นเวลา ทำงานตามที่คุณคาดไว้หรือไม่? ใช้ความคิดเห็นด้านล่างเพื่อแชร์ประสบการณ์และหารือกัน