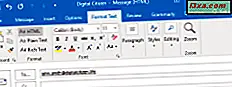Windows 8.1 และ Windows 10 มีวิธีการใหม่ในการตั้งค่าแอปเริ่มต้นสำหรับสิ่งต่างๆเช่นการอ่านและเขียนอีเมลเล่นวิดีโอฟังเพลงดูภาพ ฯลฯ คุณไม่จำเป็นต้องใช้ Control Panel แบบเดิม เหมือนกับที่เคยใช้ใน Windows 7 แต่คุณสามารถใช้แอป Settings ใหม่จาก Windows 10 หรือแอพฯ PC Settings จาก Windows 8.1 ต่อไปนี้คือวิธีเปลี่ยนแอปเริ่มต้นที่ใช้สำหรับกิจกรรมประเภทไฟล์หรือโปรโตคอลใน Windows 10 และ Windows 8:
วิธีค้นหาการตั้งค่าเริ่มต้นของแอปใน Windows 10
หากคุณเป็นผู้ใช้ Windows 10 คุณต้องเปิดแอปการตั้งค่า วิธีหนึ่งที่รวดเร็วในการดำเนินการคือเปิด เมนู 'เริ่ม ' แล้วคลิกหรือแตะทางลัดที่ดูเหมือนว่าเกียร์ทางด้านซ้าย

จากนั้นในแอป Settings ให้เปิดหมวด Apps ของการตั้งค่า

ที่ด้านซ้ายของหน้าต่างให้คลิกหรือแตะ แอปพลิเคชันเริ่มต้น

คุณตั้งค่าแอปเริ่มต้นสำหรับหมวดหมู่ต่อไปนี้: อีเมลแผนที่เครื่องเล่นเพลงโปรแกรมดูภาพถ่ายเครื่องเล่นวิดีโอ และ เว็บเบราเซอร์ ดังที่คุณจะเห็นต่อไปในบทแนะนำนี้คุณจะได้รับลิงก์สำหรับตั้งค่าแอปเริ่มต้นตามประเภทไฟล์และโปรโตคอล
วิธีค้นหาการตั้งค่าแอพพลิเคชันเริ่มต้นใน Windows 8.1
ใน Windows 8.1 ขั้นแรกคุณต้องเปิด การตั้งค่าพีซี หากคุณไม่ทราบวิธีดำเนินการนี้คู่มือนี้จะช่วยให้คุณสามารถเข้าถึงการตั้งค่าพีซีได้ 6 วิธี ถ้าคุณกำลังรีบวิธีที่รวดเร็วในการเปิดก็คือการกดปุ่ม Windows + I บนแป้นพิมพ์จากนั้นคลิก / แตะที่ช็อตคัท Change PC settings

จากนั้นคลิกหรือแตะ ค้นหาและแอป
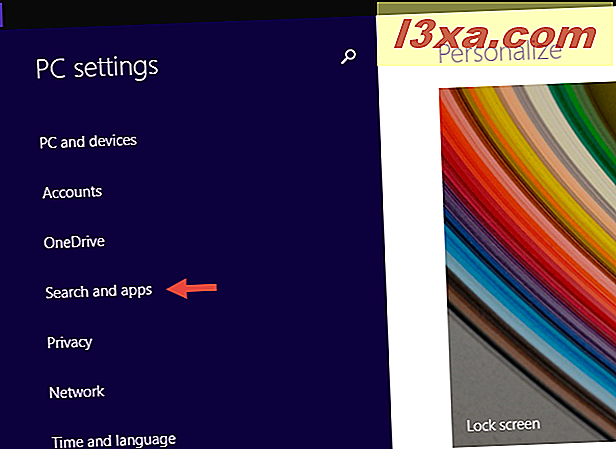
ที่นี่คุณจะพบหลายส่วนย่อย ข้อมูลที่เกี่ยวข้องกับการตั้งค่าแอปเริ่มต้นคือชื่อ ค่าดีฟอลต์ คลิกหรือแตะบน

ที่นี่คุณสามารถตั้งค่าแอปพลิเคชันเริ่มต้นสำหรับการท่องเว็บอีเมลเล่นเพลงและวิดีโอดูรูปภาพดูปฏิทินและแผนที่ของคุณ
วิธีตั้งค่าแอปพลิเคชันเริ่มต้นใน Windows 8.1 และ Windows 10
แม้ว่าจะมีความแตกต่างกันเล็กน้อยระหว่างแอป Settings จาก Windows 10 และ PC Settings จาก Windows 8.1 กระบวนการเปลี่ยนแอพพลิเคชั่นเริ่มต้นจะเหมือนกันในทั้งสองระบบปฏิบัติการ
ที่ด้านขวาของหน้าต่าง การตั้งค่า จาก Windows 10 หรือหน้าจอ การตั้งค่าพีซี ใน Windows 8.1 คุณจะเห็นรายการที่มีประเภทแอปและค่าเริ่มต้นที่กำหนดไว้สำหรับแต่ละกลุ่ม รายการนี้มีชื่อว่า "เลือกแอปเริ่มต้น" นี่คือลักษณะที่ปรากฏใน Windows 10:

และนี่คือลักษณะที่ปรากฏใน Windows 8.1:

ทั้งใน Windows 10 และ Windows 8.1 ถ้าหมวดหมู่แอปพลิเคชันไม่มีค่าเริ่มต้นคุณจะเห็นเครื่องหมายบวกตามด้วย "เลือกค่าเริ่มต้น" แทนชื่อของแอปเริ่มต้นที่เชื่อมโยงอยู่

หากต้องการเปลี่ยนค่าเริ่มต้นให้คลิกหรือแตะที่เครื่องหมายปัจจุบันหรือเครื่องหมายบวกที่แสดงก่อนหน้านี้ รายการจะปรากฏพร้อมตัวเลือกที่เป็นไปได้ รายการนี้แตกต่างจากหมวดหมู่ประเภทและจากพีซีไปยังพีซี โดยจะแสดงแอปพลิเคชันทั้งหมดที่มีอยู่ในอุปกรณ์ซึ่งสามารถตั้งค่าเป็นค่าเริ่มต้นสำหรับหมวดหมู่นั้นได้ ต่อไปนี้เป็นวิธีการแสดงรายการใน Windows 10:

นี่คือรายการที่มีลักษณะใน Windows 8.1:
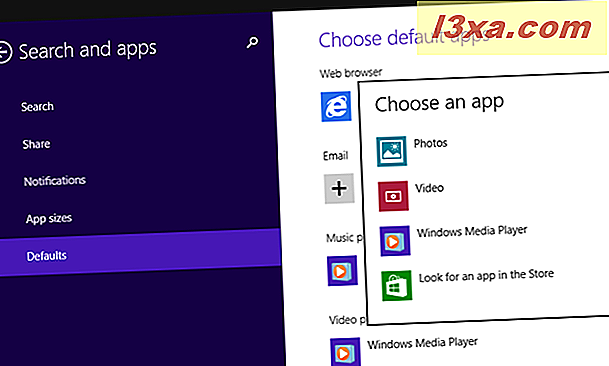
ทั้งใน Windows 10 และ Windows 8.1 ถ้าไม่มีแอปพลิเคชันใด ๆ หรือหากคุณไม่ต้องการใช้แอปพลิเคชันใด ๆ ที่พร้อมใช้งานคุณก็มีตัวเลือกในการค้นหาแอปพลิเคชันใน Store

สิ่งที่คุณต้องทำคือเลือกแอพที่คุณต้องการตั้งค่าเป็นค่าเริ่มต้นจากรายการตัวเลือกที่เป็นไปได้
อ่านหน้าถัดไปของคู่มือนี้เพื่อดูวิธีการตั้งค่าแอพพลิเคชันเริ่มต้นให้เป็นที่แนะนำโดย Microsoft วิธีเปลี่ยนแอพพลิเคชันเริ่มต้นสำหรับแต่ละประเภทไฟล์และวิธีปรับเปลี่ยนแอพพลิเคชันเริ่มต้นที่ใช้สำหรับแต่ละโปรโตคอล