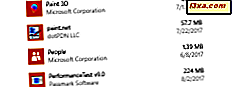คุณรู้หรือไม่ว่านอกเหนือจากความเป็นส่วนตัวของธีม Windows มีวิธีซ่อนตัว แต่มีประสิทธิภาพมากขึ้นเล็กน้อยในการปรับแต่งการตั้งค่าภาพ ด้วยความช่วยเหลือของ หน้าต่างสีและลักษณะ หน้าต่างคุณสามารถเปลี่ยนสีพื้นหลังที่ใช้โดยโปรแกรมประยุกต์บางอย่างคุณสามารถเพิ่มขนาดของแถบเลื่อนหรือเปลี่ยนแบบอักษรที่ใช้สำหรับเมนู กวดวิชานี้จะแสดงวิธีที่คุณสามารถทำทั้งหมดนี้และอีกเล็กน้อย
วิธีการเปิดหน้าต่างสีและลักษณะหน้าต่าง
คำตอบนั้นแตกต่างกันเล็กน้อยขึ้นอยู่กับว่าคุณใช้ Aero หรือไม่ หากคุณเป็นเช่นนั้นไปที่ "แผงควบคุม -> ลักษณะที่ปรากฏและการกำหนดค่าส่วนบุคคล -> การปรับเปลี่ยน ในแบบของคุณ " หรือเพียงแค่คลิกขวาที่เดสก์ท็อปของคุณและเลือก "การปรับเปลี่ยนในแบบของคุณ" ตอนนี้คุณจะเห็นรายการที่มีธีม Windows ทั้งหมดของคุณ เลือกแบบที่คุณต้องการใช้และปรับแต่งจากนั้นคลิกที่ Window Color

ซึ่งจะเปิด หน้าต่างหน้าต่างสีและลักษณะที่ปรากฏ ครั้งแรกซึ่งไม่ใช่หน้าต่างที่เราต้องการ ถ้าคุณต้องการทราบข้อมูลเพิ่มเติมเกี่ยวกับวิธีกำหนดค่าตัวเลือกต่างๆในหน้าต่างนี้ให้ดูที่บทแนะนำนี้: วิธีกำหนดธีม Windows 7
สิ่งที่น่าสนใจสำหรับเราคือลิงก์ที่ปรากฏที่ด้านล่างของหน้าต่างเรียกว่า "การตั้งค่ารูปลักษณ์ขั้นสูง" คลิกที่นี่

นี้จะเปิดหน้าต่างที่เราต้องการเรียกเช่นเดียวกับก่อน สีหน้าต่างและลักษณะที่ปรากฏ :)

ถ้าคุณไม่ได้ใช้ Aero แต่เป็นธีมพื้นฐานของ Windows หรือธีม Windows Classical การเข้าสู่หน้าต่างนี้จะง่ายกว่ามาก ไปที่ "Control Panel -> ลักษณะที่ปรากฏและ Personalization -> Personalization" เลือกธีมที่คุณต้องการใช้และปรับแต่งแล้วคลิก Window Color คุณจะได้ หน้าต่าง Window Color และ Appearance ที่ คุณต้องการ

การกำหนดลักษณะส่วนบุคคลขั้นสูง
ใน หน้าต่าง Window Color and Appearance คุณมีรายการสินค้าที่คุณสามารถกำหนดได้ อย่างไรก็ตามแม้ว่าคุณจะปรับแต่งเอง แต่ก็ไม่ได้หมายความว่าพวกเขาจะได้รับการยอมรับเสมอ มี "กฎ" ที่สำคัญ ๆ ที่น่าสนใจที่นี่:
- รายการคอนฟิกูเรชันจำนวนมากใช้กับธีม Windows Classic หรือ High Contrast เท่านั้น ตัวอย่างเช่นรายการ เดสก์ท็อป ถ้าคุณเปลี่ยนสีมันจะเปลี่ยนพื้นหลังเดสก์ท็อปของคุณเป็นสีดังกล่าว แต่สำหรับธีมเหล่านี้เท่านั้น
- มีบางรายการที่นำมาใช้กับธีมใด ๆ ที่คุณอาจใช้อยู่ เราจะกล่าวถึงรายละเอียดในส่วนถัดไป
- การตั้งค่าของชุดรูปแบบ Windows ที่คุณกำลังใช้งานอยู่เหนือสิ่งที่คุณตั้งไว้สำหรับรายการส่วนใหญ่โดยเฉพาะอย่างยิ่งเมื่อใช้ธีม Windows Aero หากต้องการเรียนรู้เพิ่มเติมเกี่ยวกับการปรับแต่งรูปแบบ Windows Aero ผมขอแนะนำการกวดวิชานี้: วิธีกำหนดธีม Windows 7

ตัวเลือกการกำหนดค่าส่วนบุคคลที่ใช้กับธีมทั้งหมด
ตามที่ได้แจ้งไว้เรามาดูตัวเลือกต่างๆที่นำไปใช้กับธีมใด ๆ อย่างที่คุณเห็นแม้ว่าจะมีบางรายการที่คุณสามารถกำหนดค่าและใช้งานได้ แต่ก็มีประโยชน์มากโดยเฉพาะอย่างยิ่งหากคุณต้องการเพิ่มความสะดวกในการเข้าถึงสำหรับผู้สูงอายุหรือสำหรับผู้ที่เห็นปัญหา
- ไอคอน - ช่วยให้คุณสามารถเปลี่ยนแบบอักษรและขนาดที่ใช้สำหรับไอคอน
- ไอคอน Spacing (แนวนอนและแนวตั้ง) - ช่วยให้คุณสามารถเพิ่มหรือลดช่องว่างระหว่างไอคอนได้ทั้งแนวนอนและแนวตั้ง
- เมนู - ใช้เพื่อปรับแต่งแบบอักษรและขนาดของข้อความที่แสดงในเมนู
- กล่องข้อความ - ใช้เพื่อปรับแต่งแบบอักษรและขนาดของข้อความที่แสดงในกล่องข้อความ กล่องข้อความเหล่านี้จะปรากฏขึ้นเมื่อเหตุการณ์บางอย่างเกิดขึ้น (เมื่อมีข้อผิดพลาดเมื่อกระบวนการเสร็จสิ้นเรียบร้อย ฯลฯ )
- แถบเลื่อน - ตัวเลือกนี้ช่วยให้คุณสามารถเปลี่ยนขนาดของแถบเลื่อนเพื่อให้หนาขึ้นหรือทินเนอร์
- หน้าต่าง - ช่วยให้คุณสามารถเปลี่ยนสีของหน้าต่างข้อความที่เรียกว่า นี่คือส่วนของหน้าต่างแอพพลิเคชันที่คุณต้องกรอกข้อความและบางพื้นที่ที่ข้อความจะปรากฏแบบไดนามิก ตัวอย่างเช่นเมื่อใช้การตั้งค่านี้คุณสามารถเปลี่ยนพื้นหลังของ Notepad หรือ Wordpad ได้ อย่างไรก็ตามคุณจะไม่เปลี่ยนสีพื้นหลังของ Windows Explorer ขณะที่ช่องค้นหาของ เมนูเริ่ม จะเปลี่ยนสีตามการตั้งค่านี้เมื่อแสดงผลการค้นหา
ด้านล่างนี้คุณสามารถดูตัวอย่างผลการค้นหาที่ได้จากการเปลี่ยนการตั้งค่าสำหรับ เมนู แถบเลื่อน และ หน้าต่าง ฉันจัดการเพื่อเพิ่มขนาดของเมนูที่แสดงให้แถบเลื่อนที่หนาขึ้นและเปลี่ยนหน้าต่างพื้นหลังของ Notepad และโปรแกรมอื่น ๆ เป็นสีเทา

การรีเซ็ตการตั้งค่าส่วนบุคคลของคุณ
ถ้าคุณไม่พอใจกับการเปลี่ยนแปลงที่คุณทำคุณสามารถย้อนกลับไปใช้ "normalality" ได้อย่างง่ายดาย สิ่งที่คุณต้องทำคือเปลี่ยนชุดรูปแบบที่ใช้งานกับชุดอื่น การตั้งค่าภาพทั้งหมดของคุณจะถูกตั้งค่าตามธีมใหม่
ข้อสรุป
ฉันหวังว่าคุณจะชอบบทความนี้ หากคุณกำลังมองหาเคล็ดลับเพิ่มเติมเกี่ยวกับการปรับแต่งรูปลักษณ์ของ Windows 7 ให้ตรวจสอบสิ่งที่เราแนะนำด้านล่างนี้ เรามีคำแนะนำที่ยอดเยี่ยม