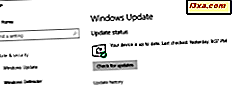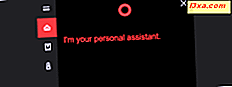หน้าจอ เริ่ม เป็นความแปลกใหม่ที่สำคัญที่สุดใน Windows 8 และได้รับการปรับปรุงเพิ่มเติมใน Windows 8.1 แม้ว่าจะเข้าถึงได้ง่ายการหาวิธีทั้งหมดในการเปิดตัวอาจใช้เวลาทำงานและทดลอง นั่นเป็นเหตุผลที่ฉันตัดสินใจที่จะสร้างคู่มือนี้และแสดงวิธีการเข้าถึงทั้งใน Windows 8 และ Windows 8.1
1. ใช้คีย์บอร์ด - ทำงานใน Windows 8 และ 8.1
ใน Windows 7 แป้น Windows บนแป้นพิมพ์ของคุณจะเปิด เมนู Start ใน Windows 8 และ Windows 8.1 จะเป็นการเปิดหน้าจอ เริ่มต้น ดังนั้นอย่าลังเลที่จะใช้บ่อยๆ เป็นวิธีที่เร็วที่สุดในการเข้าถึงหน้าจอ เริ่มต้น
2. ใช้มุมล่างซ้าย - เฉพาะ Windows 8.1 เท่านั้น
การปรับปรุง Windows 8.1 นำมาซึ่งการเปลี่ยนแปลงที่ดีมากจากมุมมองการใช้งาน - ปุ่ม Start จะปรากฏขึ้นบน Desktop คลิกหรือแตะที่มันและคุณจะถูกนำไปยังหน้าจอ เริ่มต้น

ปุ่มนี้สามารถแสดงผลได้เมื่อใช้แอป Windows Store แบบเต็มหน้าจอ เมื่อใช้แอปให้เลื่อนเมาส์ (หรือนิ้ว) ไปที่มุมล่างซ้ายของหน้าจอและเก็บไว้ในช่วงสั้น ๆ ปุ่ม เริ่มต้น จะปรากฏขึ้นและสามารถใช้เพื่อกลับไปที่หน้าจอ เริ่มต้น

3. ใช้มุมล่างซ้าย - เฉพาะ Windows 8 เท่านั้น
มุมของหน้าจอใน Windows 8 มีความสำคัญเนื่องจากเปิดเผยทางลัดและคุณลักษณะที่สำคัญ ทางลัดไปยังหน้าจอ เริ่มจะ เปิดเผยตัวเองถ้าคุณวางเมาส์หรือนิ้วลงที่มุมล่างซ้าย
ภาพขนาดย่อ เริ่ม ปรากฏขึ้นดังที่แสดงในภาพหน้าจอด้านล่าง

การคลิกหรือแตะที่จะนำคุณไปยังหน้าจอ เริ่มต้น
4. ใช้ Application Switcher ทางด้านซ้ายใน Windows 8 และ 8.1
วิธีนี้เป็นวิธีที่สะดวกที่สุด แต่ทำงานได้ดี หากคุณเลื่อนเมาส์ (หรือนิ้ว) ไว้ที่มุมซ้ายบนของหน้าจอจากนั้นเลื่อนไปทางด้านล่างจะมีการแสดงตัว สลับ แอปพลิเคชัน ที่ด้านล่างของ สวิตช์ คุณจะพบทางลัดสำหรับหน้าจอ เริ่มต้น
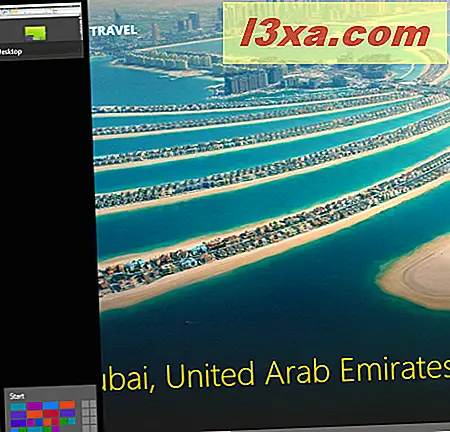
คลิกหรือแตะเพื่อ เริ่มต้น หน้าจอ
ใน Windows 8.1 ขั้นตอนจะเหมือนกัน แต่สวิตซ์มีลักษณะแตกต่างกันเล็กน้อยและปุ่ม Start สามารถมองเห็นได้มาก
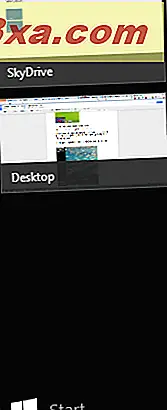
5. ใช้ Start Charm - ทำงานใน Windows 8 และ 8.1
หากคุณเลื่อนเมาส์ (หรือนิ้ว) ไปที่มุมบนหรือล่างขวาของหน้าจอจะมีการแสดงเสน่ห์ต่างๆไว้

จากนั้นเลื่อนเคอร์เซอร์ไปทางซ้าย (ถ้าคุณใช้มุมด้านบน) ขึ้นไป (ถ้าคุณใช้มุมด้านล่าง) และพื้นหลังสีดำจะปรากฏขึ้นสำหรับเสน่ห์
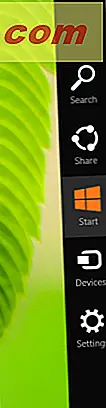
คุณสามารถใช้แป้นพิมพ์และกด Windows + C เพื่อแสดงได้ จากนั้นคลิกหรือแตะเสน่ห์ เริ่ม
6. ใช้ Show Start Shortcut File - เฉพาะ Windows 8 เท่านั้น
หากคุณเป็นผู้ใช้ Windows 8 คุณสามารถดาวน์โหลดทางลัดพิเศษของเราและวางไว้บน เดสก์ท็อป ได้

คุณสามารถดาวน์โหลดได้ที่นี่: ดาวน์โหลด Desktop Shortcut ไปยังหน้าจอเริ่มต้นของ Windows 8
คุณสามารถใช้ทางลัดเดียวกันกับคลิกขวา (หรือกดค้างไว้) และเลือก ตรึงไปที่ Taskbar

ขณะนี้คุณมีทางลัด Show Start โดยตรงบนแถบงานเช่นเดียวกับใน Windows 8.1
ข้อสรุป
อย่าลังเลที่จะใช้เวลาในการทดลองและปฏิบัติตามวิธีที่ดีที่สุดสำหรับคุณ ด้านล่างนี้คุณจะพบเคล็ดลับและกลเม็ดที่มีประโยชน์อื่น ๆ เกี่ยวกับ Windows 8 และ Windows 8.1 ดังนั้นอย่าลังเลที่จะอ่านคำแนะนำเหล่านี้