
ในบทแนะนำก่อนหน้านี้เราได้แสดงวิธีการตั้งค่ากำหนดค่าและเชื่อมต่อกับการเชื่อมต่อ PPPoE แบบบรอดแบนด์ใน Windows 10 ในขณะที่ขั้นตอนการเชื่อมต่อทั้งหมดทำได้ง่ายไม่จำเป็นต้องดำเนินการด้วยตนเองทุกครั้งที่คุณต้องการเชื่อมต่อกับ อินเทอร์เน็ต. นั่นหมายความว่าคุณต้องเริ่มต้นการเชื่อมต่อ PPPoE แบบบรอดแบนด์ด้วยตนเองทุกครั้งที่คุณบูตเครื่อง Windows 10 นี่เป็นขั้นตอนพิเศษที่ผู้อ่านหลาย ๆ คนของเราไม่ต้องการทำและเราต้องการแชร์วิธีสร้างคอมพิวเตอร์ Windows 10 โดยอัตโนมัติโดยจะเชื่อมต่อ PPPoE แบบบรอดแบนด์ระหว่างการเริ่มต้นใช้งาน เราได้ตรวจสอบวิธีที่ทำงานได้ดีและนี่คือ:
หมายเหตุ: ในคู่มือนี้เราสมมติว่าคุณได้สร้างและกำหนดค่าการเชื่อมต่อ PPPoE แบบบรอดแบนด์บนคอมพิวเตอร์ Windows 10 แล้ว ถ้าคุณไม่ทำคุณอาจต้องการตรวจสอบบทแนะนำนี้ก่อน: วิธีตั้งค่าและใช้การเชื่อมต่ออินเทอร์เน็ต PPPoE ใน Windows 10
เพื่อที่จะทำให้คอมพิวเตอร์ Windows 10 ของคุณเรียกใช้การเชื่อมต่อ PPPoE แบบบรอดแบนด์โดยอัตโนมัติทุกครั้งที่เริ่มต้นคุณจะต้องทำตามขั้นตอนสองสามขั้นตอนซึ่งเกี่ยวข้องกับการตั้งค่างานที่กำหนดเวลาไว้:
ขั้นตอนที่ 1. เปิด Task Scheduler ใน Windows 10
ขั้นแรกคุณต้องเริ่ม Task Scheduler วิธีที่รวดเร็วในการทำเช่นนี้คือการใช้ช่องค้นหาของ Cortana ใช้คำนี้เพื่อพิมพ์คำว่า "scheduler งาน" จากรายการผลการค้นหาให้คลิกหรือแตะ Task Scheduler

นอกจากนี้คุณยังสามารถเรียกใช้ Task Scheduler จาก Start Menu เปิด แอพพลิเคชันทั้งหมด ไปที่ เครื่องมือการดูแลระบบของ Windows และคลิกหรือแตะที่ Task Scheduler

หากคุณต้องการใช้ Control Panel แบบเดิมคุณสามารถเปิด Task Scheduler ได้ โดยไปที่ Control Panel -> System and Security -> Administrative Tools

โดยไม่คำนึงถึงวิธีการที่คุณเลือกที่จะปฏิบัติตามเพื่อเปิด Task Scheduler นี่คือสิ่งที่คุณควรได้รับ:

ขั้นตอน 2. กำหนดการหมุนหมายเลขอัตโนมัติของการเชื่อมต่อ PPPoE แบบบรอดแบนด์ทุกครั้งที่คุณเข้าสู่ Windows 10
ตอนนี้คุณต้องกำหนดเวลาการเรียกเลขหมายอัตโนมัติของการเชื่อมต่อ PPPoE แบบบรอดแบนด์ทุกครั้งที่คุณเข้าสู่ระบบ Windows 10
ใน Task Scheduler คลิกหรือแตะที่ Create Basic Task ... จากทางด้านขวาของหน้าต่าง

การดำเนินการนี้จะเปิดตัว สร้างงาน Basic Wizard
สิ่งแรกที่คุณต้องทำคือใส่ชื่อสำหรับงานของคุณ ชื่อที่เราใช้คือ "Auto Dial - Broadband Connection" หากต้องการคุณสามารถป้อน คำอธิบาย ได้ แต่เป็นตัวเลือกทั้งหมด จากนั้นกด Next

ถัดไปคุณต้องเลือกเมื่องานที่กำหนดเวลาไว้จะถูกเรียกใช้งาน หากต้องการเชื่อมต่อ PPPoE ความเร็วสูงโดยอัตโนมัติทุกครั้งที่คุณลงชื่อเข้าใช้ Windows 10 คุณควรเลือกตัวเลือก "เมื่อฉันเข้าสู่ระบบ" จากนั้นกด Next
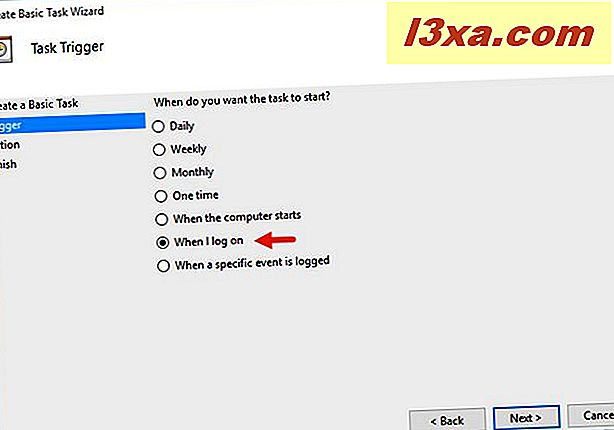
ตอนนี้เป็นส่วนที่สำคัญที่สุดของวิซาร์ดกำหนดเวลา - เลือกการดำเนินการที่จะเรียกใช้ ขณะที่เราต้องการเชื่อมต่อ PPPoE แบบบรอดแบนด์โดยอัตโนมัติเราต้องหาวิธีบอกให้ Windows 10 เริ่มต้นด้วยการเลือก "Start a program"

เมื่อคุณกด Next ตัวช่วยสร้างจะถามคุณว่า Program / Script ใดที่ คุณต้องการเรียกใช้ตามกำหนดการ
เพื่อที่จะทำให้ Windows 10 เรียกใช้การเชื่อมต่อ PPPoE แบบบรอดแบนด์โดยอัตโนมัติเมื่อคุณลงชื่อเข้าใช้คอมพิวเตอร์ Windows 10 คุณต้องป้อนข้อมูลต่อไปนี้:
- ในฟิลด์ "Program / script" ให้ป้อนคำสั่ง: rasdial
- ในฟิลด์ "เพิ่มอาร์กิวเมนต์ (ไม่จำเป็น)" ให้ป้อนชื่อการเชื่อมต่อ PPPoE แบบบรอดแบนด์ของคุณระหว่างเครื่องหมายคำพูดตามด้วยชื่อผู้ใช้และรหัสผ่านการเชื่อมต่อบรอดแบนด์แต่ละอันมีช่องว่างก่อนหน้า ตัวอย่างเช่นสมมุติว่าการเชื่อมต่อ PPPoE แบบบรอดแบนด์ของคุณมีชื่อเริ่มต้นของ Broadband Connection ชื่อผู้ใช้ของคุณคือ NY123456 และรหัสผ่านการเชื่อมต่อบรอดแบนด์ของคุณคือ NewYork ในกรณีเช่นนี้ฟิลด์ "เพิ่มอาร์กิวเมนต์ (ไม่จำเป็น)" ควรมีข้อความนี้: "Broadband Connection" NY123456 NewYork
- เว้นฟิลด์ "Start in (optional)" ว่างไว้

จากนั้นเมื่อคุณกดปุ่ม ถัดไป ตัวช่วยสร้างงานสร้างพื้นฐาน จะให้ข้อมูลสรุปของงานที่คุณสร้างขึ้นใหม่ ตรวจสอบว่าทุกอย่างเรียบร้อยและคลิกหรือแตะ เสร็จสิ้น

เมื่อคุณปิดวิซาร์ดคุณจะถูกนำกลับไปที่คอนโซลหลักของ Task Scheduler ซึ่งคุณจะเห็นว่างานใหม่ของคุณได้รับการเพิ่มลงในรายการงานที่กำหนดเวลาแล้ว

ขั้นตอนที่ 3. รีบูตคอมพิวเตอร์หรืออุปกรณ์ Windows 10 ของคุณ
สุดท้ายสิ่งที่คุณต้องทำก็คือรีบูตอุปกรณ์ Windows 10 และดูว่างานที่คุณเพิ่งตั้งขึ้นใหม่มีการทำงานอย่างไร โปรดทราบว่าขึ้นอยู่กับความเร็วในการโทรออกเมื่อคุณล็อกอินเข้าสู่คอมพิวเตอร์ Windows 10 คุณอาจจะเห็นหน้าต่างที่คล้ายกับด้านล่างนี้

การเชื่อมต่อ PPPoE แบบบรอดแบนด์ควรถูกเรียกโดยอัตโนมัติทุกครั้งที่คุณเข้าสู่ระบบ Windows 10
ข้อสรุป
แม้ว่าคุณจะต้องการขั้นตอนขั้นสูงเพื่อให้คุณสามารถกำหนดค่า Windows 10 เพื่อที่จะหมุนการเชื่อมต่อ PPPoE แบบบรอดแบนด์โดยอัตโนมัติเมื่อคุณเข้าสู่ระบบสามารถทำได้โดยทุกคนถ้าคุณทำตามคู่มือนี้อย่างละเอียด เมื่อคุณสร้างงานที่กำหนดเวลาแล้วทุกอย่างจะทำงานได้ดีและคุณจะได้รับการเข้าถึงอินเทอร์เน็ตได้ทันทีเกือบทุกครั้งที่คุณลงชื่อเข้าใช้ Windows 10 หากคุณมีคำถามหรือปัญหาใด ๆ คุณสามารถติดต่อเราโดยใช้แบบฟอร์มความคิดเห็น ด้านล่าง



