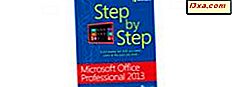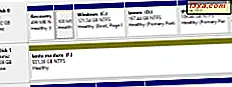
Windows กำหนดอักษรชื่อไดรฟ์สำหรับฮาร์ดดิสก์ไดรฟ์ไดรฟ์ SSD หน่วยเก็บข้อมูลออปติคอลไดรฟ์แบบถอดได้และการ์ดหน่วยความจำที่เชื่อมต่อกับคอมพิวเตอร์ของคุณ เนื่องจากระบบปฏิบัติการดำเนินการดังกล่าวด้วยตัวเองคุณอาจรู้สึกว่าตัวอักษรของไดรฟ์เหล่านี้ไม่สามารถเปลี่ยนแปลงได้ อย่างไรก็ตามไม่เป็นความจริงเนื่องจาก Windows อนุญาตให้คุณเปลี่ยนอักษรระบุไดรฟ์ของไดรฟ์ใด ๆ ตราบเท่าที่ยังไม่ได้ใช้อีก นี่คือวิธีการทำใน Windows 10, Windows 7 และ Windows 8.1:
หมายเหตุ: คู่มือนี้ทำงานเหมือนกันใน Windows 10, Windows 7 และ Windows 8.1 ด้วยเหตุนี้เราจึงใช้ภาพหน้าจอที่ใช้ใน Windows 10 เท่านั้นนอกจากนี้คุณควรทราบว่าการเปลี่ยนอักษรของไดรฟ์ที่ติดตั้ง Windows ไม่แนะนำและไม่สามารถทำได้โดยใช้คู่มือนี้
ขั้นตอน 1. เปิดเครื่องมือ Disk Management
หากต้องการเปลี่ยนอักษรระบุไดรฟ์ของไดรฟ์ใน Windows คุณต้องเปิดเครื่องมือ Disk Management มีหลายวิธีในการดำเนินการดังกล่าวและเราได้กล่าวถึงบทความทั้งหมดในบทความนี้ 9 วิธีในการเปิดเครื่องมือ Disk Management ใน Windows (ทุกเวอร์ชัน)
อย่างไรก็ตามหากคุณกำลังรีบคุณควรทราบว่าวิธีการที่ทำงานเหมือนกันในทุกเวอร์ชันของ Windows คือการใช้การค้นหาเพื่อค้นหา การจัดการดิสก์ :
- ใน Windows 10 พิมพ์ "การจัดการดิสก์" ในแถบค้นหาจากแถบงานของคุณ
- ใน Windows 7 พิมพ์ "การจัดการดิสก์" ในช่องค้นหาจาก เมนูเริ่ม และ
- ใน Windows 8.1 พิมพ์ "การจัดการดิสก์" ในหน้าจอ เริ่มต้น
จากนั้นคลิกหรือแตะที่ค้นหา "สร้างและจัดรูปแบบพาร์ทิชันฮาร์ดดิสก์" ผล

ขั้นตอน 2. คลิกขวาที่ไดรฟ์ที่คุณต้องการเปลี่ยนอักษรระบุไดรฟ์
เครื่องมือ จัดการดิสก์จะ เปิดขึ้นและควรมีลักษณะคล้ายกับภาพหน้าจอด้านล่าง

ค้นหาไดรฟ์ที่คุณต้องการเปลี่ยนอักษรระบุไดรฟ์และคลิกขวาที่ไดรฟ์ (หรือแตะค้างไว้ถ้าคุณใช้หน้าจอสัมผัส) การดำเนินการนี้ควรเปิดเมนูตามบริบทซึ่งคล้ายกับภาพหน้าจอถัดไป
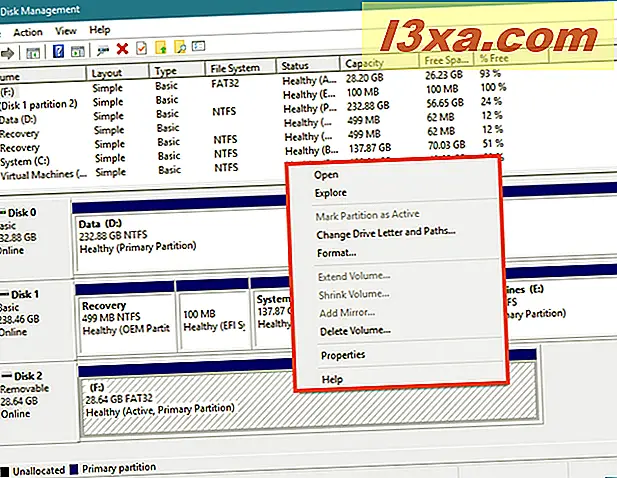
ขั้นตอนที่ 3. เปลี่ยนอักษรระบุไดรฟ์ให้ตรงกับที่คุณต้องการ
ในเมนูตามบริบทคลิก (หรือแตะ) ในตัวเลือก "เปลี่ยนไดรฟ์และเส้นทาง"

การจัดการดิสก์ เปิดหน้าต่างเล็ก ๆ ที่เรียกว่า "เปลี่ยนไดรฟ์และเส้นทางสำหรับ [ไดรฟ์จดหมาย] :. " ในฟิลด์ที่เรียกว่า "อนุญาตให้เข้าถึงไดรฟ์ข้อมูลนี้โดยใช้อักษรและพา ธ ของไดรฟ์ต่อไปนี้" คุณสามารถดูจดหมายที่ใช้สำหรับไดรฟ์นั้นได้
ตัวอย่างเช่นหนึ่งในหน่วยความจำ USB ของเราใช้ตัวอักษรของไดรฟ์ F

คลิกหรือกดปุ่ม Change

หน้าต่างโต้ตอบอื่นที่เรียกว่า "เปลี่ยนไดรฟ์หรือเส้นทาง" จะ เปิดขึ้น ในนั้นมีตัวเลือกระบุว่า "กำหนดชื่อไดรฟ์ต่อไปนี้:" ทางด้านขวาจะมีรายการที่เลือกพร้อมกับตัวอักษรทั้งหมดของตัวอักษรที่ไม่ได้ใช้งาน ค่าดีฟอลต์คืออักษรระบุไดรฟ์ที่ใช้โดยไดรฟ์ที่คุณเลือกไว้

คลิกหรือแตะที่รายการตัวอักษรของไดรฟ์และเลือกอักษรระบุไดรฟ์ใหม่ที่คุณต้องการกำหนดให้กับไดรฟ์

หลังจากเลือกไดรฟ์ใหม่ให้คลิกหรือแตะที่ OK

Windows อาจแจ้งเตือนคุณว่า "โปรแกรมบางโปรแกรมที่ใช้อักษรระบุไดรฟ์อาจทำงานไม่ถูกต้อง" . คุณควรทราบว่าในกรณีส่วนใหญ่การเปลี่ยนอักษรระบุไดรฟ์ไม่ใช่ปัญหาและแอพพลิเคชันที่ทันสมัยไม่ควรหยุดทำงานอย่างถูกต้อง หากคุณกำลังใช้งานโปรแกรมเวอร์ชันเก่าอาจมีปัญหาในการทำงานอย่างถูกต้องหากต้องการเข้าถึงไดรฟ์ดังกล่าว
Windows จะให้คุณเลือกดำเนินการต่อหรือไม่ก็ได้ หากคุณยังคงมุ่งมั่นที่จะเปลี่ยนอักษรระบุไดรฟ์ให้ดำเนินการต่อและกด Yes

หากคุณเลือกที่จะดำเนินการต่ออักษรชื่อไดรฟ์จะเปลี่ยนไปทันทีที่คุณได้เลือกไว้

นั่นแหละ!
ข้อสรุป
อย่างที่คุณเห็นการเปลี่ยนอักษรระบุไดรฟ์ของพาร์ติชันหรือไดรฟ์ใน Windows ทำได้ง่าย ถ้าคุณต้องการจัดระเบียบไดรฟ์ของคุณโดยการเปลี่ยนตัวอักษรของพวกเขาตอนนี้คุณรู้วิธีการทำ คุณมีคำแนะนำเพิ่มเติมหรือไม่? หากต้องการเพิ่มหรือคำถามใด ๆ อย่าลังเลที่จะแสดงความคิดเห็นในส่วนด้านล่าง