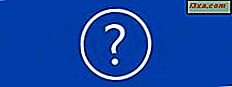LastPass ช่วยรักษาความปลอดภัยของคุณด้วยการทำให้รหัสผ่านของคุณแตกต่างไปจากเดิม การติดตามข้อมูลดังกล่าวอาจมีความสำคัญต่อความสามารถในการลงชื่อเข้าใช้บัญชีของคุณได้อย่างรวดเร็ว คุณควรมีรหัสผ่านทั้งหมดที่เก็บไว้ใน LastPass อย่างไรก็ตามอาจมีสถานการณ์ที่คุณมีรหัสผ่านบางส่วนที่เก็บอยู่ในไฟล์ CSV หากคุณพบว่าตัวเองอยู่ในสถานการณ์เช่นนี้คุณอาจต้องการนำเข้ารหัสผ่านเหล่านี้ไปยัง LastPass นอกจากนี้ยังมีความเป็นไปได้ที่คุณต้องตรงกันข้าม: ส่งออกรหัสผ่านทั้งหมดของคุณจาก LastPass ไปยังไฟล์ CSV ที่คุณสามารถนำเข้าในเบราว์เซอร์หรือทำไมไม่พิมพ์ลงบนกระดาษ นี่คือวิธีการนำเข้าและส่งออกรหัสผ่านไปยังและจาก LastPass:
หมายเหตุ: ก่อนดำเนินการต่อเราต้องการทราบว่าขั้นตอนการนำเข้าและส่งออกจะเหมือนกันใน Google Chrome, Mozilla Firefox, Opera และ Microsoft Edge ขั้นตอนที่คุณต้องทำและภาพจะเหมือนกันในเบราว์เซอร์ทั้งหมดเหล่านี้ สำหรับเว็บเบราเซอร์เหล่านี้เราใช้ภาพหน้าจอจาก Google Chrome เพียงเพราะเป็นเบราว์เซอร์ยอดนิยม ใน Internet Explorer คุณต้องปฏิบัติตามเส้นทางที่แตกต่างไปเล็กน้อยเพื่อให้เราสามารถแยกออกได้ในส่วนต่างๆ
วิธีนำเข้ารหัสผ่านใน LastPass โดยใช้ Google Chrome, Mozilla Firefox, Opera หรือ Microsoft Edge
หากคุณต้องการนำเข้ารหัสผ่านที่คุณเก็บไว้ในไฟล์ CSV ไปยัง LastPass ก่อนอื่นให้เปิดเว็บเบราเซอร์ของคุณ หากคุณไม่ทราบวิธีส่งออกรหัสผ่านจากเว็บเบราเซอร์ของคุณโปรดอ่านคู่มือนี้: ส่งออกรหัสผ่านจากเว็บเบราเซอร์ของคุณ: Chrome, Firefox, Opera, Edge และ Internet Explorer
ในเบราว์เซอร์ที่คุณเลือกคลิกหรือแตะปุ่ม LastPass โดยปกติจะพบได้ที่ด้านขวาของแถบที่อยู่
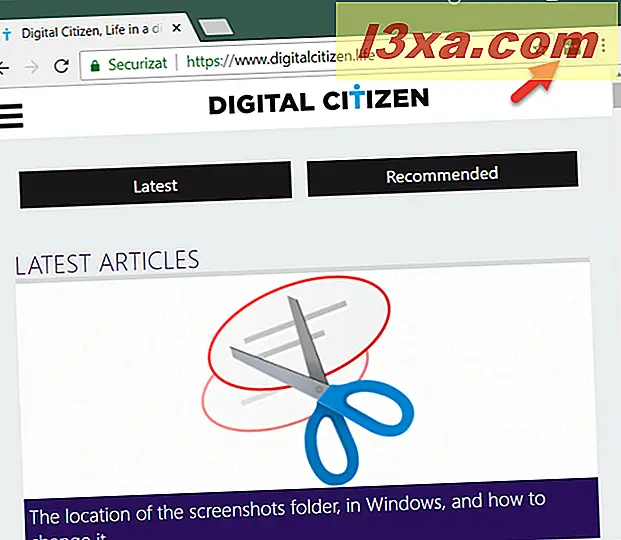
ถ้าคุณไม่ได้เข้าสู่ระบบ LastPass ให้ทำตอนนี้โดยการป้อนอีเมลและรหัสผ่านหลักของคุณ
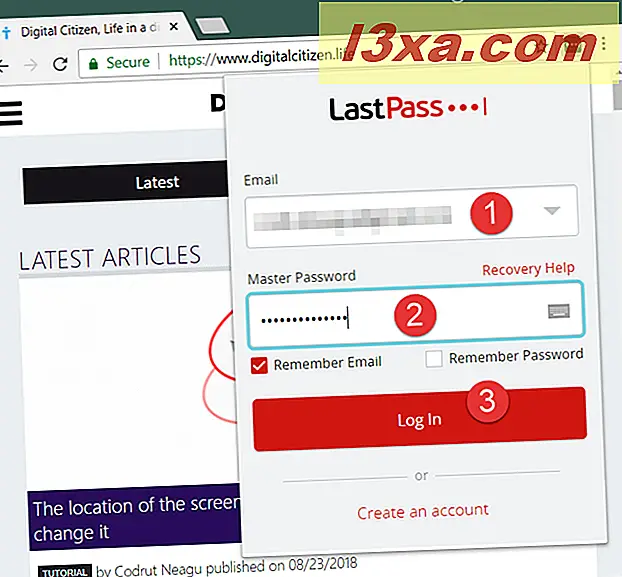
เมื่อคุณลงชื่อเข้าใช้ LastPass ให้คลิกหรือแตะที่ปุ่มและในเมนูที่ปรากฏขึ้นให้คลิกหรือแตะที่ More Options
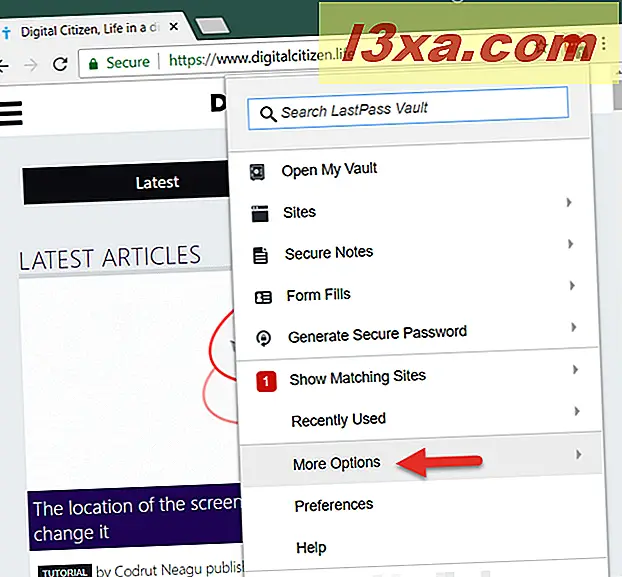
จากนั้นคลิกหรือแตะ ขั้นสูง
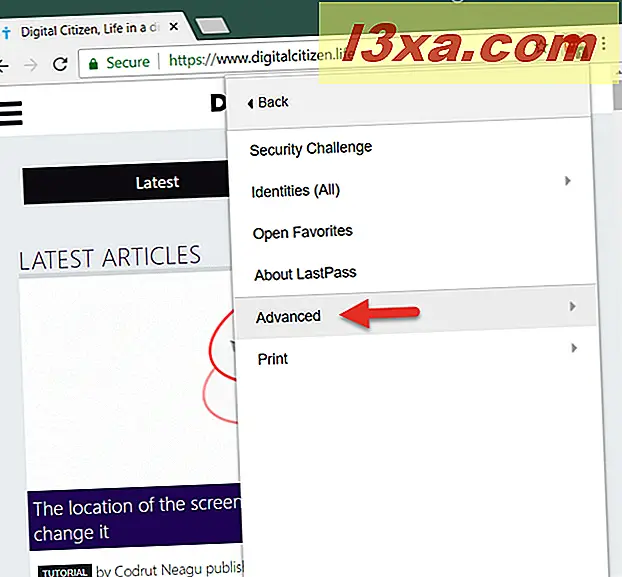
ตอนนี้คลิกหรือแตะ นำเข้า
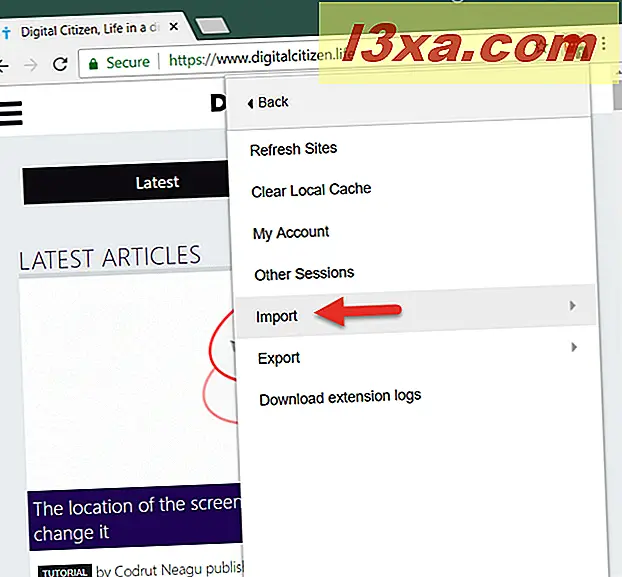
ในหน้าถัดไปคลิกหรือแตะ อื่น ๆ
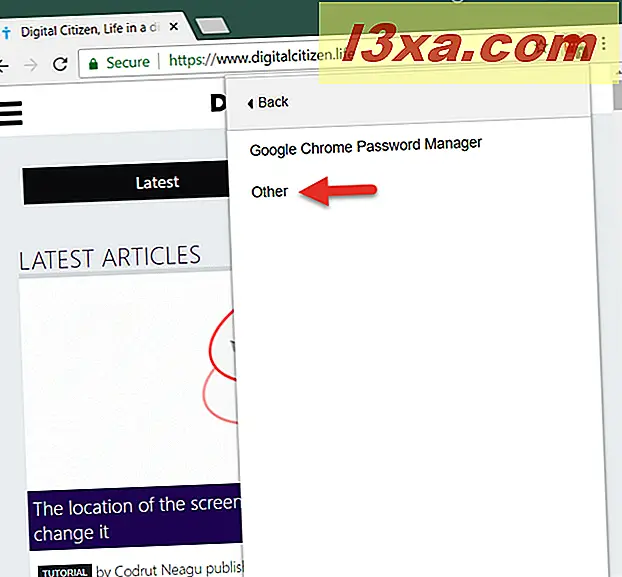
จากนั้นแท็บใหม่จะเปิดขึ้นเรียกว่า Import ที่นี่ให้คลิกหรือแตะที่ แหล่งที่มา และเลือก ไฟล์ CSV ทั่วไป
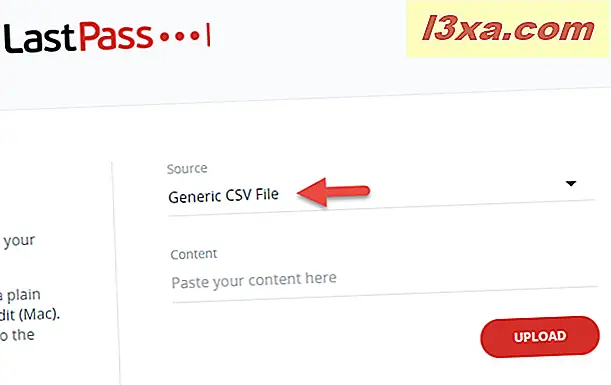
ในฟิลด์ถัดไปที่เรียกว่า เนื้อหา คุณต้องวางเนื้อหาทั้งหมดของไฟล์ CSV ที่เก็บรหัสผ่านของคุณ ในการดำเนินการนี้ให้เปิดไฟล์ CSV โดยใช้โปรแกรมแก้ไขข้อความเช่น Notepad คัดลอกเนื้อหาทั้งหมดและวางในฟิลด์ เนื้อหา จากแท็บ นำเข้า ในเว็บเบราเซอร์ของคุณ
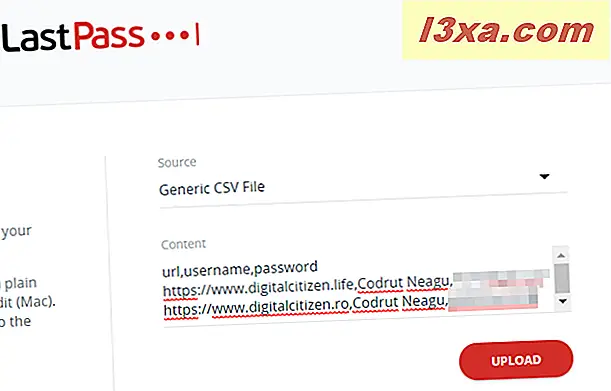
คลิกหรือแตะปุ่ม อัปโหลด และ LastPass จะแสดงรหัสผ่านที่ถูกต้องทั้งหมดที่พบในไฟล์ CSV ทันที หากต้องการคุณสามารถเลือกรหัสผ่านที่จะนำเข้าหรือคุณสามารถนำเข้าทั้งหมดได้
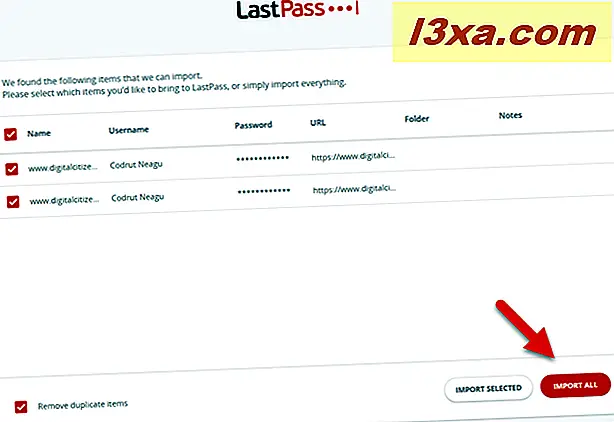
หลังจากผ่านไปสักครู่ LastPass จะนำเข้าข้อมูลทั้งหมดที่คุณได้แจ้งไว้ เมื่อดำเนินการเสร็จสิ้นคุณสามารถคลิกหรือแตะปุ่ม ไปที่ห้องนิรภัย และดูห้องนิรภัย LastPass ในแท็บเบราเซอร์ใหม่
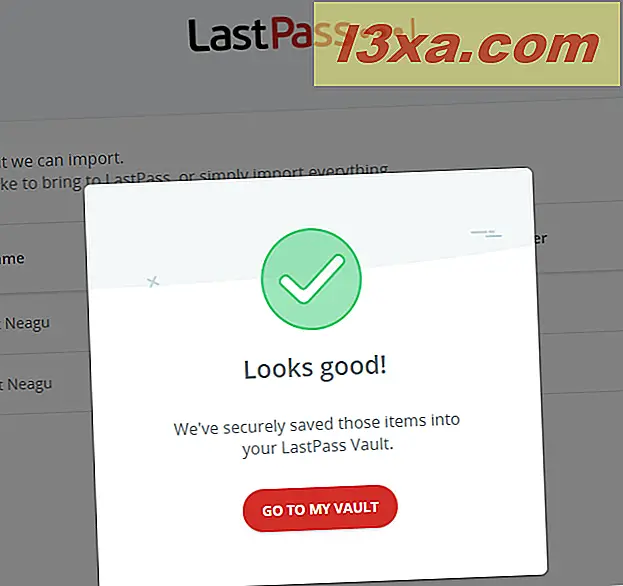
นั่นคือทั้งหมด!
วิธีการนำเข้ารหัสผ่านใน LastPass โดยใช้ Internet Explorer
ใน Internet Explorer ขั้นตอนสำหรับการนำเข้ารหัสผ่านจากไฟล์ CSV จะแตกต่างจากเว็บเบราเซอร์อื่นเล็กน้อย เปิด Internet Explorer และคลิกปุ่ม LastPass ซึ่งควรอยู่ใต้แถบที่อยู่ทางด้านซ้าย
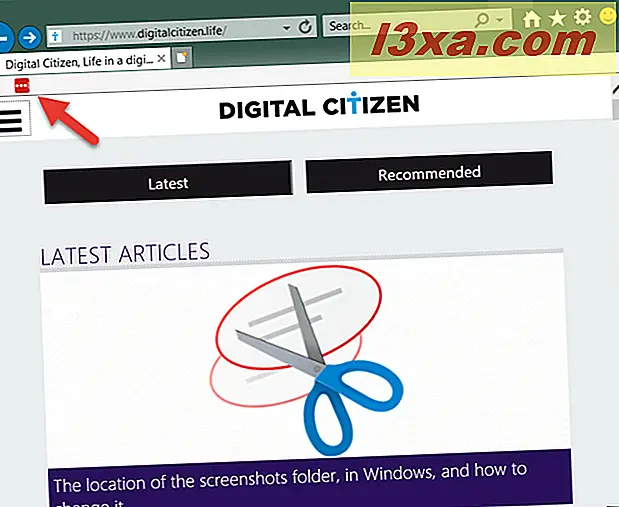
หากคุณยังไม่ได้ลงชื่อเข้าใช้ LastPass ให้ทำเลยตอนนี้ จากนั้นไปที่เมนูตามเส้นทางนี้: เครื่องมือ -> นำเข้าจาก -> ไฟล์ CSV ทั่วไป -> นำเข้า
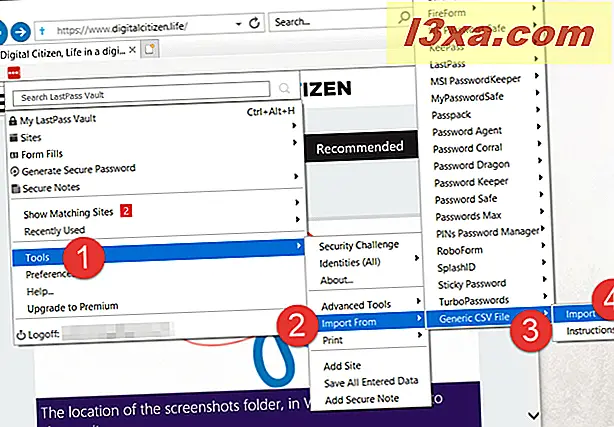
ขณะนี้ Internet Explorer เปิดหน้าต่างใหม่ที่คุณต้องนำทางผ่านคอมพิวเตอร์และเลือกไฟล์ CSV ที่เก็บรหัสผ่านที่คุณต้องการนำเข้า เลือกและกด Open (เปิด )
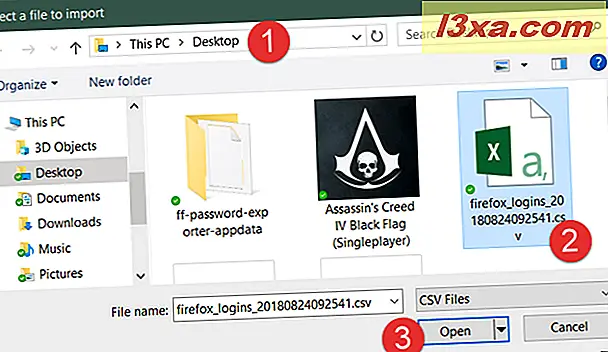
LastPass จะแสดงรหัสผ่านที่พบในไฟล์นั้น คุณสามารถเลือกรายการที่คุณต้องการนำเข้าหรือนำเข้าทั้งหมด
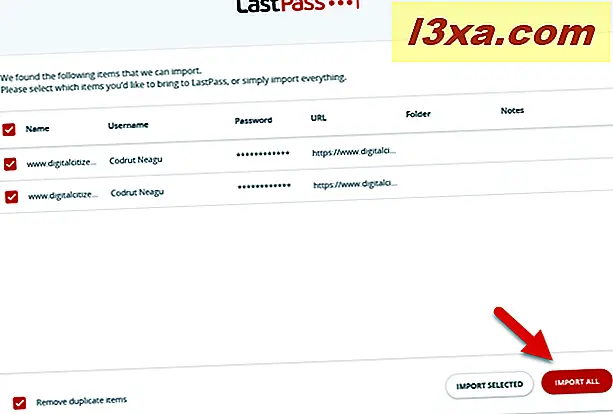
หลังจากที่คุณเลือกแล้ว LastPass ต้องใช้เวลาสักครู่เพื่อนำเข้ารหัสผ่านของคุณ จากนั้นระบบจะบอกคุณว่าการนำเข้าเสร็จสิ้นแล้วและคุณสามารถคลิก ไปที่ห้องนิรภัย เพื่อเปิด LastPass Vault ในแท็บใหม่ได้
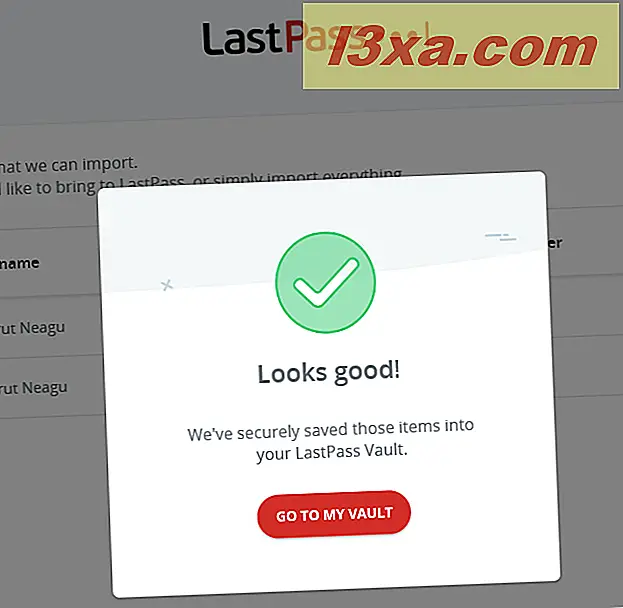
นั่นแหละ!
วิธีส่งออกรหัสผ่านจาก LastPass โดยใช้ Google Chrome, Mozilla Firefox, Opera และ Microsoft Edge
หากต้องการส่งออกรหัสผ่านของคุณจาก LastPass ไปยังไฟล์ให้เปิดเว็บเบราเซอร์ของคุณคลิกหรือแตะปุ่ม LastPass และไปที่ More options
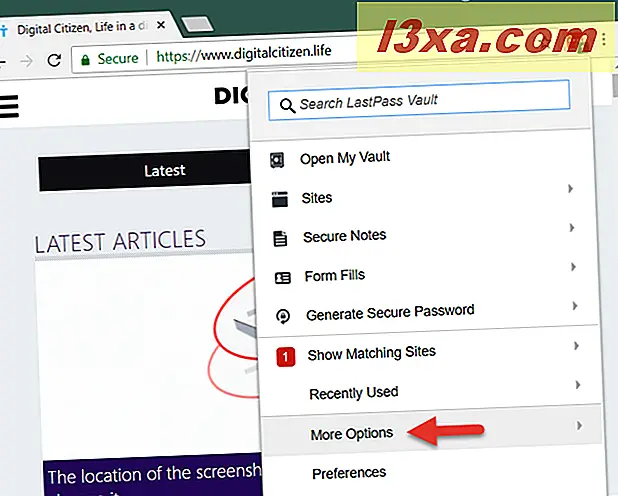
จากนั้นไปที่ ขั้นสูง
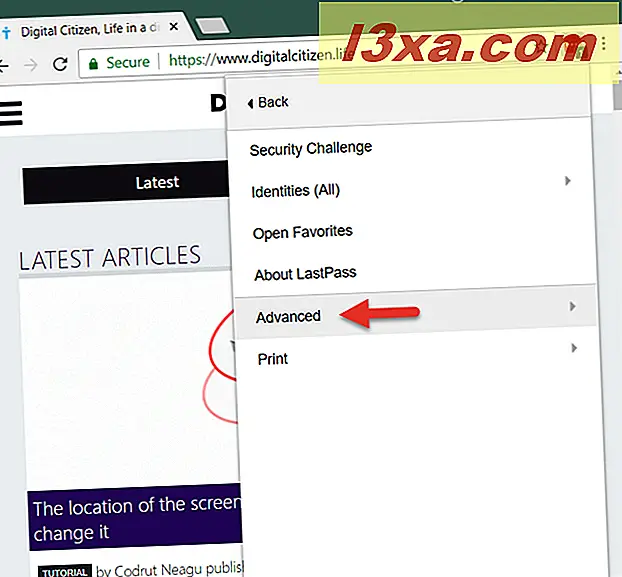
คลิกหรือแตะ ส่งออก
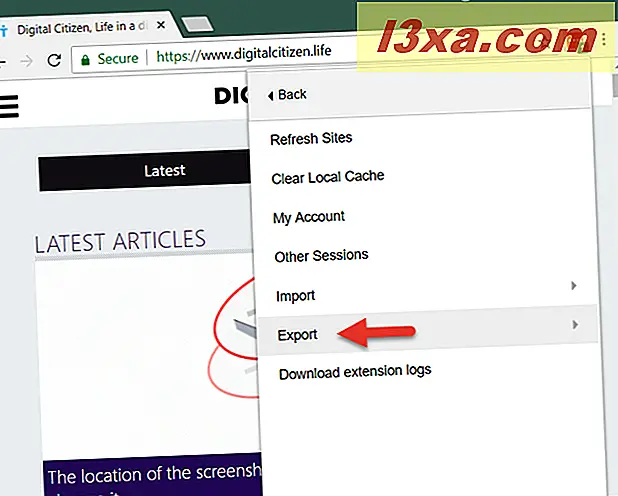
เลือก ไฟล์ CSV LastPass
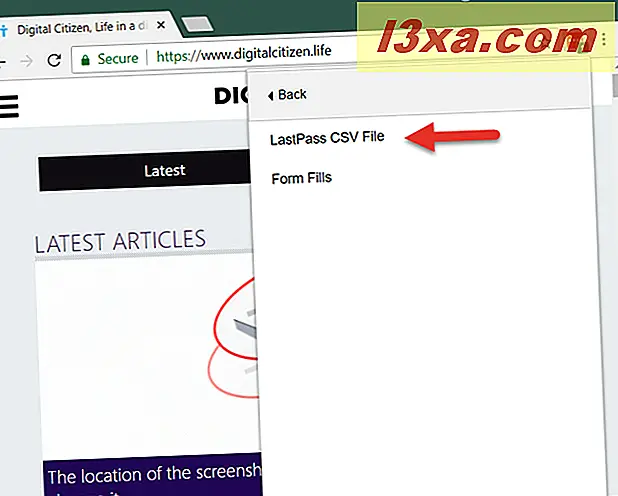
ยืนยันรหัสผ่าน LastPass อีกครั้งจากนั้นคลิกหรือกด Continue
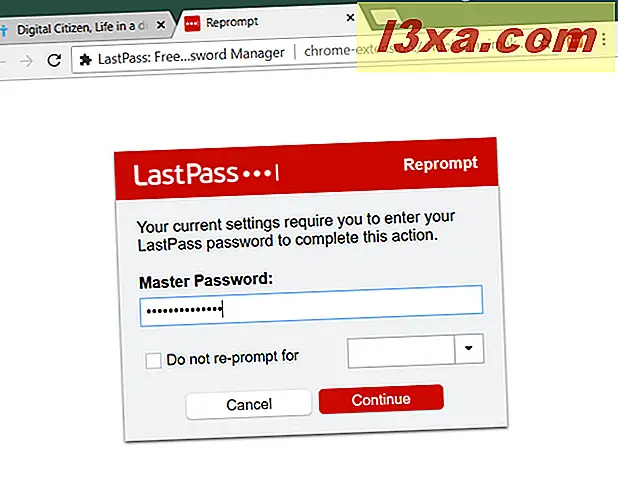
ขณะนี้เว็บเบราเซอร์ของคุณสามารถทำสิ่งใดสิ่งหนึ่งต่อไปนี้: แสดงรหัสผ่านทั้งหมดของคุณหรือขอให้คุณบันทึกไฟล์ CSV ที่มีรหัสผ่านของคุณ
ในการทดสอบของเรา Google Chrome และ Opera จะแสดงรหัสผ่านทั้งหมดในแท็บ ในกรณีนี้ให้คัดลอกข้อมูลทั้งหมดที่คุณเห็นในแท็บนั้นโดยใช้แป้นพิมพ์ลัด Ctrl + C จากนั้นสร้างไฟล์ข้อความใหม่ที่แห่งหนึ่งในคอมพิวเตอร์ของคุณโดยใช้ Notepad หรือโปรแกรมแก้ไขข้อความอื่น ๆ และวางข้อมูลทั้งหมดลงในคอมพิวเตอร์ ในท้ายที่สุดให้แน่ใจว่าคุณได้บันทึกไฟล์ข้อความนั้นโดยใช้ไฟล์ CSV ที่มี นามสกุล.
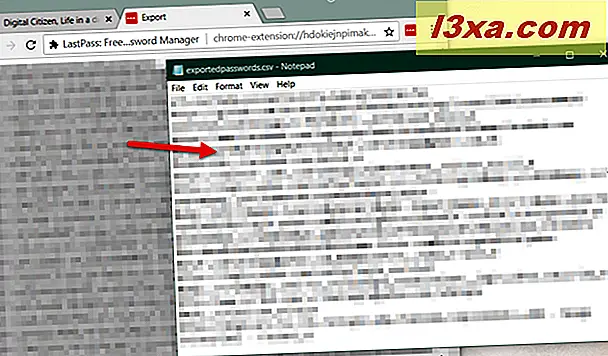
หากคุณใช้ Mozilla Firefox สิ่งที่ง่ายกว่า: LastPass ถามว่าคุณต้องการบันทึกไฟล์ CSV ด้วยรหัสผ่านที่ส่งออกทั้งหมดของคุณ
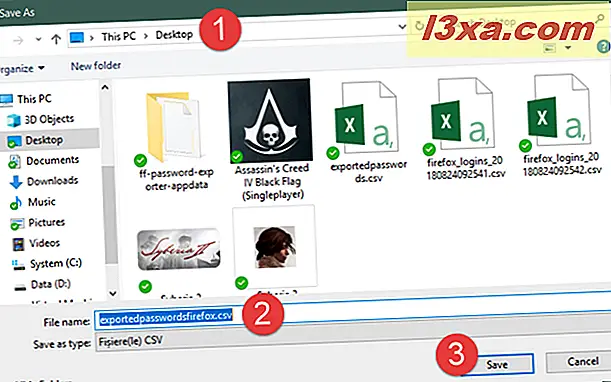
นั่นแหละ! ตอนนี้คุณมีไฟล์ CSV พร้อมรหัสผ่านทั้งหมดจาก LastPass
วิธีส่งออกรหัสผ่านจาก LastPass โดยใช้ Internet Explorer
เมื่อต้องการทำสำเนาสำรองของรหัสผ่าน LastPass จาก Internet Explorer ให้คลิกที่ปุ่ม LastPass บนแถบเครื่องมือ LastPass ไปที่ Tools จากนั้นไปที่ Advanced Tools -> Export To -> LastPass CSV File
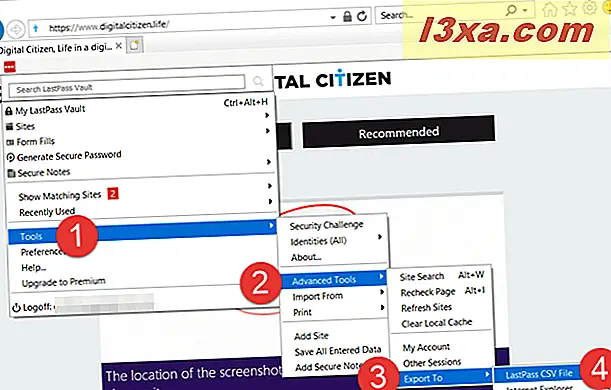
คุณจะได้รับพร้อมท์ให้ป้อนรหัสผ่านหลักของ LastPass ป้อนและคลิก เข้าสู่ระบบ
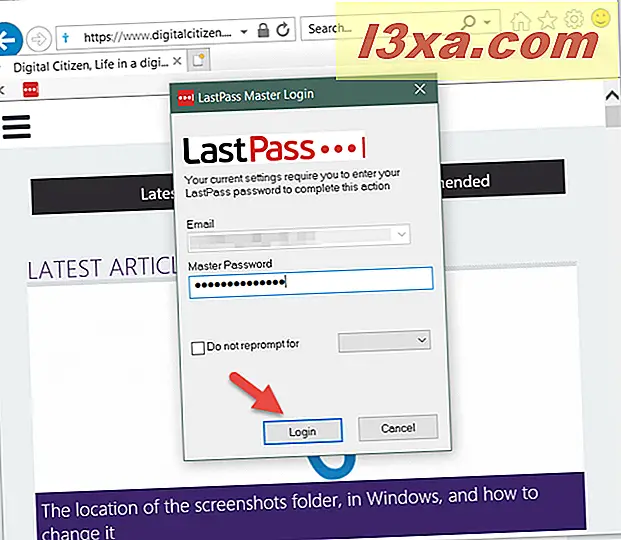
จากนั้น LastPass จะถามคุณว่าคุณต้องการบันทึกไฟล์ CSV ด้วยรหัสผ่านที่ส่งออกทั้งหมดของคุณที่ใด เลือกสถานที่ที่คุณต้องการและคลิก บันทึก
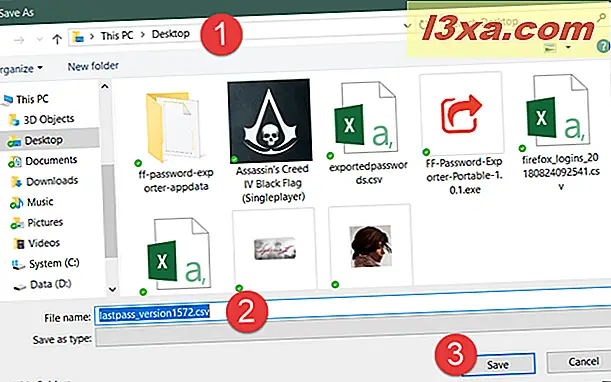
ตอนนี้คุณมีไฟล์ CSV พร้อมรหัสผ่านทั้งหมดที่คุณส่งออกจาก LastPass
คุณประสบความสำเร็จในการนำเข้าหรือส่งออกรหัสผ่านของคุณหรือไม่?
ขั้นตอนที่เกี่ยวข้องกับทั้งสองกระบวนการโดยทั่วไปจะตรงไปตรงมาและทำงานได้ดีในทุกเว็บเบราเซอร์ อย่างไรก็ตามหากคุณมีข้อผิดพลาดหรือปัญหาไม่ลังเลที่จะแสดงความคิดเห็นด้านล่าง