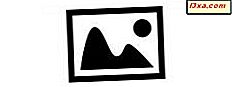หนึ่งในคุณสมบัติที่มองไม่เห็นได้ของ Windows 10 คือ Windows Defender นำเสนอการรักษาความปลอดภัยที่ดีขึ้นโดยใช้การป้องกันไวรัสแบบ Cloud-based เมื่อเปิดใช้งาน Windows Defender จะส่งข้อมูลไปยัง Microsoft เกี่ยวกับปัญหาที่พบ ข้อมูลนี้จะนำมาใช้เพื่อรวบรวมข้อมูลเพิ่มเติมเกี่ยวกับปัญหาที่มีผลต่อคุณและผู้ใช้อื่น ๆ ของ Windows 10 ด้วยความช่วยเหลือของคุณ Microsoft สามารถพัฒนาลายเซ็นและมัลแวร์ป้องกันมัลแวร์ใหม่ ๆ เพื่อช่วยจัดการกับมัลแวร์อย่างมีประสิทธิภาพมากขึ้น ต่อไปนี้คือวิธีเปิดใช้งานหรือปิดใช้งานการป้องกันแบบ Cloud-Based และการป้องกันแบบเรียลไทม์ที่ Windows Defender เสนอใน Windows 10:
หมายเหตุ: คุณลักษณะที่ใช้ร่วมกันในบทความนี้ใช้เฉพาะกับ Windows 10 ที่มี Anniversary Update หรือ Windows 10 Insider Preview Build 14367 หรือใหม่กว่า การอัปเดตครบรอบของ Windows 10 จะมีให้บริการฟรีสำหรับผู้ใช้ Windows 10 ทุกราย ณ กรกฎาคม 2016
ขั้นตอนที่ 1. เปิดแอป Settings และไปที่ Windows Defender
สิ่งแรกที่คุณต้องทำเพื่อให้สามารถเปลี่ยนแปลงการตั้งค่าการสแกนแบบคลาวด์และแบบเรียลไทม์สำหรับ Windows Defender คือการเปิดแอปการตั้งค่า วิธีง่ายๆในการทำเช่นนี้คือการคลิกหรือแตะที่ไอคอนการตั้งค่าจากเมนูเริ่ม หากคุณต้องการทราบวิธีการทั้งหมดที่คุณสามารถเปิดใช้การตั้งค่าใน Windows 10 อ่านบทความนี้: 6 วิธีในการเปิดแอปการตั้งค่าใน Windows 10

ในแอป Settings ให้คลิกหรือแตะ Update & security

ในเมนูด้านซ้ายคลิกหรือแตะที่ Windows Defender

ขั้นตอนที่ 2. เปิดหรือปิดใช้งานการป้องกันแบบเรียลไทม์และระบบคลาวด์
ที่ด้านขวาของหน้าต่างคุณจะพบตัวเลือกที่เรียกว่า "การป้องกันแบบเรียลไทม์" และอีกชื่อหนึ่งคือ "การป้องกันแบบมีเมฆ"
"การป้องกันแบบเรียลไทม์" เป็นคุณลักษณะของ Windows Defender ที่ "ช่วยค้นหาและหยุดมัลแวร์จากการติดตั้งหรือใช้งานบนเครื่องพีซีของคุณ" ขอแนะนำให้เลือกตัวเลือกนี้ไว้ถ้าไม่มีการติดตั้งผลิตภัณฑ์ป้องกันไวรัสอื่น

"การปกป้องตามระบบคลาวด์" จะเปิดโดยค่าเริ่มต้นและจะให้ "การป้องกันแบบเรียลไทม์เมื่อ Windows Defender ส่งข้อมูลไปยัง Microsoft เกี่ยวกับภัยคุกคามความปลอดภัยที่อาจเกิดขึ้น" นอกจากนี้ยังระบุด้วยว่าคุณลักษณะนี้ทำงานได้ดีที่สุดเมื่อเปิดใช้งานการส่งตัวอย่างอัตโนมัติซึ่งจะส่งตัวอย่างไฟล์ที่น่าสงสัยไปยัง Microsoft โดยไม่ต้องแจ้งให้คุณทราบ
หากคุณกังวลเกี่ยวกับความเป็นส่วนตัวของคุณอย่างมากคุณอาจลองปิดใช้งานการตั้งค่าทั้งสองนี้ อย่างไรก็ตามหากความปลอดภัยมีความสำคัญกับคุณมากขึ้นให้ปล่อยทั้ง "การป้องกันแบบ Cloud-Based" และ "การส่งตัวอย่างอัตโนมัติ" ไว้

โปรดทราบว่าหากคุณต้องการหารายละเอียดเพิ่มเติมเกี่ยวกับข้อมูลที่ถูกส่งไปยัง Microsoft และวิธีการใช้งานคุณสามารถคลิกหรือแตะที่ลิงก์ Privacy statement ที่พบใต้การตั้งค่าเหล่านี้ได้
ข้อสรุป
อย่างที่คุณเห็นการเปิดใช้คุณลักษณะการป้องกันแบบเรียลไทม์และระบบคลาวด์ที่ Windows Defender มีอยู่ใน Windows ได้ง่ายมาก เราขอแนะนำให้คุณเปิดการตั้งค่าเหล่านี้ไว้ทั้งสองอย่างเนื่องจากจะช่วยให้ Windows Defender สามารถปกป้องคุณจากมัลแวร์และภัยคุกคามอื่น ๆ ได้ดียิ่งขึ้น หากคุณกำลังมองหาคำแนะนำและเทคนิคเกี่ยวกับความปลอดภัยเพิ่มเติมโปรดดูบทความที่เกี่ยวข้องที่เราแบ่งปันด้านล่างนี้