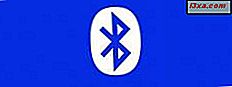คุณอาจพบว่าการแสดงรูปภาพวิดีโอหรือเกมบนโทรศัพท์ไปยังกลุ่มอาจเป็นเรื่องที่น่ารำคาญจริงๆ ทุกคนรวบรวมรอบตัวคุณและส่วนใหญ่ไม่เห็นอะไร โชคดีที่ Windows Phone มีคุณลักษณะที่น่าสนใจซึ่งช่วยให้คุณสามารถฉายหน้าจอของคุณไปยังคอมพิวเตอร์ผ่านทาง USB ได้ คุณลักษณะนี้ต้องการแอปเพิ่มเติมในคอมพิวเตอร์ของคุณ แต่กระบวนการนี้ทำได้เร็วและง่ายมาก ในบทความนี้เราจะแสดงวิธีการใช้คุณลักษณะนี้และวิธีปรับแต่งมุมมองที่ฉาย ไปกันเถอะ:
สิ่งที่คุณควรรู้และมีก่อนดำเนินการ
ประการแรกคุณควรรู้ว่าการฉายหน้าจอโทรศัพท์ของคุณด้วยการเชื่อมต่อ USB เป็นวิดีโอเท่านั้น เสียงจะไม่ถูกโอนไปยังคอมพิวเตอร์ของคุณ
ที่ถูกกล่าวว่ามีบางสิ่งที่คุณควรมีก่อนที่คุณจะสามารถฉายภาพหน้าจอโทรศัพท์ Windows ของคุณไปยังคอมพิวเตอร์โดยใช้การเชื่อมต่อ USB:
- สมาร์ทโฟนที่ใช้ Windows Phone 8 หรือ Windows Phone 8.1
- คอมพิวเตอร์ Windows ที่มี แอ็พพลิเคชัน My Screen App ติดตั้งอยู่
- สาย USB
เริ่มต้นด้วยการดาวน์โหลดแอป "Project My Screen" ในคอมพิวเตอร์ของคุณ บนหน้าเว็บให้กดปุ่ม ดาวน์โหลด เพื่อดำเนินการต่อ
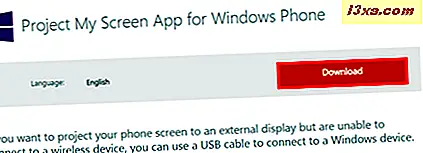
เปิดไฟล์ที่คุณเพิ่งดาวน์โหลดและติดตั้งแอ็พพลิเคชันลงในคอมพิวเตอร์ของคุณ โปรดทราบว่าคุณอาจต้องรีสตาร์ทระบบก่อนจึงจะสามารถฉายหน้าจอ Windows Phone ของคุณได้
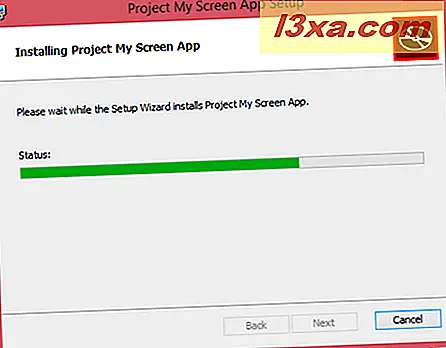
วิธีการออกแบบหน้าจอโทรศัพท์ Windows ของคุณโดยใช้การเชื่อมต่อ USB
จากนั้นเชื่อมต่อ Windows Phone เข้ากับคอมพิวเตอร์ผ่าน USB และเปิดแอป Project My Screen

บน Windows Phone ของคุณคุณจะได้รับพร้อมท์ให้อนุญาตการฉายภาพบนหน้าจอ แตะ ใช่ เพื่อดำเนินการต่อ
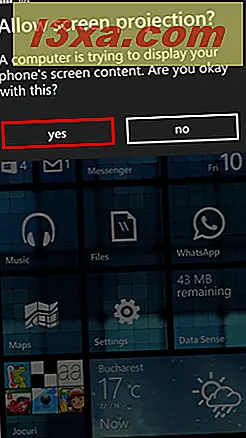
ขณะนี้หน้าจอ Windows Phone ของคุณจะถูกฉายลงในคอมพิวเตอร์ของคุณ ตามค่าเริ่มต้นแอปจะทำงานในโหมดเต็มจอ ถ้าคุณต้องการปรับขนาดหน้าต่างคุณสามารถกด Esc ได้ตลอดเวลาเพื่อออกจากโหมดเต็มหน้าจอ

วิธีกำหนดหน้าจอที่ฉาย
คุณสามารถกำหนดรูปแบบที่คุณดูหน้าจอที่ฉายได้เอง เมื่อต้องการทำเช่นนี้ในสมาร์ทโฟนของคุณไปที่การ ตั้งค่า และแตะ Project my screen
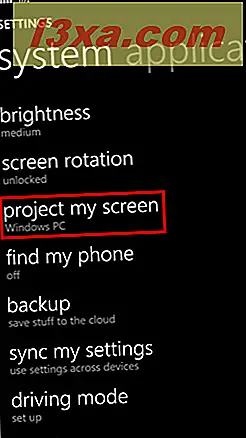
หน้าจอนี้จะแสดงอุปกรณ์ที่คุณเชื่อมต่ออยู่หรือที่คุณสามารถเชื่อมต่อได้ กดปุ่ม Advanced เพื่อกำหนดมุมมองหน้าจอที่ฉาย
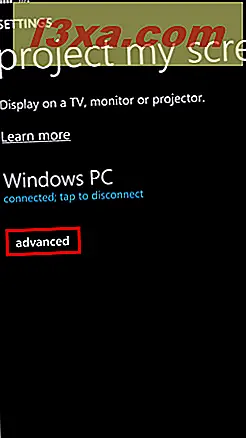
ที่นี่คุณสามารถเปิดใช้งานตัวเลือก Show touch จุดจะปรากฏขึ้นทุกครั้งที่คุณแตะหน้าจอ จากนั้นคุณสามารถเลือกสีสำหรับจุดสัมผัสได้ และในหน้าจอเดียวกันนี้คุณสามารถเลือกการ วางแนวหน้าจอภายนอก
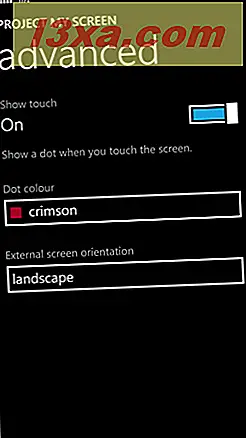
อีกสิ่งหนึ่งที่คุณสามารถทำได้คือปรับแต่งรูปแบบที่คุณดูหน้าจอที่ฉายบนคอมพิวเตอร์โดยใช้แป้นพิมพ์ ด้านล่างมีรายการทางลัดซึ่งคุณสามารถใช้เพื่อเปลี่ยนวิธีแสดงหน้าจอ Windows Phone ของคุณเช่นเปลี่ยนทิศทางการแสดงอัตราเฟรมเป็นต้น
- B - เปิดหรือปิดภาพพื้นหลัง
- E - สลับโหมดหน้าจอขยาย
- F - สลับโหมดเต็มหน้าจอ
- R - แสดงอัตราเฟรมปัจจุบัน
- ลูกศรซ้าย - บังคับทิศทางอุปกรณ์ไปทางซ้ายมือ
- ลูกศรขึ้น / ลง - บังคับให้วางแนวอุปกรณ์ให้พาดหัวขึ้น
- Spacebar - ตั้งค่าอุปกรณ์ใหม่ (โดยอัตโนมัติตามโทรศัพท์)
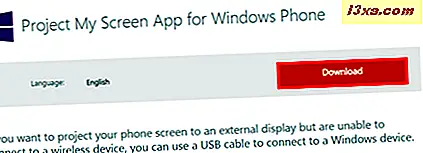
ข้อสรุป
ดังที่คุณทราบจากคู่มือนี้การฉายหน้าจอ Windows Phone ของคุณบนคอมพิวเตอร์ทำได้ง่ายและสามารถทำได้ในทันที นอกจากนี้ยังมีประโยชน์สำหรับงานนำเสนอหรือหากคุณต้องการแสดงรูปภาพหรือวิดีโอบนหน้าจอขนาดใหญ่ หากคุณมีคำถามใด ๆ เกี่ยวกับคุณลักษณะนี้อย่าลังเลที่จะแบ่งปันความคิดเห็นกับเราในด้านล่างนี้