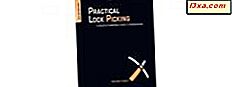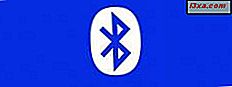
บลูทู ธ อาจไม่ใช่เทคโนโลยีไร้สายล่าสุดและก็ไม่น่าเชื่อถือมากที่สุดอย่างน้อยที่สุดเมื่อใช้กับการถ่ายโอนไฟล์ อย่างไรก็ตามยังคงเป็นหนึ่งในวิธีการที่ใช้กันอย่างแพร่หลายในการเชื่อมต่ออุปกรณ์คอมพิวเตอร์ต่างๆ หนึ่งในสถานการณ์ทั่วไปที่เกี่ยวข้องกับบลูทู ธ คือเมื่อคุณต้องการเชื่อมต่อสมาร์ทโฟน Android กับคอมพิวเตอร์หรืออุปกรณ์ Windows 10 ของคุณเพื่อให้คุณสามารถถ่ายโอนไฟล์ระหว่างอุปกรณ์หรือทำงานอื่น ๆ ได้ วันนี้เราจะแสดงให้คุณเห็นว่าทำได้อย่างไร:
หมายเหตุ: เพื่อแสดงกระบวนการที่เกี่ยวข้องเราใช้แล็ปท็อปกับ Windows 10 และมาร์ทโฟน Motorola Nexus 6 พร้อม Android 6.0.1 Marshmallow แม้ว่าสกรีนช็อตอาจดูแตกต่างไปเล็กน้อยกับสมาร์ทโฟนแอนดรอยด์อื่น ๆ แต่ขั้นตอนต่างๆก็เหมือนกัน คุณไม่ควรมีปัญหาใด ๆ แม้ว่าคุณจะใช้อุปกรณ์ Android 5 หรือแม้แต่เครื่องที่ใช้ Android 4 ก็ตาม
ขั้นตอนที่ 1. เปิดใช้งาน Bluetooth ในเครื่องพีซีหรืออุปกรณ์ Windows 10 ของคุณ
ขั้นตอนแรกที่คุณต้องดำเนินการคือตรวจสอบว่าได้เปิดใช้งาน Bluetooth บนคอมพิวเตอร์หรืออุปกรณ์ Windows 10 แล้ว เปิดแอปการตั้งค่าและคลิกหรือแตะที่ อุปกรณ์

ในคอลัมน์ด้านซ้ายให้คลิกหรือแตะ Bluetooth

หาก ปิด บลูทู ธ ให้คลิกหรือแตะที่สวิทช์เพื่อเปิด

หมายเหตุ: หากคอมพิวเตอร์หรืออุปกรณ์ Windows 10 ของคุณไม่มีชิปบลูทู ธ ในตัวคุณอาจไม่เห็นสวิตช์ เปิด / ปิด และคุณจะไม่สามารถเชื่อมต่อ Bluetooth ได้จนกว่าคุณจะเพิ่มอะแดปเตอร์ Bluetooth เช่นนี้ หนึ่ง.
เมื่อเปิดใช้งาน บลูทู ธ ชิพหรืออะแดปเตอร์คอมพิวเตอร์หรืออุปกรณ์ Windows 10 ของคุณจะเริ่มค้นหาอุปกรณ์บลูทู ธ ที่ใกล้เคียงโดยอัตโนมัติ นอกจากนี้ตราบใดที่คุณยังคงเปิดหน้าต่าง "จัดการอุปกรณ์บลูทู ธ " อยู่ คอมพิวเตอร์ Windows 10 หรืออุปกรณ์ของคุณจะสามารถค้นพบโดยอุปกรณ์อื่น ๆ โดยใช้ Bluetooth ได้

ขั้นตอนที่ 2. เปิดใช้งาน Bluetooth บนอุปกรณ์แอนดรอยด์ของคุณ
ขณะนี้เราได้เปิดใช้งาน Bluetooth ในคอมพิวเตอร์หรืออุปกรณ์ Windows 10 แล้วเราจะต้องทำสิ่งเดียวกันบนสมาร์ทโฟนหรือแท็บเล็ต Android ที่คุณใช้อยู่ วิธีที่ง่ายที่สุดใน Android คือการใช้การตั้งค่าอย่างรวดเร็ว เมื่อต้องการไปที่พวกเขาให้ดึงการ แจ้งเตือน ออกจากด้านบนของหน้าจอ คุณควรเห็นสิ่งที่คล้ายกับนี้:

ในทุกการตั้งค่าอย่างรวดเร็วที่อุปกรณ์ Android ของคุณแสดงคุณควรดูไอคอน Bluetooth หากปิดใช้งานให้แตะที่ไอคอนเพื่อเปิดใช้งาน

อีกวิธีหนึ่งในการเปิดใช้งาน Bluetooth บนอุปกรณ์แอนดรอยด์คือการ ตั้งค่า จาก การตั้งค่า คุณสามารถไปถึงได้โดยแตะที่ไอคอน การตั้งค่า จากลิ้นชักการ แจ้งเตือน หรือแตะที่ไอคอน การตั้งค่า จากรายการแอพฯ

ในส่วนของ การตั้งค่า มองหาส่วน บลูทู ธ และแตะที่ส่วนนั้น

หาก บลูทู ธ ชิปจากสมาร์ทโฟนหรือแท็บเล็ต Android ของคุณถูก ปิดใช้งาน ให้แตะที่ไอคอนนี้เพื่อเปิดใช้งาน

ตราบใดที่คุณยังคงอยู่บนหน้าจอนี้อุปกรณ์แอนดรอยด์ของคุณจะค้นหาอุปกรณ์บลูทู ธ และจะปรากฏให้เห็นในอุปกรณ์ที่ใช้ Bluetooth อยู่ใกล้เคียง

คงอยู่บนหน้าจอนี้ก่อนที่จะไปยังขั้นตอนต่อไปของบทแนะนำนี้
ขั้นตอนที่ 3 เชื่อมต่ออุปกรณ์แอนดรอยด์กับพีซี Windows 10 ของคุณ
เมื่อคุณเปิดใช้งาน Bluetooth บนอุปกรณ์แอนดรอยด์แล้วอุปกรณ์ Bluetooth จะเริ่มค้นหาอุปกรณ์ที่อยู่ใกล้เคียง ในระหว่างนี้คุณควรดูคอมพิวเตอร์ Windows 10 ของคุณซึ่งเป็นเครื่องที่คุณเปิดใช้งานบลูทู ธ ในขั้นตอนแรกของบทแนะนำนี้ แตะที่อุปกรณ์ Windows 10 เพื่อจับคู่กับอุปกรณ์ Android ของคุณ

อุปกรณ์ Windows 10 จะแสดงการแจ้งเตือนแจ้งให้ทราบว่าคุณสามารถ "เพิ่มอุปกรณ์" ได้ คลิกหรือแตะบน

ขณะนี้ทั้งในคอมพิวเตอร์ Windows 10 และอุปกรณ์แอนดรอยด์ของคุณคุณจะเห็นการแจ้งเตือนด้วยรหัสผ่านเดียวกัน หากตรงกับที่คุณต้องการรับทราบโดยคลิกหรือแตะปุ่มยืนยันที่จำเป็นทั้งใน Windows 10 และ Android นี่คือสิ่งที่คุณจะเห็นใน Windows 10:

นี่คือสิ่งที่คุณจะได้รับจากสมาร์ทโฟนหรืออุปกรณ์ Android ของคุณ:

โปรดทราบว่าคุณต้องกดปุ่ม Yes ใน Windows 10 และปุ่ม Pair บน Android โดยเร็วที่สุด มิฉะนั้นการจับคู่จะล้มเหลวและอุปกรณ์ Windows 10 ของคุณจะให้ข้อผิดพลาดแนะนำให้คุณเพิ่มอุปกรณ์บลูทู ธ อีกครั้ง

หากมีบางอย่างผิดปกติ Android จะบอกคุณเกี่ยวกับเรื่องนี้ด้วย:

หากทุกอย่างทำงานได้ดีพีซี Windows 10 ของคุณจะจับคู่และเชื่อมต่อกับมาร์ทโฟนหรือแท็บเล็ต Android ของคุณแล้ว

ครั้งต่อไปที่คุณต้องการเชื่อมต่อคุณจะไม่ต้องผ่านกระบวนการจับคู่อีกครั้งคุณสามารถเชื่อมต่อได้ รหัสผ่านจะต้องใช้ในครั้งแรกที่คุณจับคู่อุปกรณ์บลูทู ธ เท่านั้น
ข้อสรุป
การใช้บลูทู ธ เพื่อเชื่อมต่อพีซี Windows 10 กับมาร์ทโฟนหรือแท็บเล็ต Android ของคุณไม่ยุ่งยาก คนส่วนใหญ่ต้องการทำเช่นนี้เพื่อให้สามารถถ่ายโอนไฟล์ผ่านบลูทู ธ ได้ง่าย แต่มีเหตุผลอื่น ๆ ด้วยเช่นกัน คุณใช้บลูทู ธ เพื่อเชื่อมต่อสมาร์ทโฟน Android กับพีซี Windows 10 หรือไม่? และถ้าคุณทำสิ่งที่เป็นเหตุผลหลักในการทำเช่นนั้น?