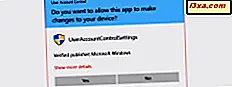มีวิธีทางอ้อมจำนวนหนึ่งที่คุณสามารถหลอกลวงให้ Windows 7 และ Windows 8 ลงในการพิมพ์จากเครื่องพิมพ์ที่ใช้ร่วมกันกับ Mac แต่วิธีที่ดีที่สุดในการทำก็คือผ่าน Bonjour นั่นเป็นเพราะเมื่อมีการเปลี่ยนแปลงทุกรูปแบบระหว่าง Windows หรือ OS X กระบวนการจะยุ่งเหยิงและต้องมีการคิดค้นโซลูชันใหม่ แต่ Bonjour ได้รับความเชื่อถือได้อย่างเป็นธรรมแม้ในขณะที่ทั้งสองระบบปฏิบัติการมีวิวัฒนาการ ในบทแนะนำนี้คุณจะได้เรียนรู้วิธีตั้งค่า OS X เพื่อให้เครื่องพิมพ์ที่ใช้ร่วมกันสามารถใช้งานได้กับคอมพิวเตอร์และอุปกรณ์ Windows
หมายเหตุ: คำแนะนำนี้ได้รับการปรับปรุงสำหรับ Mac OS X Mountain Lion (เวอร์ชัน 10.8)
วิธีการเปิดใช้งาน Print Sharing ใน Mac OS X
ใน Mac OS X ก่อนอื่นให้เปิด System Preferences ในส่วน อินเทอร์เน็ตและไร้สาย ให้มองหาปุ่ม แชร์ คลิกที่นี่

เปิดหน้าต่าง Sharing เปิดใช้งานช่องทำเครื่องหมายใกล้ Printer Sharing OS X จะแสดงเครื่องพิมพ์ที่ติดตั้งไว้ในเครื่อง Mac ของคุณ

คุณสามารถดำเนินการต่อและแบ่งปันได้จากที่นี่ เลือกช่องทำเครื่องหมายใกล้เครื่องพิมพ์ที่คุณต้องการแชร์ จากนั้นในส่วน ผู้ใช้ กำหนดค่าสิทธิ์การแชร์ เลือกผู้ใช้ที่คุณอนุญาตให้พิมพ์และกำหนดระดับสิทธิ์
เมื่อเสร็จแล้วให้ปิดหน้าต่าง Sharing และ หน้าต่าง System Preferences
วิธีแชร์เครื่องพิมพ์เชื่อมต่อกับ Mac OS X
แม้ว่าการเปิดใช้งานการแชร์เครื่องพิมพ์มีตัวเลือกที่จำเป็นในการใช้เครื่องพิมพ์ร่วมกัน แต่ก็มีอีกวิธีหนึ่งในการแชร์เครื่องพิมพ์ ขั้นแรกต้องเปิดใช้งานการแชร์เครื่องพิมพ์
เปิด การกำหนดลักษณะระบบ ในส่วน Hardware ให้มองหาปุ่ม Print & Scan และคลิกที่

หน้าต่าง Print & Scan จะเปิดขึ้น ที่นี่คุณจะเห็นเครื่องพิมพ์ที่ติดตั้งในเครื่อง Mac ของคุณ เลือกเครื่องพิมพ์ที่คุณต้องการแชร์ จากนั้นตรวจสอบกล่องที่ระบุว่า "แชร์เครื่องพิมพ์นี้ในเครือข่าย"

ถ้าคุณต้องการปรับแต่งวิธีแชร์เครื่องพิมพ์ให้คลิกปุ่มกำหนด ค่าการแชร์
วิธีการเพิ่มเครื่องพิมพ์ที่ใช้ร่วมกันของ Mac OS X ลงใน Windows 7 หรือ Windows 8
ดาวน์โหลดบริการพิมพ์ Bonjour สำหรับ Windows จากเว็บไซต์ Apple Support ตั้งแต่ฉบับนี้เวอร์ชั่นปัจจุบันก็คือ Bonjour 2.0.2 ซึ่งรองรับ Windows XP Service Pack 2 หรือใหม่กว่า นอกจากนี้ยังทำงานได้ใน Windows 8 การติดตั้งทำได้ง่าย: เรียกใช้ไฟล์การติดตั้งยอมรับข้อกำหนด (อ่านได้หากต้องการ) และคลิก ต่อไป จนกว่าจะดำเนินการเสร็จสิ้น
ตอนนี้เรียกใช้ "Bonjour Printer Wizard" ตรวจสอบให้แน่ใจว่า Mac ของคุณทำงานและเชื่อมต่ออยู่กับเครือข่ายและเครื่องพิมพ์เชื่อมต่อและเปิดอยู่ ถ้าทุกอย่างดี Bonjour จะตรวจหาเครื่องพิมพ์ที่ใช้ร่วมกันโดยอัตโนมัติ ชื่อเหล่านี้จะปรากฏเป็น "PRINTER NAME @ COMPUTER NAME" เลือกเครื่องพิมพ์ที่คุณต้องการติดตั้งและคลิก ถัดไป

หากได้รับพร้อมท์ให้ติดตั้งไดรเวอร์เครื่องพิมพ์ หากคุณมีไดรเวอร์เครื่องพิมพ์ติดตั้งอยู่ในคอมพิวเตอร์ของคุณแล้วคุณสามารถเลือกได้จากรายการ ถ้าไม่คุณจะต้องค้นหาด้วยตนเองโดยคลิกที่ Have Disk ตรวจสอบให้แน่ใจว่าคุณได้ติดตั้งไดรเวอร์ที่เหมาะสมสำหรับรูปแบบเครื่องพิมพ์เฉพาะของคุณมิเช่นนั้นคุณอาจมีฟังก์ชันเครื่องพิมพ์ที่ จำกัด หรือไม่มีเลย

หลังจากเลือกไดรเวอร์แล้วคุณจะมีโอกาสตรวจสอบการตั้งค่าก่อนเสร็จสิ้นการตั้งค่าเครื่องพิมพ์ คลิก เสร็จสิ้น ถ้าทุกอย่างดูดี
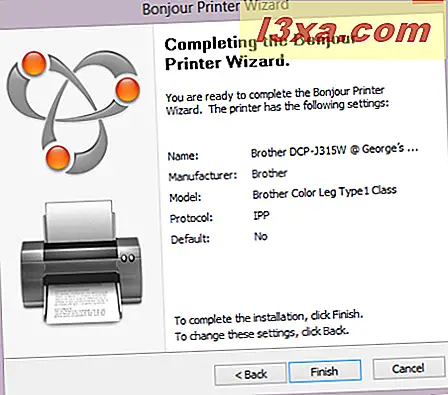
ขณะนี้เครื่องพิมพ์ที่ใช้ร่วมกันของ OS X จะพร้อมใช้งานในแผงควบคุมอุปกรณ์และเครื่องพิมพ์ของ Windows คุณสามารถพิมพ์ไปยังเครื่องพิมพ์ที่ใช้ร่วมกันของ Mac OS X ได้ตามที่คุณต้องการบนเครื่องพิมพ์ท้องถิ่นจากกล่องโต้ตอบการ พิมพ์ ของโปรแกรมที่คุณใช้
ข้อสรุป
การพิมพ์ไปยังเครื่องพิมพ์ Macintosh ที่ใช้ร่วมกันไม่ยุ่งยากกับ Bonjour คุณอาจประสบปัญหาหากไฟร์วอลล์ของคุณบล็อกพอร์ต 5353 โดยการกำหนดค่าไฟร์วอลล์ด้วยตนเอง ดูวิธีจัดการกฎการสื่อสารของ Windows Firewall สำหรับข้อมูลเพิ่มเติม นอกจากนี้โปรดดูบทความที่เกี่ยวข้องเหล่านี้เพื่อดูเคล็ดลับเพิ่มเติมเกี่ยวกับการแชร์ไฟล์และเครื่องพิมพ์