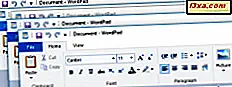คุณใช้แท็บเล็ต Windows 8.1 เช่น Surface 2 หรืออุปกรณ์ไฮบริดที่มีหน้าจอสัมผัสหรือไม่? จากนั้นในขณะที่พิมพ์คุณอาจสังเกตเห็นปัญหาบางประการเกี่ยวกับวิธีที่แป้นพิมพ์ระบบสัมผัสทำงานใน Windows 8.1 หากเป็นเช่นนี้คุณควรอ่านคู่มือนี้เกี่ยวกับวิธีตั้งค่าแป้นพิมพ์ระบบสัมผัสเพื่อให้ทำงานตามที่คุณต้องการ
ไปที่การตั้งค่าพีซี
ขั้นตอนแรกคือเปิดการตั้งค่าพีซีและแตะ "พีซีและอุปกรณ์"

ที่นี่คุณจะพบหมวดย่อยจำนวนมากพร้อมการตั้งค่าสำหรับการทำงานของอุปกรณ์ Windows 8.1
ทุกอย่างที่เกี่ยวข้องกับการใช้แป้นพิมพ์ระบบสัมผัสจะพบได้ในประเภทย่อย พิมพ์ดีด แตะบน

การตั้งค่าการพิมพ์และการสะกดของแป้นพิมพ์ระบบสัมผัส
การตั้งค่าการพิมพ์ที่เกี่ยวข้องทั้งหมดจะแบ่งออกเป็นสามประเภท:
- การสะกด - ให้สวิตช์เปิดหรือ ปิด คุณลักษณะการแก้ไขอัตโนมัติและการเน้นคำที่สะกดผิด
- การพิมพ์ - ช่วยให้คุณสามารถตั้งค่าว่าคุณต้องการให้ Windows 8.1 แสดงคำแนะนำข้อความขณะที่คุณพิมพ์เพิ่มช่องว่างหลังจากที่คุณเลือกคำแนะนำข้อความหรือระยะเวลาหลังจากที่คุณแตะ Spacebar สองครั้งบนแป้นพิมพ์ระบบสัมผัส
- แตะแป้นพิมพ์ - มีการตั้งค่าสำหรับเปิดหรือปิดการเล่นเสียงในขณะพิมพ์พิมพ์ตัวอักษรตัวแรกของแต่ละประโยคโดยใช้อักษรตัวพิมพ์ใหญ่ทั้งหมดเมื่อคุณแตะสองครั้งที่แป้น Shift และเพิ่มรูปแบบแป้นพิมพ์มาตรฐานเป็นตัวเลือกแป้นพิมพ์แบบสัมผัส
อย่าลังเลที่จะลองใช้การตั้งค่าเหล่านี้ดูสิ่งที่พวกเขาทำและวิธีที่ดีที่สุดในการตั้งค่าสิ่งต่างๆเพื่อให้คุณสามารถผลิตได้มากที่สุดเท่าที่จะเป็นไปได้เมื่อพิมพ์บนแป้นพิมพ์ระบบสัมผัส
วิธีปิดใช้งานการแก้ไขอัตโนมัติเมื่อพิมพ์บนแป้นพิมพ์ระบบสัมผัส
ส่วนตัวฉันไม่คิดว่าคุณลักษณะ Autocorrect ทำงานได้ดีโดยเฉพาะเมื่อใช้ภาษาอื่นที่ไม่ใช่ภาษาอังกฤษ นั่นเป็นเหตุผลที่การเปลี่ยนมันออกเป็นหนึ่งในสิ่งแรกที่ฉันต้องทำเพื่อให้มีประสิทธิผลในขณะพิมพ์บน Surface Pro 2 ของฉัน

ในส่วน การสะกดคำ ให้ใช้คำ ว่า "แก้ไขข้อความที่สะกดผิดอัตโนมัติ" และตั้งค่าเป็น ปิด
วิธีปิดเสียงขณะพิมพ์บนแป้นพิมพ์ระบบสัมผัส
ความรำคาญอื่นที่ฉันพบคือความจริงที่ว่า Windows 8.1 เล่นเสียงทุกครั้งที่ฉันพิมพ์สิ่งต่างๆ หากคุณกำลังใช้แท็บเล็ตหรืออุปกรณ์ไฮบริดในสภาพแวดล้อมที่เงียบสงบคุณจะไม่ต้องการให้มีเสียงใด ๆ
หากต้องการปิดเครื่องให้ไปที่ส่วน แป้นสัมผัส และเปิด "เสียงปุ่มเล่นที่ฉันพิมพ์" เปลี่ยนเป็น ปิด

แค่นั้นแหละ! ไม่มีเสียงที่น่ารำคาญมากขึ้น
ข้อสรุป
ดังที่คุณเห็นจากคู่มือนี้การตั้งค่าแป้นพิมพ์ระบบสัมผัสใน Windows 8.1 ทำได้ง่าย ตัวเลือกหลายตัวให้เหมือนกับใน Windows Phone ถ้าคุณคุ้นเคยกับระบบปฏิบัติการนี้คุณจะไม่มีปัญหาเกี่ยวกับการเข้าใจการตั้งค่าแป้นสัมผัสที่พบใน Windows 8.1
ก่อนที่คุณจะปิดบทความนี้ให้แชร์กับเราว่าคุณพบว่ามีความรำคาญอื่น ๆ ที่เกี่ยวข้องกับการพิมพ์บนแป้นสัมผัสหรือไม่ มีปัญหาที่คุณต้องการความช่วยเหลือหรือไม่?