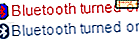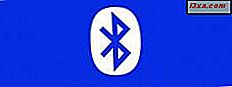
คุณรู้ไหมว่าคุณสามารถเชื่อมต่อสมาร์ทโฟน Windows Phone 8 กับคอมพิวเตอร์หรืออุปกรณ์ Windows 8 ผ่านทาง บลูทู ธ ได้ หรือไม่? เมื่อเชื่อมต่อแล้วคุณสามารถถ่ายโอนไฟล์ระหว่างอุปกรณ์อุปกรณ์ควบคุมระยะไกลและทำสิ่งดี ๆ มากมาย แต่ก่อนที่จะทำเช่นนี้คุณจำเป็นต้องจับคู่พวกเขาเพื่อที่พวกเขา "พูด" กับแต่ละอื่น ๆ ในบทแนะนำนี้คุณจะได้เรียนรู้วิธีเชื่อมต่อคอมพิวเตอร์หรืออุปกรณ์ Windows 8 กับสมาร์ทโฟนที่ใช้ Windows Phone 8 ผ่าน บลูทู ธ เพื่อให้พวกเขาโต้ตอบกัน
หมายเหตุ: ถ้าคุณไม่ค่อยคุ้นเคยกับ บลูทู ธ เทคโนโลยีนี้จะทำงานอย่างไรและจะนำมาใช้ได้อย่างไรเราขอแนะนำให้อ่านบทความนี้: คำถามง่ายๆคืออะไรบลูทู ธ คืออะไรและจะใช้งานได้อย่างไร?
ข้อกำหนดเบื้องต้นในการเชื่อมต่อบลูทู ธ ที่ดี
ก่อนที่จะก้าวไปข้างหน้าด้วยขั้นตอนการจับคู่คุณต้องตรวจสอบซ้ำอีกว่ามีการตอบสนองข้อกำหนดเบื้องต้น / การอ้างอิงบางอย่าง:
- ติดตั้งไดรเวอร์สำหรับอะแดปเตอร์ Bluetooth ของคุณบนคอมพิวเตอร์หรืออุปกรณ์ Windows 8 ของคุณ หากคุณมีแล็ปท็อปหรือแท็บเล็ตให้ตรวจสอบอีกครั้งว่ามีชิป บลูทู ธ อยู่หรือไม่ บางรุ่นไม่มี Windows 8 ควรจะสามารถระบุอะแดปเตอร์ บลูทู ธ ของคุณและติดตั้งไดร์เวอร์ได้ ถ้าไม่สามารถทำได้ให้ตรวจดูว่าได้ติดตั้งไดร์เวอร์จากเว็บไซต์ของผู้ผลิตคอมพิวเตอร์หรือจากแผ่นดิสก์พร้อมกับไดรเวอร์ที่มาพร้อมกับอุปกรณ์ หากคุณมีคอมพิวเตอร์เดสก์ท็อปคุณจำเป็นต้องซื้ออะแดปเตอร์ USB Bluetooth ก่อนเช่น Adapter Kinetic BTD-400 Bluetooth 4.0 USB
- เปิด บลูทู ธ ทั้งบนคอมพิวเตอร์หรืออุปกรณ์ Windows 8 บนแล็ปท็อปหรือแท็บเล็ตคุณจะพบปุ่ม / สวิทช์หรือชุดคีย์ (คีย์ Fn และอื่น ๆ ) เพื่อเปิดชิป บลูทู ธ ผู้ผลิตแล็ปท็อปบางรายจะซับซ้อนยิ่งขึ้นโดยไม่ได้ให้ปุ่มดังกล่าวและขอให้คุณใช้ซอฟต์แวร์ที่กำหนดเองเพื่อเปิดใช้งานฟังก์ชันนี้ ตัวอย่างเช่นในคอมพิวเตอร์ Sony Vaio คุณสามารถเปิดใช้งาน บลูทู ธ ได้ จากยูทิลิตี VAIO Smart Network ที่ผู้ ใช้ให้เท่านั้น เมื่อเปิดใช้งาน บลูทู ธ คุณจะสังเกตเห็นไอคอนในแถบงานที่เปลี่ยนตามที่แสดงในภาพหน้าจอด้านล่าง
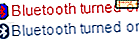
เมื่อได้รับข้อกำหนดเบื้องต้นแล้วคุณต้องก้าวไปข้างหน้าและกำหนดการตั้งค่า บลูทู ธ ในคอมพิวเตอร์หรืออุปกรณ์ Windows 8 ของคุณ
การอนุญาตและการกำหนดค่าการเชื่อมต่อ Bluetooth ใน Windows 8
ใน Windows 8 คลิกขวาที่ไอคอน บลูทู ธ ที่ พบในแถบงานหรือกดค้างไว้ จากนั้นคลิกหรือแตะ เปิดการตั้งค่า

หน้าต่าง การตั้งค่าบลูทู ธ จะเปิดขึ้น ในแท็บ ตัวเลือก ไปที่ส่วนการ ค้นพบ และเลือกตัวเลือกที่ระบุว่า "อนุญาตให้อุปกรณ์บลูทู ธ พบคอมพิวเตอร์เครื่องนี้" วิธีนี้จะทำให้คอมพิวเตอร์หรืออุปกรณ์ Windows 8 สามารถมองเห็นอุปกรณ์ บลูทู ธ อื่น ๆ ได้

นอกจากนี้คุณควรเปิดใช้งาน "แจ้งเตือนฉันเมื่ออุปกรณ์บลูทู ธ ใหม่ต้องการเชื่อมต่อ" วิธีนี้คุณสามารถอนุมัติหรือปฏิเสธการเชื่อมต่อ บลูทู ธ ได้
ไปที่แท็บ แบ่งปัน ตรวจสอบให้แน่ใจว่าได้เลือก "อนุญาตให้อุปกรณ์ระยะไกลเรียกดูส่งและรับรูปภาพเพลงและไฟล์อื่น ๆ " ได้ ซึ่งจะช่วยให้คุณสามารถถ่ายโอนไฟล์ระหว่างอุปกรณ์ บลูทู ธ ได้

หากคุณต้องการให้อุปกรณ์ บลูทู ธ ใช้เครื่องพิมพ์ที่เชื่อมต่อกับคอมพิวเตอร์ของคุณให้ตรวจสอบตัวเลือกที่ระบุว่า "อนุญาตให้อุปกรณ์ระยะไกลใช้เครื่องพิมพ์ที่เชื่อมต่อกับคอมพิวเตอร์ของคุณ"
ไปที่แท็บ Sync ตรวจสอบตัวเลือกที่ระบุว่า "อนุญาตให้อุปกรณ์บลูทู ธ ส่งรายการ PIM เช่นนามบัตรรายการปฏิทินข้อความอีเมลและโน้ต" ถ้าคุณต้องการโอนสินค้าผ่าน บลูทู ธ

เมื่อเสร็จสิ้นการตั้งค่าทุกอย่างให้คลิกหรือแตะ ตกลง เพื่อให้การตั้งค่าของคุณใช้งานได้
เปิดบลูทู ธ บน Windows Phone ของคุณ 8
ถึงเวลาแล้วที่ต้องเปิด บลูทู ธ บน Windows Phone 8 ของคุณและทำให้สามารถค้นพบได้ โชคดีที่นี่ทำกับการตั้งค่าเดียว
ไปที่ การตั้งค่า และเลื่อนลงไปที่ บลูทู ธ แตะบน

เปลี่ยนตัวเลื่อน สถานะ จาก ปิด เป็น เปิด รอให้โทรศัพท์เปิดการทำงานของบริการนี้และค้นหาอุปกรณ์ บลูทู ธ อื่น ๆ

ในการออกกำลังกายของเราเราได้เชื่อมต่อ Windows Phone 8 (HTC 8X) กับแล็ปท็อป Windows 8 (ชื่อ Lappy)
การจับคู่ Windows Phone 8 กับคอมพิวเตอร์ที่ใช้ Windows 8
ในการเริ่มต้นกระบวนการจับคู่โปรดตรวจดูให้แน่ใจว่าทั้งโทรศัพท์และคอมพิวเตอร์ Windows 8 อยู่ใกล้ ๆ เพื่อให้คุณสามารถเคลื่อนย้ายได้อย่างรวดเร็ว หากคุณรอนานเกินไปกระบวนการจะล้มเหลวและคุณต้องเริ่มต้นใหม่
ตอนนี้ใน Windows Phone 8 ของคุณให้แตะที่คอมพิวเตอร์ Windows 8 ที่คุณต้องการเชื่อมต่อ คุณจะเห็น PIN ที่จะปรากฏบนคอมพิวเตอร์ Windows 8 ด้วย

ไปที่คอมพิวเตอร์หรืออุปกรณ์ Windows 8 ของคุณ ที่นั่นคุณจะเห็นการแจ้งเตือนสำหรับการเพิ่มอุปกรณ์ คลิกหรือแตะบนก่อนที่มันจะหายไป มิฉะนั้นการเชื่อมต่อจะล้มเหลวภายในสองสามวินาที

จากนั้นคุณจะถูกขอให้เปรียบเทียบรหัสผ่าน พวกเขาควรจะเหมือนกัน

คลิกหรือกด Yes ใน Windows 8 และแตะ ok ใน Windows Phone 8 คุณต้องทำเช่นนี้ในอุปกรณ์ทั้งสองอย่างมิฉะนั้นการจับคู่จะล้มเหลวด้วยข้อความแสดงข้อผิดพลาด: "รหัสผ่านนั้นไม่ถูกต้องลองเพิ่มโทรศัพท์ของคุณอีกครั้ง" .

ถ้าทุกอย่างดีขึ้น Windows Phone 8 ของคุณจะบอกว่าเชื่อมต่ออยู่

ใน Windows 8 หน้าต่าง Bluetooth Operations จะปรากฏขึ้นเช่นเดียวกับ หน้าต่าง Windows Media Player ขนาดเล็ก

นอกจากนี้ Windows Phone 8 ของคุณจะมีไทล์ของตัวเองอยู่ในหน้าจอ เริ่มต้น

จากนั้นใน อุปกรณ์และเครื่องพิมพ์ โทรศัพท์จะปรากฏในรายการอุปกรณ์ของคุณ

ตอนนี้อุปกรณ์ Windows Phone 8 และ Windows 8 ของคุณเชื่อมต่ออยู่แล้วและสามารถโต้ตอบกันได้ รายละเอียดเพิ่มเติมเกี่ยวกับสิ่งที่คุณสามารถทำได้วิธีถ่ายโอนไฟล์สื่อ ฯลฯ จะถูกแชร์ในบทแนะนำแยกต่างหาก
การจับคู่คอมพิวเตอร์ Windows 8 กับ Windows Phone 8
กระบวนการจับคู่สามารถเริ่มต้นได้จาก Windows 8 ด้วยจริงๆแล้วมันไม่สำคัญว่าอุปกรณ์ใดจะเริ่มดำเนินการได้
ไปที่ส่วน Devices ใน PC Settings หากต้องการเรียนรู้เพิ่มเติมโปรดอ่านบทความนี้: แนะนำ Windows 8: วิธีการเพิ่มหรือเอาอุปกรณ์ออกจากการตั้งค่าพีซี
คลิกหรือแตะปุ่ม "เพิ่มอุปกรณ์" และรอให้ Windows 8 ตรวจพบอุปกรณ์ Windows Phone 8

คลิกหรือแตะที่มันและทำตามขั้นตอนเดียวกับที่อธิบายไว้ในส่วนก่อนหน้าเพื่อจับคู่อุปกรณ์ทั้งสอง
การถอดการจับคู่ระหว่างสองอุปกรณ์
ก่อนจะถอดการจับคู่ออกจากกันควรถอดอุปกรณ์สองเครื่องออก คุณสามารถทำสิ่งนี้ได้จากทุกคน
ใน Windows Phone 8 ใน ตั้งค่า -> Bluetooth แตะอุปกรณ์ Windows 8 เพื่อยกเลิกการเชื่อมต่อ
ใน Windows 8 คลิกหรือกดปุ่ม ตัด การ เชื่อมต่อ ในหน้าต่าง การทำงาน Bluetooth

จากนั้นไปที่ Devices and Printers (อุปกรณ์และเครื่องพิมพ์) ใน Windows 8 คุณสามารถเรียนรู้ได้จากที่ใดที่นี่: แผงควบคุมอุปกรณ์และเครื่องพิมพ์และวิธีการใช้งาน
เลือก Windows Phone 8 ของคุณและคลิกหรือกดเลือก Remove device

ระบบจะขอให้คุณยืนยันว่าคุณต้องการนำอุปกรณ์ออก คลิกหรือแตะ ใช่ และทำเสร็จแล้ว
 .
. หรืออีกวิธีหนึ่งคุณสามารถลบการจับคู่ออกจาก การตั้งค่าพีซี ได้ หากต้องการเรียนรู้เพิ่มเติมโปรดอ่านบทความนี้: แนะนำ Windows 8: วิธีการเพิ่มหรือเอาอุปกรณ์ออกจากการตั้งค่าพีซี
ในส่วน อุปกรณ์ค้นหาอุปกรณ์ Windows Phone 8 ของคุณและคลิกหรือแตะเพื่อเลือกอุปกรณ์ดังกล่าว

จากนั้นคลิกหรือแตะที่เครื่องหมายลบที่ด้านขวาและยืนยันว่าคุณต้องการนำอุปกรณ์ออก

หลังจากผ่านไปสองสามวินาทีอุปกรณ์ Windows Phone 8 ของคุณจะถูกลบออก
เมื่อลบการจับคู่ Windows Phone 8 จะไม่รู้จักวิธีเชื่อมต่อกลับไปยังคอมพิวเตอร์ Windows 8 อีกต่อไป หากคุณแตะคอมพิวเตอร์หรืออุปกรณ์ Windows 8 เครื่องจะไม่เชื่อมต่อ ทางออกเดียวก็คือการปิด บลูทู ธ ในโทรศัพท์ของคุณให้เปิดเครื่องอีกครั้งและเริ่มกระบวนการจับคู่อีกครั้ง
ข้อสรุป
อย่างที่คุณเห็นการเชื่อมต่อสมาร์ทโฟน Windows Phone 8 กับคอมพิวเตอร์หรืออุปกรณ์ Windows 8 ไม่ยากนัก ถ้าคุณใส่ใจกับขั้นตอนที่อธิบายไว้ในบทความนี้คุณไม่ควรพบปัญหาใด ๆ
หากคุณกำลังมองหาข้อมูลเพิ่มเติมเกี่ยวกับ บลูทู ธ การเชื่อมต่ออุปกรณ์และการถ่ายโอนไฟล์โปรดอย่าลังเลที่จะอ่านบทความที่เราแนะนำด้านล่างนี้