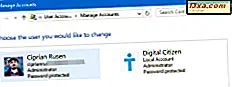
Windows 10 มีคุณลักษณะที่เรียกว่าการเข้าถึงที่กำหนดซึ่งช่วยให้คุณสามารถ จำกัด บัญชีผู้ใช้ภายในเพื่อใช้แอพเพียงหนึ่งแอปจาก Microsoft Store เท่านั้น ดังนั้นเมื่อใดก็ตามที่มีคนลงชื่อเข้าใช้บัญชีผู้ใช้นั้นเขาหรือเธอสามารถใช้แอปพลิเคชันที่ผู้ดูแลระบบมอบหมายเท่านั้น ผู้ใช้จะไม่สามารถเปลี่ยนหรือปิดแอปได้ สิ่งเดียวที่เขาหรือเธอสามารถทำได้คือใช้แอปที่กำหนดและล็อกอุปกรณ์ ในบทความนี้เราจะแสดงวิธีตั้งค่าคุณลักษณะการเข้าถึงที่กำหนดจาก Windows 10 และวิธีปิดใช้งานเมื่อคุณไม่จำเป็นต้องใช้:
สิ่งสำคัญ: ก่อนทำขั้นตอนต่อไปโปรดตรวจสอบว่าบัญชีผู้ใช้ภายในที่คุณต้องการ จำกัด ได้ติดตั้งแอปที่คุณต้องการมอบหมาย จากนั้นคุณต้องเข้าสู่ระบบ Windows 10 โดยใช้บัญชีผู้ดูแลระบบ
วิธีตั้งค่าการเข้าถึงที่ได้รับมอบหมายใน Windows 10
สำหรับผู้เริ่มต้นให้เปิดแอปการตั้งค่าและไปที่ส่วน บัญชี

ในคอลัมน์ด้านซ้ายให้เลือก " ครอบครัวและคนอื่น ๆ " ทางด้านขวาคุณจะเห็นตัวเลือกต่างๆที่เกี่ยวข้องกับบัญชีผู้ใช้อื่น ๆ ที่มีอยู่ใน Windows 10. เลื่อนลงไปจนกว่าคุณจะเห็นส่วนที่เรียกว่า " คนอื่น ๆ " ที่นี่ให้คลิกหรือแตะลิงก์ "ตั้งค่าการเข้าถึงที่กำหนด" ที่ ไฮไลต์ด้านล่าง

เปิดหน้าต่าง "ตั้งค่าการเข้าถึงที่กำหนด" ที่นี่คุณได้รับแจ้งว่าคุณสามารถ จำกัด บัญชีผู้ใช้มาตรฐานท้องถิ่นเพื่อให้มีเพียงหนึ่งแอพ Windows เท่านั้น ขั้นแรกคุณต้องเลือกบัญชีที่คุณต้องการ จำกัด และแอปที่คุณต้องการให้บัญชีใช้

กด "เลือกบัญชี" และเลือกบัญชีผู้ใช้ภายในที่คุณต้องการ จำกัด

จากนั้นคลิกหรือแตะ "เลือกแอป" เพื่อเลือกแอปที่คุณต้องการกำหนดให้กับบัญชีผู้ใช้ที่คุณได้เลือกไว้ก่อนหน้านี้ รายชื่อแอพพลิเคชั่นจะปรากฏขึ้น เลื่อนลงไปจนกว่าคุณจะพบแอปพลิเคชันที่คุณต้องการกำหนดและคลิกหรือแตะที่ชื่อ

ตอนนี้หน้าต่าง "ตั้งค่าการเข้าถึงที่กำหนด" จะมีลักษณะคล้ายกับรูปภาพด้านล่าง คุณเห็นบัญชีที่คุณเลือกและแอปที่สามารถเข้าถึงได้

ทุกอย่างได้รับการกำหนดค่าแล้ว สิ่งที่คุณต้องทำต่อไปก็คือการออกจากระบบอุปกรณ์ Windows 10 เพื่อใช้การเปลี่ยนแปลง จากนั้นลงชื่อเข้าใช้บัญชีผู้ใช้ภายในเครื่องซึ่งคุณกำหนดข้อ จำกัด นี้ หลังจากลงชื่อเข้าใช้แล้วแอปที่คุณกำหนดให้กับบัญชีจะเริ่มทำงานในโหมดเต็มหน้าจอและเป็นสิ่งเดียวที่สามารถใช้งานได้
วิธีออกจากระบบบัญชีผู้ใช้ที่ได้รับมอบหมาย
หากต้องการออกจากระบบจากบัญชีผู้ใช้ที่ได้รับสิทธิ์ที่กำหนดคุณจะต้องกด Ctrl + Alt + Delete keyboard combination ในแอปบางอย่างเช่น OneNote คุณยังสามารถคลิกหรือแตะล็อคจากมุมบนซ้าย อย่างไรก็ตามไอคอนล็อกนี้ไม่ปรากฏในแอป Windows 10 ส่วนใหญ่

วิธีปิดใช้งานการเข้าถึงที่ระบุใน Windows 10
ถ้าคุณต้องการปิดใช้งานคุณลักษณะการเข้าถึงที่กำหนดสำหรับบัญชีผู้ใช้ให้ทำตามขั้นตอนเดียวกับการเปิดใช้งาน: เปิดแอปการตั้งค่าคลิกหรือแตะส่วน " บัญชี " และเลือก " ครอบครัวและบุคคลอื่น " จากนั้นคลิกหรือแตะลิงก์ "ตั้งค่าการเข้าถึงที่กำหนด" ที่ด้านล่าง ในหน้าต่าง "ตั้งค่าการเข้าถึงที่กำหนด" ให้คลิกหรือแตะลิงก์ที่ระบุว่า: "ปิดการเข้าถึงที่กำหนดและออกจากระบบบัญชีที่เลือก"

ขณะนี้คุณลักษณะการเข้าถึงที่กำหนดจะถูกรีเซ็ตแล้วและบัญชีนั้นจะไม่ถูก จำกัด ให้ใช้แอปเดียวเท่านั้น คุณสามารถใช้งานได้เช่นเดียวกับที่คุณมักทำ
เมื่อได้รับสิทธิ์เข้าถึงแล้ว
การเข้าถึงที่ได้รับมอบหมายเป็นคุณลักษณะที่ จำกัด และผู้ใช้ส่วนใหญ่ไม่จำเป็นต้องใช้ อย่างไรก็ตามมีบางอย่างที่ใช้ ตัวอย่างเช่นถ้าคุณมีร้านอาหารหรือร้านกาแฟคุณสามารถใช้แท็บเล็ต Windows 10 เป็นเมนูได้ บนแท็บเล็ตนั้นให้สร้างบัญชีผู้ใช้ที่ จำกัด ซึ่งสามารถเปิดเฉพาะแอปพลิเคชันที่มีเมนูเพื่อให้ลูกค้าสามารถเรียกดูได้
หากคุณมีร้านค้าปลีกคุณสามารถใช้แท็บเล็ตหรือแล็ปท็อป Windows 10 เพื่อแสดงข้อเสนอพิเศษและส่วนลดของคุณโดยใช้สิทธิ์ที่ได้รับมอบหมาย คุณพัฒนาแอปด้วยข้อเสนอพิเศษจากร้านค้าของคุณจากนั้นสร้างบัญชีผู้ใช้ที่มีข้อ จำกัด กำหนดแอปพลิเคชันที่คุณสร้างและใช้อุปกรณ์ Windows 10 ที่ลูกค้าใช้ในการจัดเก็บเพื่อเรียกดูข้อเสนอพิเศษของคุณ
คุณอาจใช้ที่บ้านเมื่อคนอื่น ๆ ต้องการใช้พีซีหรืออุปกรณ์ Windows 10 ของคุณสำหรับงานเฉพาะ ตัวอย่างเช่นลูกน้อยของคุณต้องการเล่น Candy Crush คุณสร้างบัญชีผู้ใช้สำหรับพวกเขาแล้วกำหนดแอปที่ต้องการใช้ ด้วยวิธีนี้คุณจะมั่นใจได้ว่าสามารถทำสิ่งเดียวบนอุปกรณ์ Windows 10 ของคุณได้และไม่เคยยุ่งกับระบบของคุณ
ข้อสรุป
คุณลักษณะการเข้าถึงที่กำหนดใน Windows 10 อาจเป็นประโยชน์กับ บริษัท และผู้ใช้บางราย แต่ก็สมควรได้รับการปรับปรุงบางอย่าง ตัวอย่างเช่นจะเป็นการดีสำหรับ Microsoft ในการสนับสนุนแอปเพิ่มเติมด้วยคุณลักษณะนี้เช่น Microsoft Edge หรือแอปทั้งหมดที่ติดตั้งจาก Microsoft Store สำหรับตอนนี้รายชื่อแอปพลิเคชันที่ทำงานกับการเข้าถึงที่ได้รับมอบหมายมีขนาดค่อนข้างเล็กและมีแอปที่พัฒนาโดย Microsoft ส่วนใหญ่



