
ในวันนี้และอายุคนพึ่งพาอินเทอร์เน็ตเพื่อทำสิ่งต่างๆ นั่นหมายความว่าเราหลายคนต้องการและต้องการทางลัดไปยังเว็บไซต์โปรดของเรา นอกเหนือจากบุ๊กมาร์กแล้ววิธีง่ายๆในการรักษาหน้าเว็บที่เราไปบ่อยที่สุดให้ใกล้เคียงที่สุดคือการตรึงให้กับ เมนูเริ่ม หรือแถบงาน หากคุณใช้ Microsoft Edge และต้องการเรียนรู้วิธีการตรึงหน้าเว็บโดยใช้เบราว์เซอร์นี้โปรดอ่านข้อมูลต่อไปนี้:
หมายเหตุ: คู่มือนี้เขียนขึ้นสำหรับ Windows 10 พร้อมกับอัปเดตในเดือนเมษายน 2018 หากการติดตั้ง Windows 10 ของคุณเก่ากว่านี้คุณอาจไม่สามารถดำเนินการตามที่เราอธิบายได้หรืออาจแตกต่างออกไปในพีซีของคุณ
วิธีใช้ Microsoft Edge เพื่อปักหมุดหน้าเว็บให้กับ Start Menu
เริ่มต้น Microsoft Edge บนพีซี Windows ของคุณจากนั้นไปที่หน้าเว็บที่คุณต้องการตรึงไว้ใน Start Menu เมื่อ Microsoft Edge ทำการโหลดหน้าเว็บเสร็จแล้วคลิกหรือแตะปุ่ม "การตั้งค่าและอื่น ๆ " ดูเหมือนว่าสามจุดและคุณสามารถหาได้จากด้านบนขวาของหน้าต่าง นอกจากนี้คุณยังสามารถกดปุ่ม Alt + X บนแป้นพิมพ์ได้พร้อม ๆ กัน
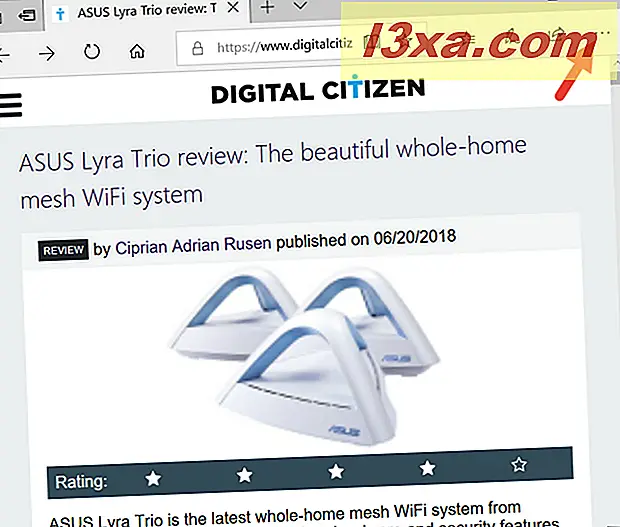
ขณะนี้ Microsoft Edge เปิดเมนูการตั้งค่า ในนั้นหารายการที่ระบุว่า "ตรึงหน้านี้ไว้เพื่อเริ่มต้น" แล้วกดปุ่ม
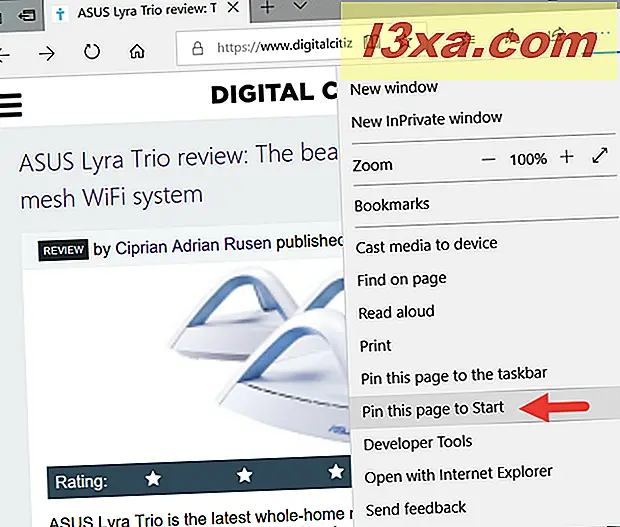
Microsoft Edge ถามว่า "[... ] คุณต้องการปักหมุดนี้ให้ Start?" ตอบ ใช่ ถ้าคุณทำหรือ ไม่ ถ้าคุณเปลี่ยนใจ
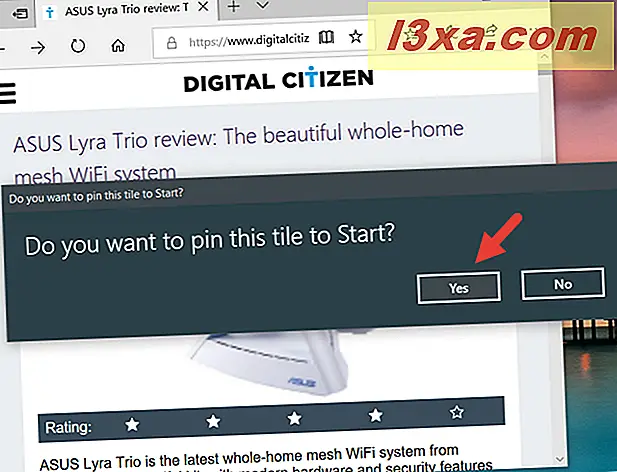
นั่นแหละ! ขณะนี้เว็บเพจถูกตรึงไว้ใน เมนูเริ่มต้น แล้ว ทางลัดใช้ไอคอนเว็บไซต์ที่คุณตรึงไว้
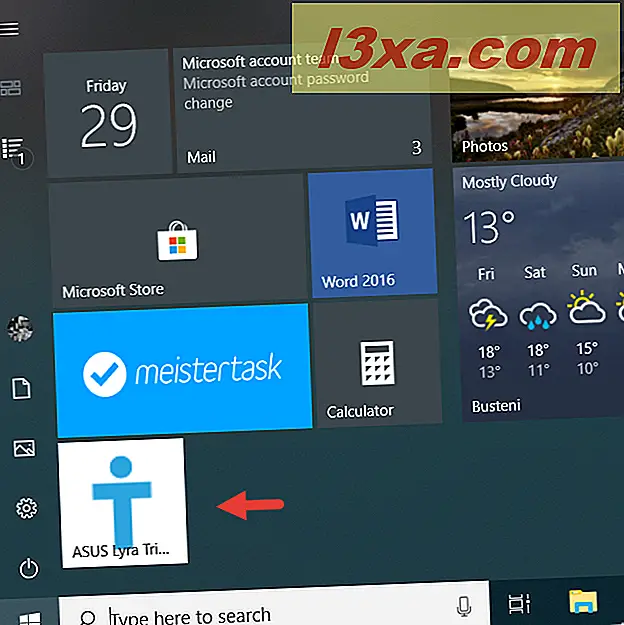
วิธีการใช้ Microsoft Edge เพื่อปักหมุดหน้าเว็บให้กับแถบงาน
ในทำนองเดียวกันถ้าคุณต้องการตรึงหน้าเว็บไว้ที่แถบงานของคุณขั้นแรกคุณต้องเปิด Microsoft Edge และไปที่หน้าเว็บนั้น เมื่อโหลดเว็บเพจเสร็จแล้วให้คลิกหรือแตะปุ่ม "การตั้งค่าและอื่น ๆ " : ไอคอนจุดสามจุดจากด้านขวาบนของหน้าต่าง
นอกจากนี้คุณยังสามารถกดปุ่ม Alt + X บนแป้นพิมพ์ได้พร้อม ๆ กัน
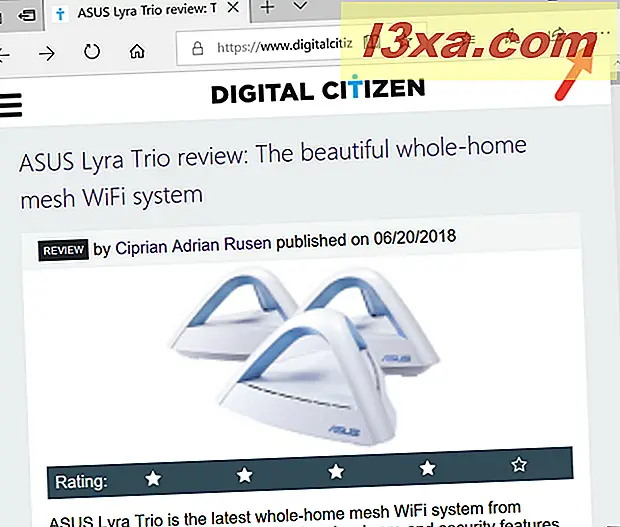
ในเมนู การตั้งค่า คลิกหรือแตะรายการที่ระบุว่า "ตรึงหน้านี้ไว้ที่แถบงาน"
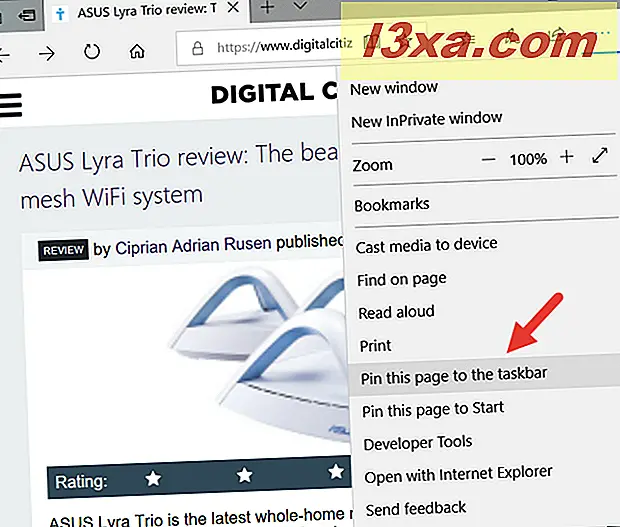
Microsoft Edge จะปักหมุดหน้าเว็บไว้ที่แถบงานโดยไม่ต้องมีการยืนยันเพิ่มเติมใด ๆ เพิ่มเติม ทางลัดใช้ไอคอนของเว็บไซต์นั้นเพื่อให้คุณสามารถระบุได้ง่าย
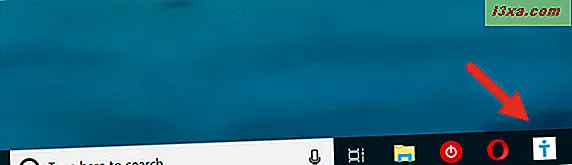
วิธีจัดการหน้าเว็บที่คุณได้ตรึงไว้กับเมนู Start หรือแถบงานของคุณแล้ว
ตอนนี้คุณได้ตรึงหน้าเว็บที่คุณชื่นชอบลงใน เมนูเริ่ม หรือแถบงานแล้วคุณอาจต้องการปรับแต่งให้พอดีกับพื้นที่ส่วนบุคคลของคุณ
ถ้าคุณต้องการย้ายปรับขนาดหรือจัดกลุ่มหน้าเว็บที่คุณตรึงไว้ใน เมนูเริ่มต้น คุณสามารถทำได้เช่นเดียวกับองค์ประกอบตรึงอื่น ๆ (แอปพลิเคชันทางลัดโฟลเดอร์เป็นต้น) ถ้าคุณไม่ทราบวิธีอ่าน:
- วิธีย้ายและจัดกลุ่มกระเบื้องและทางลัดบน Start Menu จาก Windows 10,
- วิธีปรับขนาดแถบเมนูและทางลัดของ Start Menu ใน Windows 10
หากคุณต้องการความช่วยเหลือในการปรับแถบงานให้ดีขึ้นเราขอแนะนำให้คุณ:
- 9 เคล็ดลับที่ช่วยให้คุณใช้แถบงานของ Windows ได้อย่างมีประสิทธิผลยิ่งขึ้น
- คู่มือฉบับสมบูรณ์เพื่อปรับแถบงานใน Windows 10
คุณใช้หน้าเว็บใดในการเริ่มเมนูหรือแถบงานของคุณ
เราหวังว่าเว็บไซต์ของเราจะถูกตรึงด้วยเพราะคุณเห็นว่ามีประโยชน์ ก่อนที่จะปิดบทแนะนำนี้ให้แชร์กับหน้าเว็บอื่น ๆ ที่คุณได้ตรึงไว้ใน Start Menu หรือแถบงานของคุณ สถานที่ใดในสองแห่งนี้ที่คุณต้องการใช้เพื่อวัตถุประสงค์นี้ ตัวอย่างเช่นเราต้องการปักหมุดหน้าเว็บให้กับ Start Menu ความคิดเห็นด้านล่างและขอหารือกัน


