
การจัดการแท็บไม่ได้เป็นสิ่งที่น่าตื่นเต้นที่ต้องทำในเว็บเบราเซอร์ของคุณ แต่เมื่อคุณเปิดแท็บมากเกินไปในเวลาเดียวกันคุณต้องปิดบางส่วนหรือจัดการแท็บบางอย่างเพื่อให้เบราว์เซอร์ของคุณไม่บด หยุดชะงัก ในบทความนี้เราจะแสดงให้คุณเห็นทุกสิ่งที่คุณจำเป็นต้องรู้เกี่ยวกับการจัดการแท็บในเบราว์เซอร์ Microsoft Edge จาก Windows 10 Creators Update: เปิดแท็บใหม่ดูตัวอย่างแท็บที่เปิดแท็บตั้งค่าไว้ด้านข้างปิดและเปิดใหม่ย้ายและปักหมุดไว้ บน. มีพื้นดินไม่น้อยที่จะครอบคลุมดังนั้นขอเริ่มต้น:
1. วิธีการเปิดแท็บใหม่ใน Microsoft Edge
หากคุณต้องการเปิดแท็บใหม่ให้คลิกหรือกดปุ่ม + ถัดจากแท็บสุดท้ายที่เปิดอยู่ใน Microsoft Edge คุณยังสามารถใช้แป้นพิมพ์ลัด Ctrl + T
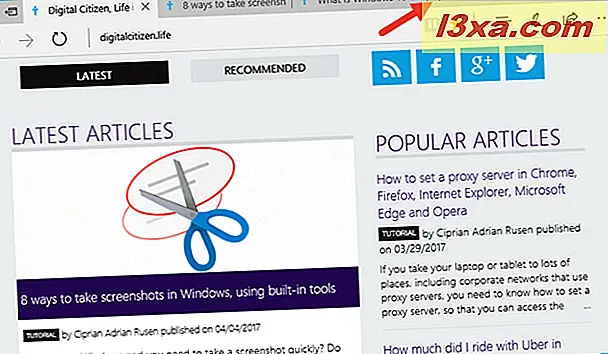
บนอุปกรณ์ที่มีคีย์บอร์ดจริงเช่นแล็ปท็อปหรือเดสก์ท็อปพีซีถ้าคุณกดปุ่ม Ctrl ค้าง ไว้และคลิกหรือแตะลิงก์บนหน้าเว็บซึ่งหน้าเว็บลิงก์จะชี้ไปที่จะเปิดขึ้นในแท็บใหม่
2. วิธีการเปิดแท็บใหม่ใน Microsoft Edge
เบราว์เซอร์ Microsoft Edge ช่วยให้คุณสามารถเปิดแท็บสุดท้ายที่คุณปิดได้ หากต้องการทำเช่นนี้ให้คลิกขวาหรือกดค้างไว้ที่แท็บและในเมนูตามบริบทเลือก เปิดแท็บที่ปิด อีกครั้ง
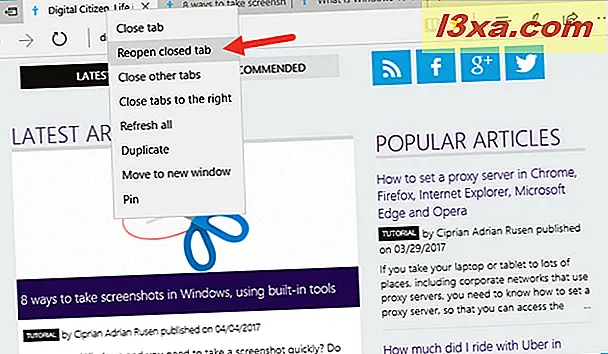
3. วิธีการดูตัวอย่างแท็บที่เปิดอยู่ใน Microsoft Edge
Microsoft Edge มีตัวอย่างรวดเร็วของสิ่งที่อยู่ภายในแท็บที่เปิดอยู่ของคุณโดยไม่ต้องเปิดจริง หากต้องการดูหน้าตัวอย่างของแต่ละแท็บเลื่อนเคอร์เซอร์ไว้เหนือหนึ่งวินาที เมื่อคุณทำเช่นนั้น Microsoft Edge จะแสดงตัวอย่างเล็ก ๆ
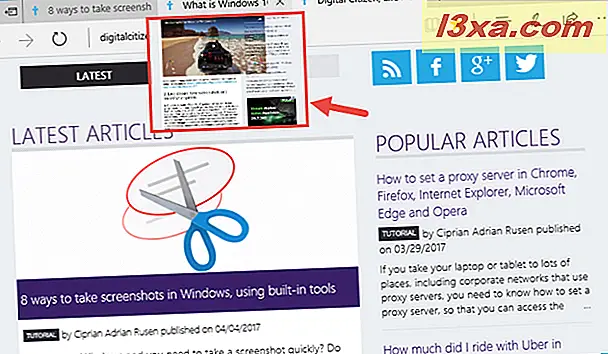
ยิ่งกว่านั้น Microsoft Edge ช่วยให้คุณสามารถดูตัวอย่างแท็บทั้งหมดที่คุณเปิดได้พร้อมกัน หากต้องการดูตัวอย่างแท็บทั้งหมดพร้อมกันให้คลิกหรือแตะที่ลูกศรเล็ก ๆ ที่ชี้ลงจากด้านขวาสุดของแถวพร้อมกับแท็บ
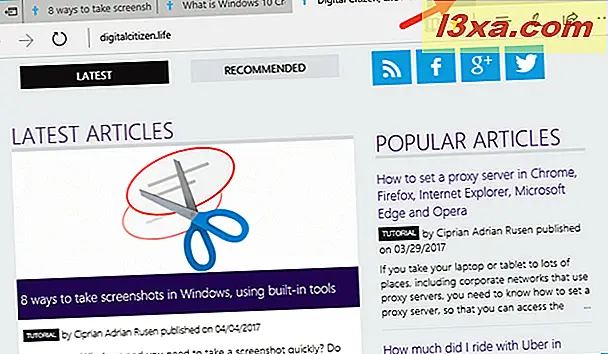
ตัวอย่างจะแสดงเป็นแถว ๆ กัน นี่คือสิ่งที่พวกเขามีลักษณะ:
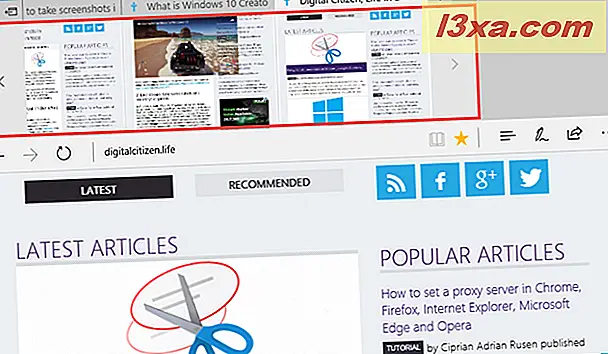
ดังที่คุณเห็นในภาพหน้าจอด้านบนแถวแสดงตัวอย่างแท็บจะมีปุ่มทางซ้ายและทางขวาซึ่งคุณสามารถใช้เพื่อเลื่อนดูรายการตัวอย่างเมื่อมีภาพขนาดย่อมากกว่าที่ Microsoft Edge สามารถใส่ได้
4. การตั้งค่าแท็บใน Microsoft Edge
ถ้าคุณคุ้นเคยกับการทำงานกับแท็บมากมาย Microsoft Edge มีคุณลักษณะที่เป็นเอกลักษณ์: สามารถตั้งค่าแท็บไว้ได้ เป็นคุณลักษณะที่ช่วยให้คุณสามารถจัดเก็บแท็บที่เปิดทั้งหมดและซ่อนไว้จากมุมมองได้อย่างง่ายดาย พวกเขาไม่ได้ปิด; พวกเขาจะถูกกันไว้เพื่อให้คุณสามารถใช้ Microsoft Edge ได้เช่นเดียวกับเมื่อคุณเปิดใช้งานครั้งแรก จากนั้นเมื่อคุณต้องทำงานกับแท็บที่คุณกำหนดไว้คุณสามารถโหลดใหม่ได้อย่างรวดเร็ว
หากต้องการตั้งค่าแท็บที่ใช้งานอยู่ให้คลิกหรือแตะที่ปุ่มเล็ก ๆ ที่ดูเหมือนหน้าต่างเล็ก ๆ ลูกศรออกมาจากด้านข้างและชี้ไปทางซ้าย
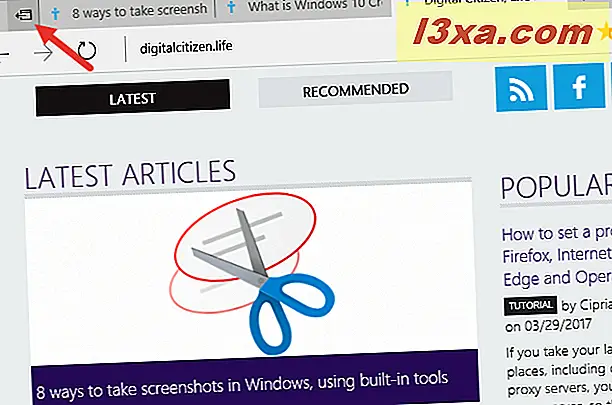
ผลก็คือแท็บที่ใช้งานอยู่ทั้งหมดจะหายไปและ Microsoft Edge จะเปิด แท็บใหม่ นอกจากนี้เมื่อคุณมีแท็บที่วางไว้ไอคอนแรกจากแถวบนสุดจะเปลี่ยนเป็นสีดำเช่นเดียวกับภาพหน้าจอด้านล่าง:
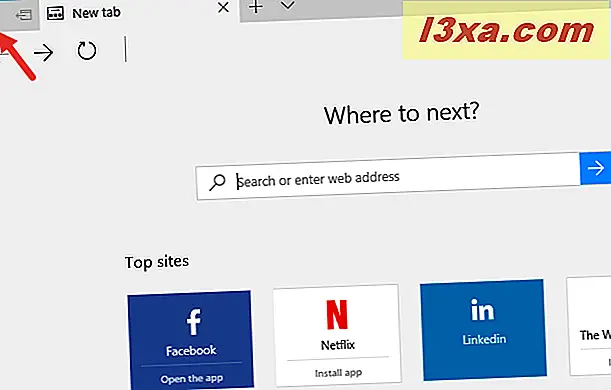
เมื่อคุณต้องการใช้แท็บ "กันและกัน" อีกครั้งให้คลิกหรือแตะที่ปุ่ม "แท็บที่คุณกำหนดไว้" จากมุมบนซ้ายของ Edge จากนั้นคุณจะเห็นแท็บอีกครั้ง: เพื่อเปิดกลับคลิกหรือแตะที่ เรียกคืนแท็บ
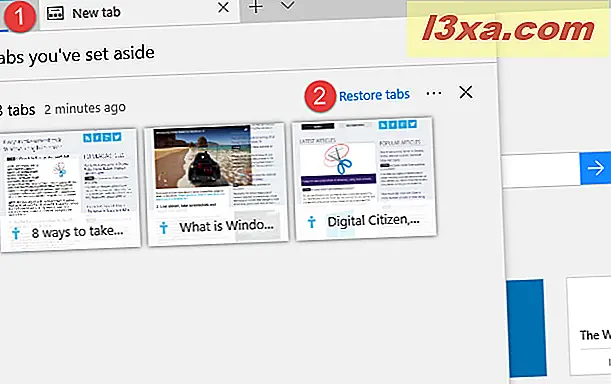
หรือหากคุณไม่จำเป็นต้องใช้แท็บที่คุณกำหนดไว้อีกคุณสามารถคลิกหรือแตะที่ปุ่ม x ที่ด้านขวาของ แท็บป๊อปปี้ Restore และทุกรายการจะถูกปิดพร้อมกัน ซึ่งจะทำให้ แท็บที่คุณตั้งค่าไว้ไม่ ว่างเช่นนี้:
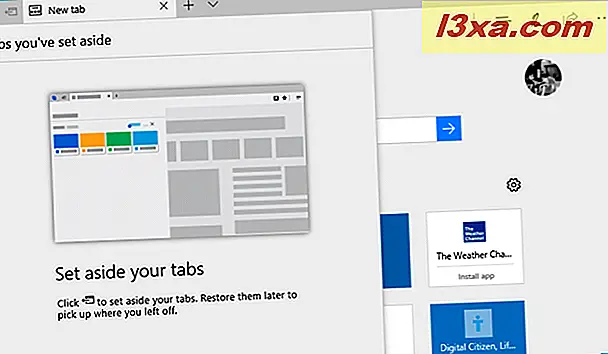
5. วิธีการปิดแท็บใน Microsoft Edge
หากต้องการปิดแท็บให้คลิกหรือแตะปุ่ม x บนแท็บหรือใช้แป้นพิมพ์ลัด Ctrl + W
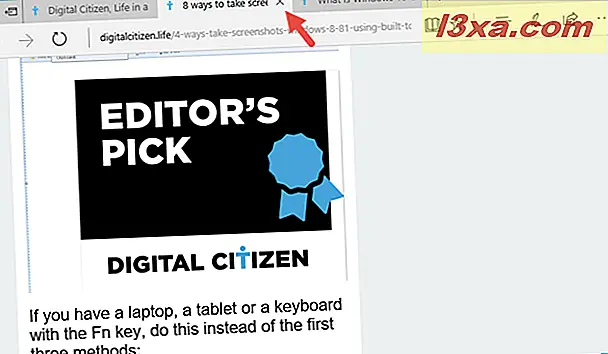
ใน Microsoft Edge คุณสามารถปิดหลายแท็บพร้อมกันได้
หากคุณต้องการปิดแท็บทั้งหมดยกเว้นแท็บหนึ่งให้คลิกขวาหรือกดแท็บที่คุณต้องการเก็บไว้และเลือก ปิดแท็บอื่น ๆ
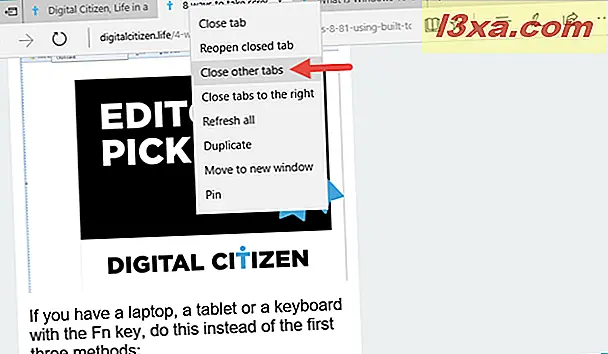
คุณยังสามารถเลือกปิดแท็บทั้งหมดทางด้านขวาของแท็บเฉพาะ หากต้องการให้คลิกขวาหรือกดแท็บค้างไว้และเลือก ปิดแท็บทางด้านขวา
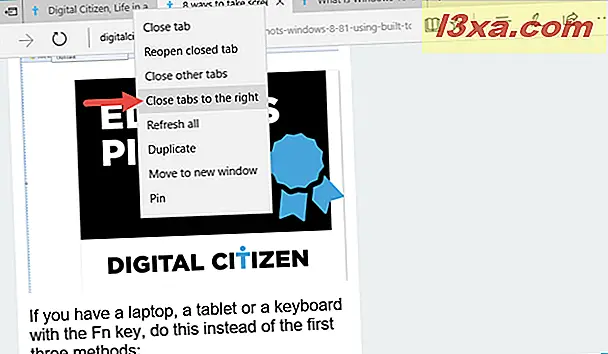
6. วิธีรีเฟรชแท็บหนึ่งหรือทั้งหมดในครั้งเดียวใน Microsoft Edge
หากต้องการรีเฟรชหน้าเว็บคุณต้องกดปุ่มที่ตรงกันบนแถบที่อยู่หรือปุ่ม F5 บนแป้นพิมพ์ของคุณ แต่ Microsoft Edge ยังมีตัวเลือกซึ่งคุณสามารถรีเฟรชแท็บทั้งหมดพร้อมกันได้ หากต้องการใช้ให้คลิกขวาหรือกดแท็บค้างไว้ จากนั้นคลิกหรือแตะ รีเฟรชทั้งหมด ในเมนูตามบริบท
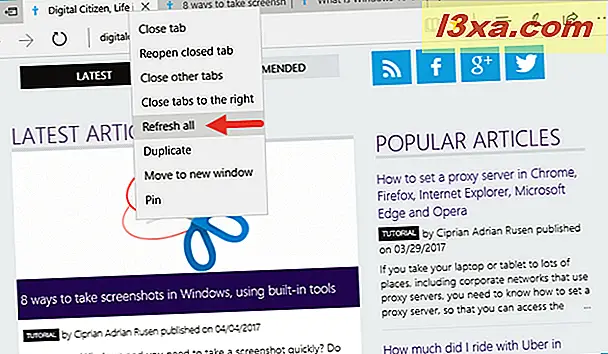
7. วิธีการทำซ้ำแท็บใน Microsoft Edge
คุณอาจต้องการทำซ้ำแท็บ หากต้องการให้ทำเช่นนี้ให้คลิกขวาหรือกดค้างไว้จากนั้นเลือก แท็บซ้ำ
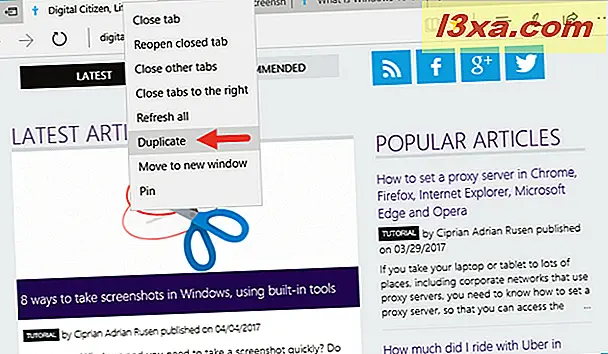
8. วิธีย้ายแท็บใน Microsoft Edge
การย้ายแท็บทำได้ง่ายและใช้งานง่าย คุณสามารถเปลี่ยนตำแหน่งของแท็บโดยลากไปยังตำแหน่งที่คุณต้องการด้วยเคอร์เซอร์หรือนิ้ว (หากคุณมีหน้าจอสัมผัส)
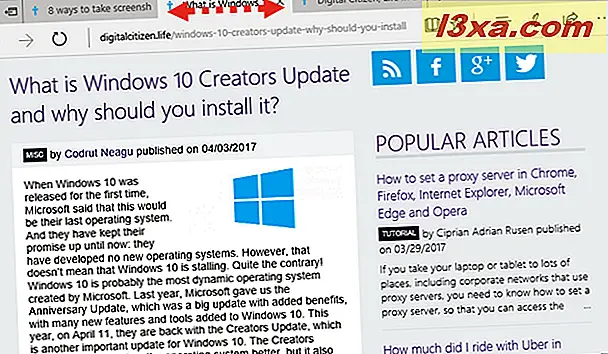
หากคุณต้องการย้ายแท็บไปยังหน้าต่างใหม่ให้คลิกขวาหรือกดค้างไว้และเลือก " ย้ายไปยังหน้าต่างใหม่ " หรือคุณสามารถดึงแท็บออกจากส่วนอื่น ๆ และผลลัพธ์ก็เหมือนกัน
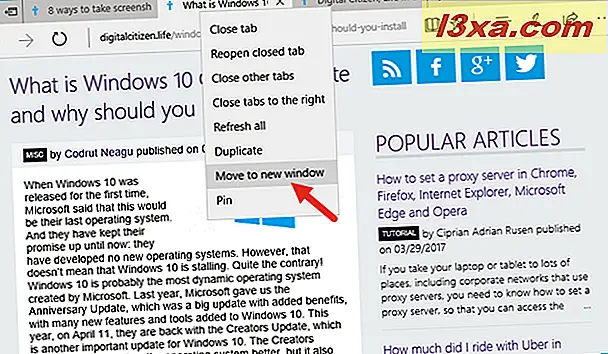
การดำเนินการนี้จะเปิดหน้าต่างใหม่ของ Microsoft Edge ที่มีแท็บที่คุณเลือกย้าย
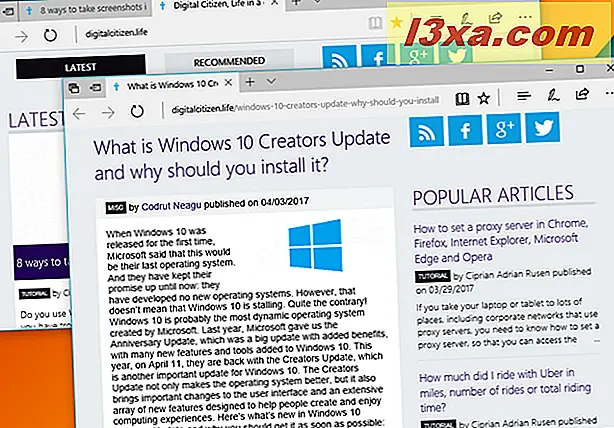
9. วิธีการตรึงแท็บใน Microsoft Edge
หากคุณมีเว็บไซต์บางแห่งที่คุณใช้อยู่ตลอดเวลาคุณอาจต้องการตรึงไว้ ทำให้ Microsoft Edge เปิดโดยอัตโนมัติทุกครั้งที่คุณเปิดใช้งาน ข่าวดีก็คือการตรึงแท็บใน Edge ทำได้ง่ายมาก: คลิกขวาหรือแตะค้างไว้ที่แท็บที่คุณต้องการตรึงไว้จากนั้นคลิก / แตะที่ Pin
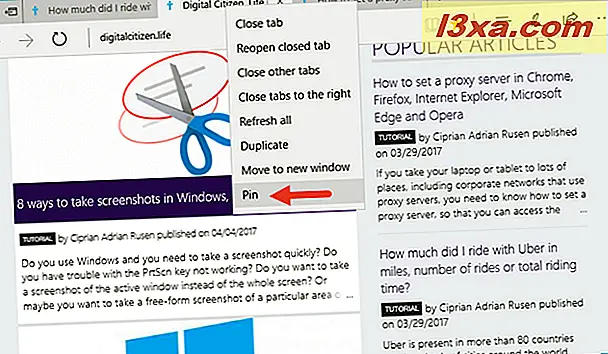
คุณจะเห็นแท็บตรึงไว้ที่ตำแหน่งเริ่มต้นของแถวแท็บด้านบนสุดของ Microsoft Edge พวกเขาจะแสดงเฉพาะไอคอนโดยไม่มีชื่อของหน้าเว็บที่ตรึงไว้
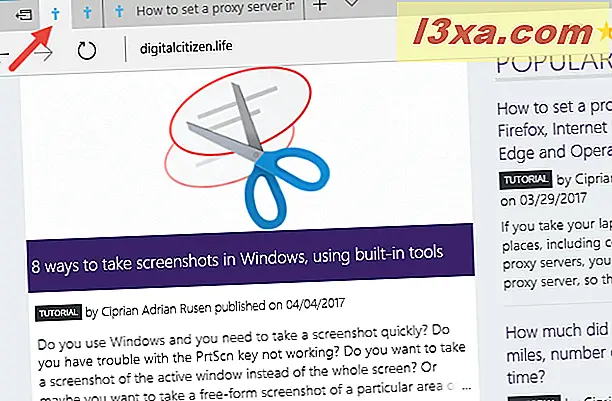
หากต้องการเลิกตรึงแท็บให้คลิกขวาหรือแตะค้างไว้จากนั้นคลิก / แตะ เลิกตรึง
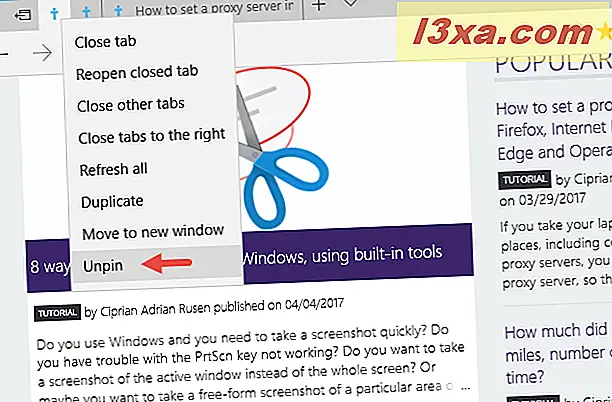
แค่นั้นแหละ!
ข้อสรุป
Microsoft Edge กำลังทำงานอย่างหนักเพื่อเป็นหนึ่งในเบราว์เซอร์ที่ดีที่สุดในตลาดและหนึ่งในสิ่งที่ดีเกี่ยวกับเรื่องนี้ก็คือเราได้รับเครื่องมือปกติทั้งหมดสำหรับการจัดการแท็บและอื่น ๆ คุณพบว่ามันง่ายที่จะทำงานกับแท็บในเว็บเบราเซอร์นี้หรือไม่? แชร์ความคิดเห็นของคุณกับเราในความคิดเห็นด้านล่าง



