
ไดรฟ์การกู้คืนเป็นอาวุธสำคัญในกรณีที่คุณพบปัญหาเกี่ยวกับพีซีของคุณ เครื่องมือที่สามารถทำให้สิ่งนี้เกิดขึ้นได้ใน Windows 10 เรียกว่า Recovery Media Creator และ Microsoft ได้เก็บเอาไว้เกือบจะเหมือนกับในระบบปฏิบัติการก่อนหน้านี้: Windows 8.1 ในบทแนะนำนี้เราจะแสดงวิธีใช้ Recovery Media Creator เพื่อสร้างไดรฟ์สำหรับกู้คืนข้อมูลในหน่วยความจำ USB หรือบนฮาร์ดไดรฟ์ภายนอก
วิธีการเริ่มสร้าง Media Recovery ใน Windows 10
สิ่งแรกที่คุณต้องทำก็คือเสียบเข้ากับคอมพิวเตอร์ Windows 10, เมมโมรี่สติ๊ก USB หรือฮาร์ดไดรฟ์ภายนอกที่คุณต้องการสร้างไดรฟ์กู้คืน เมื่อ Windows ตรวจพบได้อย่างถูกต้องให้ไปที่ กล่องค้นหาของ Cortana และพิมพ์ recovery
จากรายการผลลัพธ์คลิกหรือแตะที่ "สร้างไดรฟ์สำหรับกู้คืน"

อีกวิธีหนึ่งในการเปิด Recovery Media Creator คือจาก Control Panel เพียงแค่เปิด Control Panel ในมุมมองไอคอนและคลิกหรือแตะที่ Recovery ตอนนี้คุณจะได้รับเครื่องมือการกู้คืนสามแบบซึ่งคุณต้องเลือก "สร้างไดรฟ์สำหรับกู้คืน"

และอีกวิธีหนึ่งที่จะทำให้ Recovery Media Creator เริ่มต้นได้จากแอป การตั้งค่า วิธีที่เร็วที่สุดในการเปิด การตั้งค่า คือการกดปุ่ม WIN + I บนแป้นพิมพ์ของคุณ แต่ก็มีวิธีที่สร้างสรรค์อื่น ๆ เพื่อเปิดการใช้งานที่นี่ ในหน้าต่าง Settings (การตั้งค่า) ให้พิมพ์ "recovery" ในช่องค้นหาและคลิกหรือแตะที่ "Create a recovery drive"

ข้อความแจ้ง UAC (User Account Control) จะปรากฏขึ้นซึ่งจะถามคุณว่าคุณอนุญาตให้ Recovery Media Creator เปลี่ยนแปลงคอมพิวเตอร์ของคุณหรือไม่

คลิกหรือกดเลือก Yes เพื่อเริ่ม Recovery Media Creator และดำเนินกระบวนการต่อ
วิธีสร้างไดรฟ์กู้คืน Windows 10 ด้วย Media Recovery Media
ตอนนี้หน้าต่าง Recovery Media Creator จะเปิดขึ้น มันแสดงข้อมูลบางอย่างเกี่ยวกับสิ่งที่มันเป็นและสิ่งที่มันไม่

คุณต้องจำไว้ว่ารุ่นของ Windows และไดรฟ์กู้คืนต้องเป็นเวอร์ชันเดียวกันหรือมิฉะนั้นไฟล์ในไดรฟ์กู้คืนจะไม่เป็นประโยชน์ต่อคุณ ไดรฟ์กู้คืนระบบ 32 บิตสามารถแก้ไขได้เฉพาะ Windows Windows 32 บิตเท่านั้นและเช่นเดียวกันสำหรับรุ่น 64 บิต
หมายเหตุ: สำหรับรุ่น 32 บิตของ Windows คุณจะต้องมีไดรฟ์กู้คืนข้อมูลที่มีพื้นที่อย่างน้อย 4GB และสำหรับ Windows 64 บิตคุณจะต้องมีอย่างน้อย 8GB หากติดตั้ง Windows ไว้ในคอมพิวเตอร์ซึ่งจะต้องใช้ฮาร์ดดิสก์ที่มีเนื้อที่ว่างไม่เกิน 32GB
นอกจากนี้คุณจะเห็นช่องทำเครื่องหมายที่ระบุว่า "ไฟล์ระบบสำรองข้อมูลไปยังไดรฟ์กู้คืน" ถ้าคุณเปิดใช้งานตัวเลือกนี้จะคัดลอกไฟล์ระบบทั้งหมดของคุณในไดรฟ์กู้คืนข้อมูลมิฉะนั้นจะคัดลอกไฟล์ระบบพื้นฐานเท่านั้น

เลือกตัวเลือกที่คุณต้องการและคลิกหรือแตะ ถัดไป เพื่อดำเนินการต่อ ขึ้นอยู่กับสิ่งที่คุณเลือกไว้ก่อนหน้านี้ระบบจะขอให้คุณเลือก USB flash drive ที่มีพื้นที่จัดเก็บขั้นต่ำ ตรวจสอบว่าคุณไม่มีข้อมูลเหลืออยู่ในไดรฟ์เนื่องจากจะลบข้อมูลทั้งหมดในกระบวนการ

เลือกไดรฟ์ที่คุณต้องการให้บันทึกเครื่องมือการกู้คืนและคลิกหรือแตะ ถัดไป คุณจะได้รับข้อความเตือนว่าทุกอย่างในไดรฟ์จะถูกลบ นี่เป็นโอกาสสุดท้ายของคุณในการบันทึกข้อมูลที่ค้นพบ เมื่อคุณพร้อมที่จะเริ่มกระบวนการให้คลิกหรือแตะ สร้าง
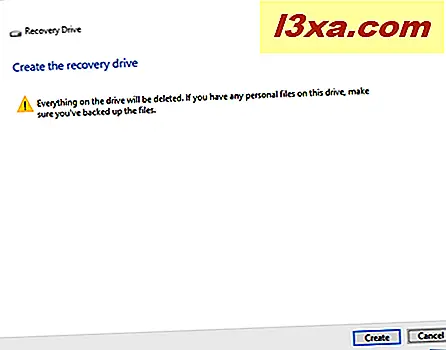
ตอนนี้ไดรฟ์จะได้รับการฟอร์แมตและเครื่องมือคัดลอกจะถูกคัดลอกมา ขั้นตอนนี้อาจใช้เวลาไม่กี่นาทีถึง 10 นาทีหรือมากกว่าหากคุณกำลังคัดลอกไฟล์ระบบ Windows 10 นี่จะขึ้นอยู่กับความเร็วของไดรฟ์กู้คืนข้อมูลของคุณ

เมื่อมีการสร้างไดรฟ์กู้คืนระบบคุณจะได้รับแจ้งเรื่องนี้ ตอนนี้คุณเพียงแค่คลิกหรือแตะ Finish (เสร็จสิ้น) และนั่นก็คือ

ขณะนี้คุณมีไดรฟ์กู้คืนข้อมูลซึ่งจะทำให้คุณไม่ต้องลำบากในกรณีที่ Windows ของคุณตัดสินใจที่จะไม่ฟังคุณอีกต่อไป
ข้อสรุป
อย่างที่คุณเห็น Recovery Media Creator เป็นเครื่องมือที่มีประโยชน์และใช้งานง่าย ส่วนที่ไม่ดีเพียงอย่างเดียวคือระบบจะเก็บซ่อนไว้ใน Windows และผู้ใช้ส่วนใหญ่ไม่ทราบข้อมูล เราหวังเป็นอย่างยิ่งว่าคุณจะแบ่งปันประสบการณ์และความคิดเห็นของคุณเกี่ยวกับสิ่งที่พูดถึงในบทความนี้กับเราโดยแสดงความคิดเห็นไว้ด้านล่าง



