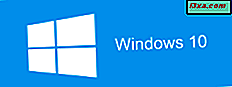
Microsoft เผยแพร่ Windows 10 รุ่นใหม่ทุกปีและผู้ใช้บางรายก็มีเวลาที่จะรักษาตัว ถ้าคุณต้องการสร้างสื่อการติดตั้ง Windows 10 บนแท่นเสียบหน่วยความจำ USB พร้อมด้วย Windows 10 รุ่นล่าสุดจากนั้นอ่านบทแนะนำนี้ นอกจากนี้หากคุณต้องการดาวน์โหลดไฟล์ ISO ฟรีจากไมโครซอฟต์โดยใช้การติดตั้งล่าสุดสำหรับ Windows 10 อ่านบทแนะนำนี้ เราแสดงวิธีใช้ Media Creation Tool อย่างเป็นทางการสำหรับทั้งสองงาน:
หมายเหตุ: คู่มือนี้ใช้ Windows 10 เมษายน 2018 Update ซึ่งเป็นเวอร์ชันล่าสุดของ Windows 10 ซึ่งเผยแพร่เมื่อวันที่ 30 เมษายน 2018
สิ่งที่คุณควรรู้ก่อนที่จะดำเนินการต่อ
ก่อนที่คุณจะเริ่มสร้าง Windows 10 เมษายน 2018 ของคุณเองอัพเดตแฟลชไดรฟ์หรือดีวีดีคุณควรตรวจสอบข้อกำหนดและคำแนะนำเหล่านี้ก่อน:
- คุณต้องมีการเชื่อมต่ออินเทอร์เน็ตที่ทำงานเพื่อให้คุณสามารถดาวน์โหลดไฟล์ติดตั้งได้
- คุณต้องมีพื้นที่ว่างในฮาร์ดดิสก์เพียงพอสำหรับไฟล์ติดตั้งที่ดาวน์โหลดมา เดิมพันที่ปลอดภัยจะมีพื้นที่ว่างอย่างน้อย 12GB
- หากคุณต้องการสร้างหน่วยความจำ USB โปรดทราบว่าข้อมูลใด ๆ ที่จัดเก็บอยู่จะถูกลบออกเนื่องจาก Media Creation Tool จัด รูปแบบก่อนที่จะสร้างหน่วยความจำที่บูตได้ด้วยการตั้งค่า Windows 10
- ถ้าคุณต้องการสร้างสื่อที่มีไฟล์ติดตั้ง Windows 10 สำหรับ 32 บิตหรือ 64 บิต แต่ไม่ใช่ทั้งสองเวอร์ชันคุณจำเป็นต้องใช้ DVD หรือหน่วยความจำ USB อย่างน้อย 4 GB ของพื้นที่เก็บข้อมูล
- ถ้าคุณต้องการสร้างสื่อที่มีไฟล์ติดตั้ง Windows 10 สำหรับทั้ง 32 บิตและ 64 บิตคุณจำเป็นต้องมีแผ่น DVD หรือหน่วยความจำ USB อย่างน้อย 6 GB
- ถ้าคุณต้องการติดตั้ง Windows 10 ตั้งแต่เริ่มต้นคุณจำเป็นต้องทราบรหัสผลิตภัณฑ์ของคุณ ถ้าคุณต้องการความช่วยเหลือในการทำความสะอาด Windows 10 ติดตั้งอ่านคู่มือนี้ด้วย: วิธีการติดตั้ง Windows 10 โดยใช้แผ่นดิสก์ค้าปลีกภาพ ISO หรือแฟลชไดรฟ์
- หากคุณต้องการอัปเกรดคอมพิวเตอร์หรืออุปกรณ์ในปัจจุบันให้ตรวจสอบว่าเป็นไปตามข้อกำหนดของระบบ คุณสามารถตรวจสอบได้ที่นี่: ข้อกำหนดเบื้องต้นของ Windows 10
- ถ้าคุณต้องการทราบว่ามีอะไรใหม่ใน Windows 10 เมษายน 2018 อัปเดตและเหตุผลที่ควรติดตั้งให้อ่านบทความนี้: 12 เหตุผล + ว่าทำไมคุณควรได้รับ Windows 10 เมษายน 2018 Update
ดาวน์โหลดและเรียกใช้ Media Creation Tool สำหรับ Windows 10
ไม่ว่าคุณต้องการสร้างสื่อการติดตั้งด้วยตัวคุณเองหรือดาวน์โหลดไฟล์ ISO กับ Windows 10 รุ่นล่าสุดสำหรับทั้งสองงานคุณต้องมี Media Creation Tool ซึ่งเป็นไฟล์ปฏิบัติการขนาดเล็กที่ Microsoft เสนอให้คุณดาวน์โหลด Windows 10 และสร้างสื่อการติดตั้งหรืออัพเกรดคอมพิวเตอร์หรืออุปกรณ์ในปัจจุบันของคุณให้เป็น Windows 10 รุ่นล่าสุด
ในการรับ Media Creation Tool ให้เปิดเว็บเบราเซอร์ที่คุณชื่นชอบและไปที่เว็บไซต์นี้: ดาวน์โหลด Windows 10. เลื่อนไปที่ "ดาวน์โหลดเครื่องมือเดี๋ยวนี้" แล้วคลิกหรือแตะที่ อยู่ในส่วนที่ระบุว่า: "สร้างสื่อการติดตั้ง Windows 10"

เว็บไซต์ขอให้คุณดาวน์โหลดไฟล์ปฏิบัติการที่เรียกว่า MediaCreationTool ตามด้วยหมายเลขเวอร์ชันเช่น 1803 โดยมีขนาดประมาณ 18 MB บันทึกที่ใดที่หนึ่งในพีซีของคุณและเรียกใช้ไฟล์ ขึ้นอยู่กับสิ่งที่คุณต้องการทำอ่านในส่วนถัดไปของบทแนะนำนี้หรือหัวข้อถัดไป
วิธีใช้ Media Creation Tool เพื่อสร้างสื่อการติดตั้ง Windows 10 (มีเวอร์ชั่นล่าสุด)
หลังจากที่คุณดาวน์โหลด Media Creation Tool แล้วให้เรียกใช้ไฟล์ MediaCreationTool.exe โปรดทราบว่าคุณต้องเข้าสู่ระบบในฐานะผู้ดูแลระบบเพื่อเรียกใช้งาน เมื่อ User Account Control (UAC) ถามว่าคุณแน่ใจหรือไม่ว่าต้องการเรียกใช้แอพนี้ให้คลิกหรือแตะ Yes

จากนั้น Media Creation Tool จะ โหลดส่วนติดต่อผู้ใช้และขอให้คุณยอมรับข้อกำหนดสิทธิการใช้งาน อ่านและคลิกหรือกดปุ่ม ยอมรับ เพื่อดำเนินการต่อ

เครื่องมือการสร้างสื่อ ต้องใช้เวลาสักครู่เพื่อ "เตรียมตัวให้พร้อมสักหน่อย" จากนั้นจะถามว่าคุณต้องการอัพเกรดพีซีของคุณหรือถ้าคุณต้องการสร้างสื่อการติดตั้งที่คุณสามารถใช้เพื่อติดตั้ง Windows 10 บนคอมพิวเตอร์หรืออุปกรณ์ใดก็ได้
ตรวจสอบตัวเลือกที่สองนั่นคือ "สร้างสื่อการติดตั้ง (USB flash drive, DVD หรือไฟล์ ISO) สำหรับเครื่องอื่น"

จากนั้นเลือก ภาษา, Edition และ สถาปัตยกรรม ที่คุณต้องการใช้สำหรับสร้างสื่อการติดตั้ง สถาปัตยกรรมสามารถเป็น 64 บิต, 32 บิตหรือทั้งสองอย่าง เราขอแนะนำให้ใช้ 64-bit ให้มากที่สุด หลังจากที่คุณเลือกตัวเลือกที่คุณต้องการให้กด ถัดไป
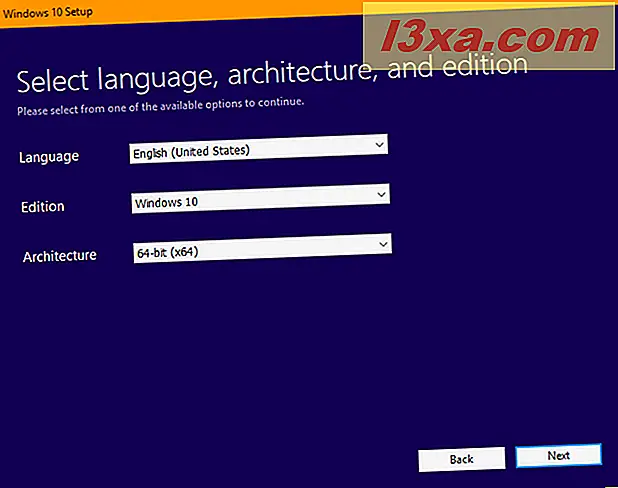
จากนั้นเลือกพื้นที่เก็บข้อมูลสื่อที่คุณต้องการใช้ เลือก " USB flash drive" แล้วกด Next

คุณเห็นไดรฟ์แฟลชและฮาร์ดดิสก์ภายนอกทั้งหมดที่เชื่อมต่อกับคอมพิวเตอร์หรืออุปกรณ์ Windows ของคุณ เลือกโฟลเดอร์ที่คุณต้องการใช้สำหรับสร้างสื่อการติดตั้ง Windows 10 อย่าลืมว่าข้อมูลที่มีอยู่ในนั้นจะถูกล้าง ตรวจสอบให้แน่ใจว่าคุณได้ทำสำเนาไว้ก่อนที่จะก้าวไปข้างหน้า
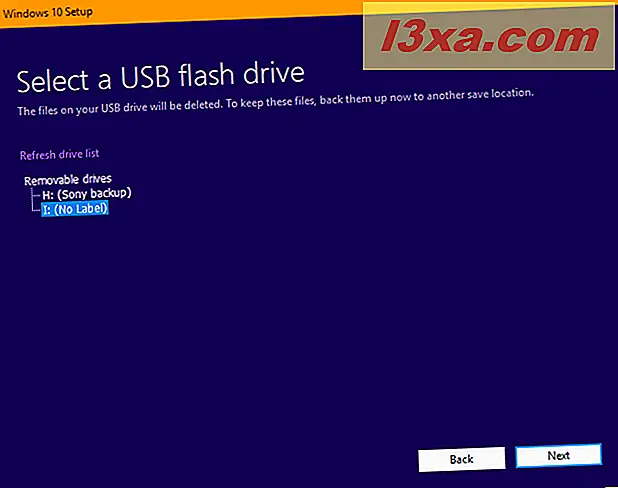
เมื่อคุณเลือก USB แฟลชไดรฟ์ Media Creation Tool จะเริ่มดาวน์โหลดไฟล์ติดตั้ง Windows 10 ล่าสุดบนคอมพิวเตอร์หรืออุปกรณ์ของคุณ ความเร็วในการเชื่อมต่ออินเทอร์เน็ตและโหลดบนเซิร์ฟเวอร์ของ Microsoft อาจใช้เวลาสักครู่ สิ่งที่คุณต้องมีคือความอดทน
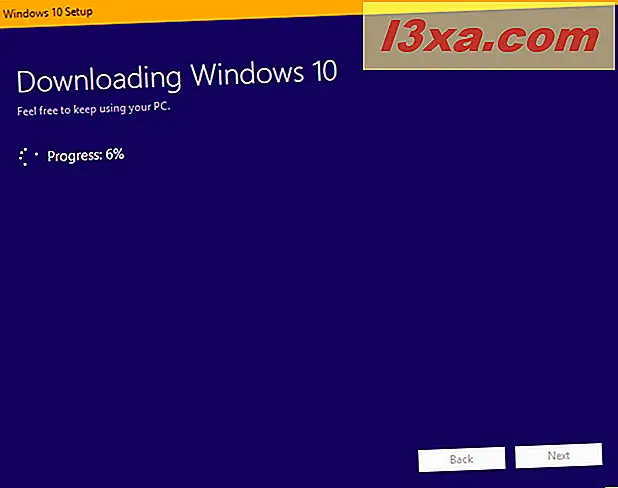
เมื่อดาวน์โหลดเสร็จสิ้นแล้วจะได้รับการตรวจสอบเพื่อความสมบูรณ์เพื่อให้แน่ใจว่าทุกอย่างดี จากนั้นหน่วยความจำ USB ที่คุณเลือกจะเปลี่ยนเป็นสื่อสำหรับบู๊ตซึ่งมีการตั้งค่า Windows 10 ใหม่ล่าสุด ขั้นตอนนี้อาจใช้เวลาอีกสองถึงสามนาที

เมื่อเสร็จแล้วคุณจะได้รับแจ้งว่าหน่วยความจำ USB พร้อมแล้ว คลิกหรือกดเลือก Finish จากนั้นคุณจะสามารถใช้ไดรฟ์นั้นเพื่อบูตจากและติดตั้ง Windows 10

หากต้องการติดตั้ง Windows 10 โดยไม่มีปัญหาโปรดอย่าลังเลที่จะอ่านคู่มือการติดตั้งทีละขั้นตอนของเรา: วิธีการติดตั้ง Windows 10 โดยใช้แผ่นดิสก์สำหรับค้าปลีกภาพ ISO หรือแฟลชไดรฟ์
วิธีใช้ Media Creation Tool เพื่อดาวน์โหลดไฟล์ ISO ด้วยการตั้งค่า Windows 10 ใหม่ล่าสุด
เรียกใช้แฟ้ม MediaCreationTool.exe โดยใช้บัญชีผู้ใช้ที่มีสิทธิ์ของผู้ดูแลระบบ เมื่อ User Account Control (UAC) ถามว่าคุณแน่ใจหรือไม่ว่าต้องการเรียกใช้แอพนี้ให้คลิกหรือแตะ Yes Media Creation Tool โหลดและขอให้คุณยอมรับเงื่อนไขการอนุญาตให้ใช้สิทธิ คลิกหรือกด ยอมรับ เพื่อดำเนินการต่อ

คุณถูกถามว่าคุณต้องการทำอะไร เลือก "สร้างสื่อการติดตั้ง (ไฟล์ USB flash drive, DVD หรือ ISO) สำหรับเครื่องอื่น" และกด Next
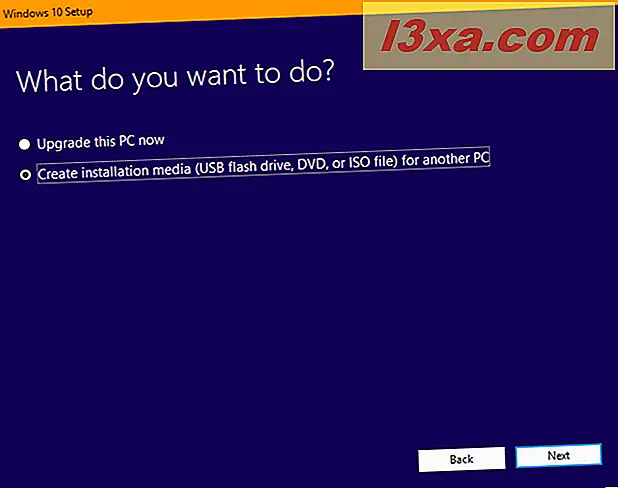
เลือก ภาษา, Edition และ สถาปัตยกรรม ที่คุณต้องการใช้สำหรับไฟล์ ISO การติดตั้งที่คุณกำลังจะดาวน์โหลด จากนั้นคลิกหรือแตะ ถัดไป
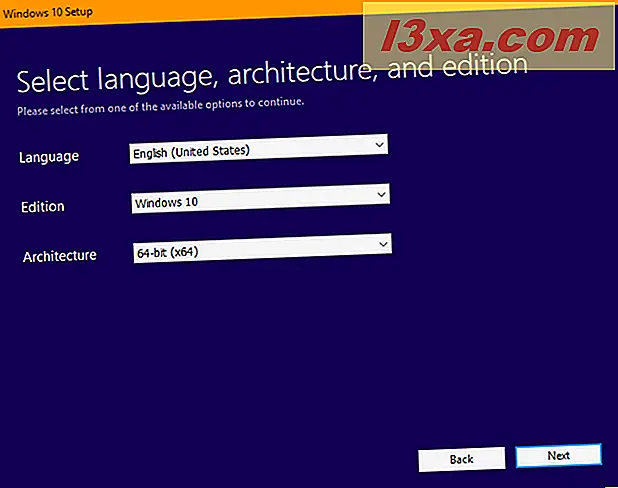
คุณจะถูกขอให้เลือกสื่อที่จะใช้ เลือก " ISO file" และกด Next
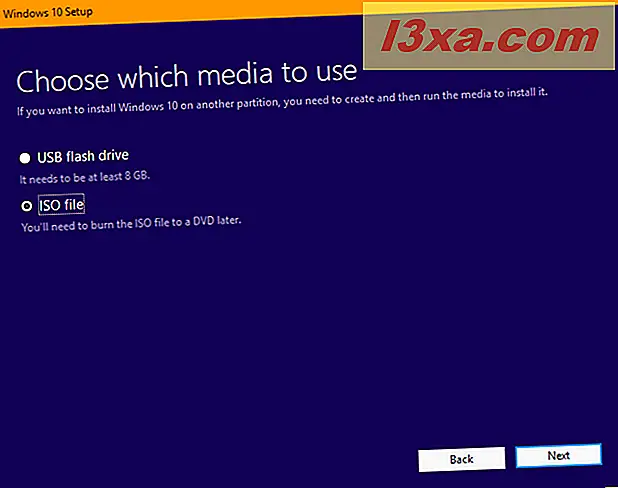
เครื่องมือสร้างสื่อ จะขอให้คุณเลือกตำแหน่งที่คุณต้องการบันทึกไฟล์ ISO และชื่อที่คุณต้องการกำหนด เรียกค้นคอมพิวเตอร์หรืออุปกรณ์ของคุณเลือกตำแหน่งที่คุณต้องการเลือกชื่อจากนั้นคลิกหรือกดปุ่ม บันทึก เพื่อเริ่มดาวน์โหลดไฟล์ ISO
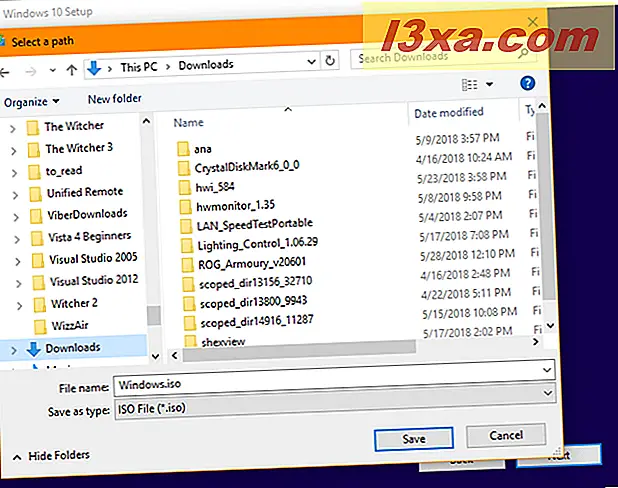
เครื่องมือสร้างสื่อ เริ่มดาวน์โหลดไฟล์ติดตั้ง Windows 10 ล่าสุดบนคอมพิวเตอร์หรืออุปกรณ์ของคุณ ความเร็วในการเชื่อมต่ออินเทอร์เน็ตและโหลดบนเซิร์ฟเวอร์ของ Microsoft อาจใช้เวลาสักครู่ รอสักสองสามนาที
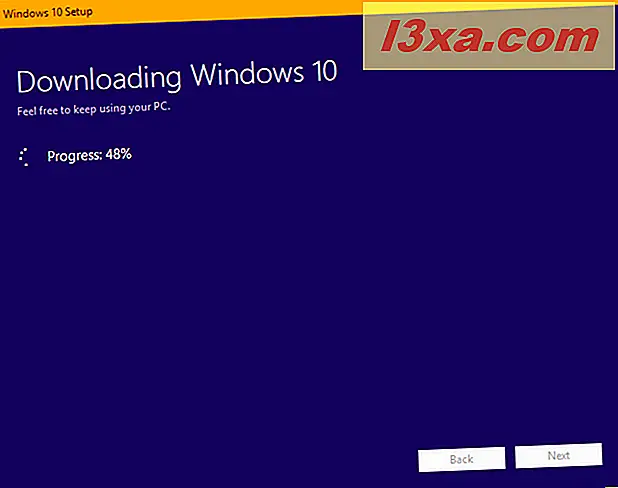
เมื่อดาวน์โหลดเสร็จสิ้นแล้วจะได้รับการตรวจสอบเพื่อความสมบูรณ์เพื่อให้แน่ใจว่าทุกอย่างเรียบร้อย จากนั้นไฟล์ ISO จะถูกสร้างขึ้นในตำแหน่งที่คุณระบุ เมื่อไฟล์ถูกสร้างขึ้นคุณจะแสดงว่าไฟล์ถูกบันทึกไว้ที่ไหน คลิกหรือกดเลือก Finish จากนั้นคุณสามารถเขียนไฟล์ ISO ลงในดีวีดีหรือติดตั้งลงในเครื่องเสมือนได้
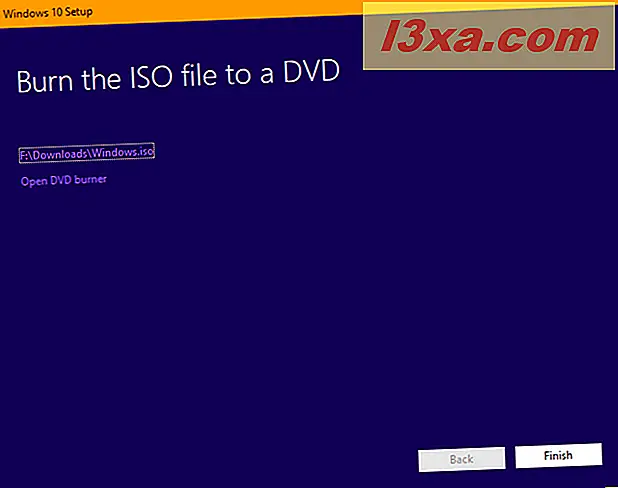
หากต้องการติดตั้ง Windows 10 โดยไม่มีปัญหาโปรดอย่าลังเลที่จะอ่านคู่มือการติดตั้งทีละขั้นตอนของเรา: วิธีการติดตั้ง Windows 10 โดยใช้แผ่นดิสก์สำหรับค้าปลีกภาพ ISO หรือแฟลชไดรฟ์
ข้อสรุป
ดังที่คุณเห็น เครื่องมือ Media Creation Tool ใช้งานง่ายและใช้งานง่ายแม้ว่าคุณจะไม่ใช่ผู้เชี่ยวชาญด้านเทคนิคก็ตาม หากคุณทำตามคำแนะนำของเราคุณจะไม่มีปัญหาในการสร้างไฟล์การตั้งค่า ISO ของคุณเองหรือสร้างหน่วยความจำ USB ที่สามารถบู๊ตได้โดยใช้ไฟล์ติดตั้ง Windows 10 หากคุณมีคำถามใด ๆ โปรดอย่าลังเลที่จะถามในส่วนความคิดเห็นด้านล่าง


