
Windows 7 ทำให้การติดตามรูปภาพของคุณง่ายขึ้นอย่างไม่น่าเชื่อด้วยคุณลักษณะ ไลบรารี แต่ถ้าคุณต้องการเพิ่มรูปภาพจากกล้องดิจิทัลหรืออุปกรณ์เคลื่อนที่ลงใน ไลบรารีรูปภาพ Windows 7 คุณจะต้องนำเข้ารูปภาพ โชคดีที่นี่เป็นเรื่องง่ายที่จะทำอย่างไม่น่าเชื่อและเราจะแสดงให้คุณเห็นว่า
การเชื่อมต่ออุปกรณ์ของคุณและการตั้งค่าตัวเลือก AutoPlay
เริ่มต้นด้วยการเชื่อมต่อกล้องถ่ายรูปหรือโทรศัพท์มือถือเข้ากับคอมพิวเตอร์ของคุณ คุณสามารถเชื่อมต่อโดยตรงผ่าน USB หรือหากใช้เมมโมรี่การ์ดคุณสามารถใส่การ์ดลงในเครื่องอ่านบัตรที่ต่ออยู่กับคอมพิวเตอร์ของคุณ ไม่ว่าจะเป็นวิธีใด Windows 7 จะเปิดกล่องโต้ตอบ AutoPlay ในครั้งแรกที่คุณเชื่อมต่ออุปกรณ์หรือใส่การ์ด
ที่นี่คุณจะมีตัวเลือกสำหรับ 'นำเข้ารูปภาพและวิดีโอโดยใช้ Windows' หรือ 'เปิดอุปกรณ์เพื่อดูไฟล์ด้วย Windows Explorer' ถ้าคุณต้องการนำเข้าภาพทั้งหมดของคุณให้ดำเนินการต่อและเลือกตัวเลือกแรก ถ้าคุณต้องการเลือกและเลือกรูปถ่ายแต่ละรูปให้เลือกรูปที่ 2
หมายเหตุ: หากคุณต้องการประหยัดการคลิกสำหรับครั้งต่อไปให้ทำเครื่องหมายที่ "ทำสิ่งนี้กับอุปกรณ์นี้เสมอ" ก่อนที่จะคลิก "นำเข้า ... " และรูปภาพของคุณจะถูกนำเข้าโดยอัตโนมัติพร้อมกับการตั้งค่าเริ่มต้นเมื่อคุณเสียบอุปกรณ์ดังกล่าว เลิกทำเช่นนี้เสมอหากคุณเปลี่ยนใจ (ดูด้านล่าง)
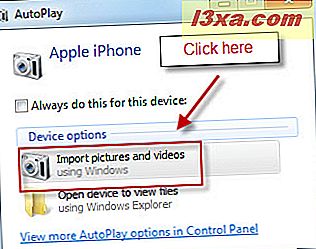 หมายเหตุ :: ถ้าคุณกำลังใช้ Windows Live Photo Gallery เพื่อจัดการไลบรารีรูปภาพคุณสามารถใช้รูปภาพนี้เพื่อนำเข้ารูปภาพ ต่อไปนี้เป็นบทแนะนำเกี่ยวกับวิธีการทำงาน: การนำเข้ารูปภาพและวิดีโอจากกล้องไปยัง Windows Live Photo Gallery
หมายเหตุ :: ถ้าคุณกำลังใช้ Windows Live Photo Gallery เพื่อจัดการไลบรารีรูปภาพคุณสามารถใช้รูปภาพนี้เพื่อนำเข้ารูปภาพ ต่อไปนี้เป็นบทแนะนำเกี่ยวกับวิธีการทำงาน: การนำเข้ารูปภาพและวิดีโอจากกล้องไปยัง Windows Live Photo Gallery นำเข้ารูปภาพและวิดีโอโดยใช้ Windows 7
ขั้นแรกให้เดินผ่านขั้นตอนการนำเข้ารูปภาพทั้งหมดของคุณ หากด้วยเหตุผลบางอย่างกล่องโต้ตอบ เล่นอัตโนมัติ จะไม่ปรากฏขึ้นให้ไปที่ Windows Explorer คลิกขวาที่อุปกรณ์ของคุณแล้วเลือก 'นำเข้ารูปภาพและวิดีโอ' เพื่อให้ได้ผลลัพธ์เหมือนกันกับด้านบน ถ้าคุณใช้กล่องโต้ตอบ AutoPlay ให้ดำเนินการต่อและละเว้นขั้นตอนนี้และภาพหน้าจอด้านล่าง
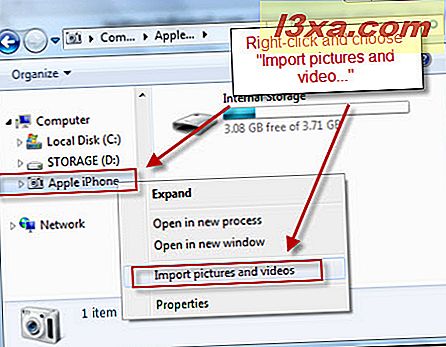
ถัดไปหน้าต่างจะปรากฏขึ้นถามว่าคุณต้องการแท็กรูปภาพหรือไม่ นี่เป็นทางเลือก หากคุณเลือกแท็กแท็กเหล่านั้นโปรดทราบว่ารูปภาพทั้งหมดที่นำเข้าจะได้รับแท็กนี้ดังนั้นโปรดตรวจสอบว่าใช้ได้กับทุกภาพ หากคุณพร้อมที่จะดำเนินการให้คลิก นำเข้า เพื่อเริ่มต้น หากคุณต้องการแก้ปัญหาเล็กน้อยให้คลิก 'นำเข้าการตั้งค่า'
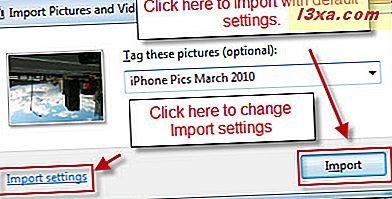
หน้าต่างการตั้งค่าการนำเข้าจะให้ตัวเลือกเพิ่มเติม ส่วนใหญ่เป็นตัวอธิบาย แต่เราสามารถเรียกใช้งานได้อย่างรวดเร็ว:
- เมนูแบบเลื่อนลงด้านบนจะเปลี่ยนอุปกรณ์ที่ใช้การตั้งค่าการนำเข้า
- เมนูสองเมนูถัดไปจะเปลี่ยนตำแหน่งที่จะนำเข้ารูปภาพหรือวิดีโอของคุณไปที่ คุณสามารถเลือกสถานที่แยกต่างหากสำหรับวิดีโอและภาพและ Windows 7 จะจัดเรียงข้อมูลเหล่านี้ออกโดยอัตโนมัติ
- เมนูสองเมนูถัดไปช่วยให้คุณสามารถกำหนดโฟลเดอร์และชื่อไฟล์ได้ ตัวอย่างของการแสดงชื่อไฟล์จะปรากฏในภาพหน้าจอด้านล่าง
- เลือก / ทำเครื่องหมายที่ช่อง พร้อมต์สำหรับแท็กการนำเข้า หากคุณต้องการให้ติดแท็กรูปภาพก่อนนำเข้า การยกเลิกการเลือกตัวเลือกนี้จะข้ามขั้นตอนนี้เมื่อคุณเสียบปลั๊กกล้องเพื่อให้สามารถนำเข้าได้เร็วขึ้น (และคุณสามารถติดแท็กได้ในภายหลัง)
- เลือก "ลบจากอุปกรณ์ทุกครั้งหลังจากนำเข้า" เพื่อลบภาพออกจากกล้องหลังจากคัดลอกไปยังฮาร์ดไดรฟ์แล้ว หากคุณปล่อยให้ไม่ทำเครื่องหมายคุณจะมีโอกาสลบทิ้งในภายหลัง (ดูด้านล่าง)
- ตรวจสอบ 'หมุนรูปภาพในการนำเข้า' ถ้าคุณต้องการให้ Windows 7 คาดเดาเกี่ยวกับทิศทางที่ถูกต้อง (เช่นภาพบุคคลและภูมิทัศน์) ของรูปภาพและบันทึกไว้ตามลำดับ
- การตรวจสอบ "เปิด Windows Explorer" หลังจากนำเข้าจะแสดงโฟลเดอร์ที่คุณนำภาพที่นำเข้าสดมาใหม่ทันทีที่คัดลอกมา
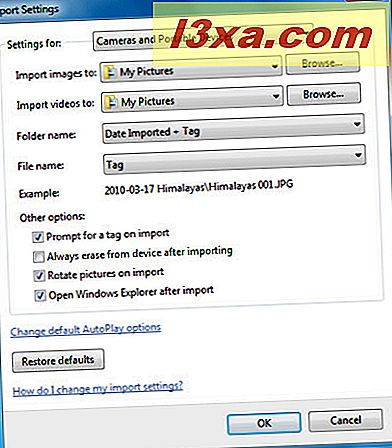
สุดท้ายนี้โปรดทราบว่ามีทางลัดที่ช่วยให้คุณสามารถเปลี่ยนแปลงออปชั่น AutoPlay เริ่มต้นได้ คลิกที่นี่หากคุณได้ตั้งค่าการ เล่นอัตโนมัติ เพื่อนำเข้ารูปภาพของคุณโดยอัตโนมัติหรือทำการเปลี่ยนแปลงอื่น ๆ ที่คุณต้องการเลิกทำ เมื่อคุณคลิก 'เปลี่ยนการเล่นอัตโนมัติเริ่มต้นตัวเลือก' จะนำคุณไปยัง แผงควบคุม ซึ่งจะแสดงอุปกรณ์ทั้งหมดของคุณ เลื่อนลงเพื่อค้นหาอุปกรณ์ของคุณและเปลี่ยนตัวเลือกให้เหมาะสม
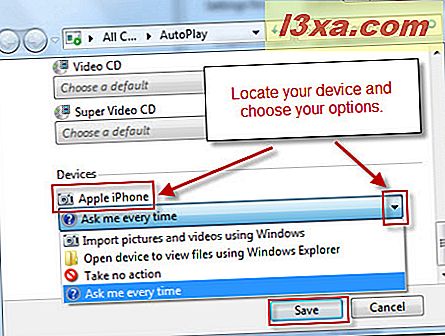
คลิก บันทึก และกลับไปที่หน้าต่าง การตั้งค่าการนำเข้า แล้วคลิก ตกลง เมื่อคุณพอใจกับการตั้งค่าทั้งหมดของคุณแล้วคลิก นำเข้า เพื่อคัดลอกรูปภาพลงในฮาร์ดไดรฟ์ของคุณ
หมายเหตุ: ในขณะที่การนำเข้ารูปภาพของคุณคุณจะเห็นกล่องโต้ตอบนี้ หากคุณทำเครื่องหมายที่ช่องถัดจาก 'ลบออกหลังจากนำเข้า' Windows จะลบไฟล์ออกจากกล้องเมื่อคัดลอกลงในคอมพิวเตอร์เรียบร้อยแล้ว นี่เป็นวิธีที่ง่ายและรวดเร็วเพื่อเพิ่มพื้นที่ว่างในกล้องของคุณ แต่โปรดทราบว่าหลังจากทำเช่นนี้รูปภาพชุดเดียวของคุณจะอยู่ในคอมพิวเตอร์ของคุณ โปรดสำรองข้อมูลต้นฉบับหากคุณวางแผนจะแก้ไขภาพ
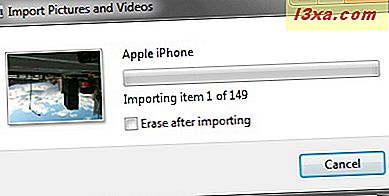
ตราบเท่าที่คุณเลือกโฟลเดอร์ที่รวมอยู่ในตำแหน่ง Library รูปภาพ ของคุณจะปรากฏในโปรแกรมที่ใช้ ไลบรารีรูปภาพ ของคุณในครั้งต่อไปที่คุณเปิดตัวหรือใช้การเปลี่ยนแปลงข้อมูลสื่อของคุณ ตามค่าเริ่มต้นรูปภาพของคุณจะเข้าสู่ รูปภาพของฉัน ซึ่งเป็นตำแหน่งเริ่มต้นสำหรับ ไลบรารีรูปภาพ ของคุณดังนั้นหากคุณไม่ได้แตะสิ่งใดคุณก็จะทำได้ดี
เปิดอุปกรณ์เพื่อดูไฟล์ด้วย Windows Explorer
หากคุณไม่ต้องการนำเข้าภาพทุกภาพจากกล้องของคุณคุณสามารถเลือกภาพแต่ละภาพที่จะคัดลอกจาก Windows Explorer ได้ หากคุณเลือกตัวเลือกที่สองในกล่องโต้ตอบ เล่นอัตโนมัติ คุณจะถูกนำไปที่อุปกรณ์ของคุณโดยอัตโนมัติใน Windows Explorer มิฉะนั้นให้เปิด Windows Explorer และไปยังการ์ดหน่วยความจำหรือกล้องถ่ายรูปของคุณ จากที่นี่ให้ลากและวางรูปภาพแต่ละภาพลงในโฟลเดอร์ My Pictures ใน โฟลเดอร์ด้านซ้ายหรืออีกโฟลเดอร์หนึ่งที่มีอยู่ใน Library รูปภาพ ของคุณ ทำเช่นนี้เหมือนกับคุณย้ายไฟล์ระหว่างโฟลเดอร์ในฮาร์ดไดรฟ์ของคุณ
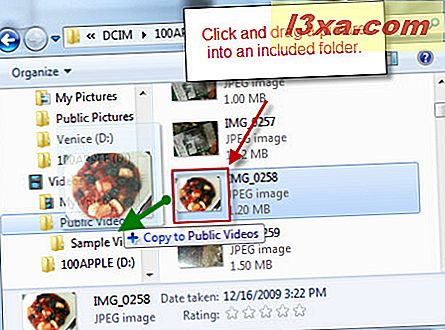
ข้อสรุป
ที่เกี่ยวกับ wraps ขึ้นพื้นฐานของการนำเข้ารูปภาพใน ห้องสมุดภาพ ของคุณ อย่างที่คุณเห็นคุณสามารถคัดลอกและสำรองรูปภาพดิจิทัลทั้งหมดของคุณด้วย Windows 7 โดยไม่มีซอฟต์แวร์ของ บริษัท อื่น เมื่อคุณนำเข้ารูปภาพของคุณแล้วคุณสามารถเข้าถึงรูปภาพเหล่านี้ได้จากโปรแกรมที่ใช้ Windows 7 Pictures Library ของ คุณรวมถึง Windows Media Center และ Windows Media Player 12 สำหรับคำแนะนำและเคล็ดลับเพิ่มเติมเกี่ยวกับการจัดการภาพใน Windows 7 ให้ดูที่ บทความที่เกี่ยวข้องของเรา



