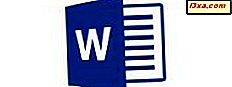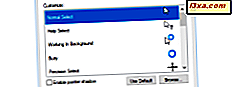
คุณเคยต้องการเปลี่ยนตัวชี้เมาส์จากโครงร่างเริ่มต้นใน Windows หรือไม่? บางทีคุณอาจต้องการเคอร์เซอร์ที่มีขนาดใหญ่หรือมีความเครียดน้อยลง ถ้าเช่นนั้นเรามีข่าวดีอยู่บ้าง: ในบทความนี้เราจะแสดงวิธีกำหนดเคอร์เซอร์ของเมาส์ใน Windows 10, Windows 8.1 และ Windows 7 ให้เหมาะกับความชอบของคุณเอง นอกจากนี้เรายังจะแสดงวิธีการลบรูปแบบตัวชี้เมาส์ซึ่งคุณไม่ต้องการใช้อีกต่อไป คุณสนใจไหม เริ่มกันเลย:
เมาส์เคอร์เซอร์ใน Windows
Windows ใช้ ".ani" (เคอร์เซอร์แบบเคลื่อนไหว) และ ".cur" (เคอร์เซอร์) สำหรับตัวชี้เมาส์ เคอร์เซอร์มักมีขนาดประมาณ 9-10KB ในขณะที่เคอร์เซอร์แบบเคลื่อนไหวสามารถมีขนาดใหญ่เท่ากับ 500-600KB
โฟลเดอร์เริ่มต้นที่ Windows เก็บไฟล์เหล่านี้คือ "C: \ Windows \ Cursors" ถ้าคุณดาวน์โหลดเม้าท์เตอร์ใหม่ให้ดีที่สุดคือแยกไฟล์ออกจากโฟลเดอร์เดียวกันและทำให้โฟลเดอร์ย่อยของตัวเองอยู่ภายใต้ "C: \ Windows \ Cursors"
ขั้นตอนการเปลี่ยนเคอร์เซอร์ของเมาส์จะเหมือนกันมากใน Windows 10, Windows 8.1 และ Windows 7 เราจะอธิบายบทความส่วนใหญ่ที่มีภาพหน้าจอจาก Windows 10
วิธีการเข้าถึงหน้าต่างคุณสมบัติเมาส์ใน Windows 10
วิธีที่เร็วที่สุดในการเปิดหน้าต่าง คุณสมบัติเมาส์ คือการใช้ Cortana พิมพ์นิพจน์ "mouse settings" ในแถบค้นหาจากทาสก์บาร์ของคุณจากนั้นคลิกหรือกดเลือก Mouse

การเข้าสู่หน้าต่าง Mouse Properties ใน ระยะยาวคือการใช้แอป Settings เปิด เมนูเริ่ม และคลิกหรือแตะที่ทางลัด การตั้งค่า ในการ ตั้งค่า ไปที่ อุปกรณ์ จากนั้นไปที่ เมาส์และทัชแพด จากนั้นคลิกหรือแตะที่ ตัวเลือกเมาส์เพิ่มเติม

อีกวิธีหนึ่งคือการใช้ Control Panel เป็นจุดเริ่มต้นของคุณ หากต้องการเปิดขึ้นอย่างรวดเร็วให้คลิกขวาหรือแตะไอคอน เมนูเริ่ม จากนั้นคลิกหรือแตะที่ทางลัดของ แผงควบคุม ใน Control Panel ให้ไปที่ Hardware and Sound จากนั้นคลิกหรือกดที่ Mouse

ตอนนี้หน้าต่าง คุณสมบัติเมาส์ จะเปิดขึ้น จะมีลักษณะดังนี้:

วิธีการเข้าถึงหน้าต่างคุณสมบัติเมาส์ใน Windows 8.1
ใน Windows 8.1 ให้เปลี่ยนไปใช้หน้าจอเริ่มต้นและเริ่มพิมพ์ "การตั้งค่าเมาส์" ไว้ เมื่อผลการค้นหาปรากฏขึ้นให้คลิกหรือแตะที่ "เปลี่ยนการตั้งค่าเมาส์"

หรือถ้าต้องการให้เปิด Control Panel วิธีที่รวดเร็วในการเปิดใช้งานคือการคลิกขวาหรือแตะค้างไว้ที่ไอคอน Windows จากมุมล่างซ้ายของหน้าจอจากนั้นคลิกหรือแตะที่ทางลัด Control Panel ใน Control Panel ให้ไปที่ Hardware and Sound จากนั้นคลิกหรือแตะ เมาส์ ในส่วน อุปกรณ์และเครื่องพิมพ์

หน้าต่าง Mouse Properties จะมีลักษณะดังนี้:

วิธีการเข้าถึงหน้าต่างคุณสมบัติเมาส์ใน Windows 7
ใน Windows 7 ให้เริ่มจากการพิมพ์ เมาส์ ลงในช่องค้นหา Start Menu จากนั้นคลิกที่ผลการค้นหา เมาส์

หรือถ้าคุณต้องการทางยาวให้เปิด Control Panel (โดยการคลิกที่ทางลัดจาก Start Menu ) จากนั้นไปที่ Hardware and Sound จากนั้นคลิกที่ลิงค์ Mouse จากส่วน Devices and Printers
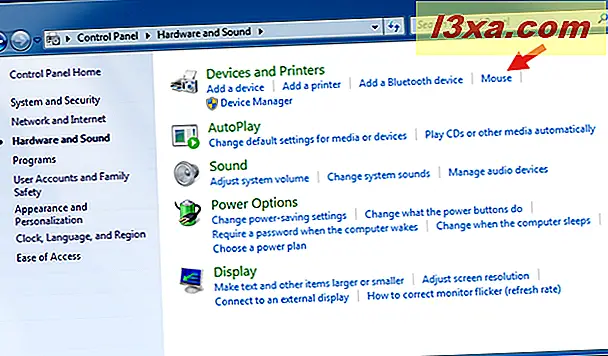
นี่คือหน้าต่าง คุณสมบัติเมาส์ ใน Windows 7:

วิธีการเปลี่ยนรูปแบบตัวชี้เมาส์ที่ใช้โดย Windows
เมื่อคุณเปิดหน้าต่าง คุณสมบัติเมาส์ แล้วคลิกหรือแตะเพื่อเลือกแท็บ ตัวชี้ ภายในคุณจะเห็นรูปร่างที่คุ้นเคยในรายการคำแนะนำเริ่มต้นของ Windows

คลิกที่เมนูแบบเลื่อนลงเพื่อดูชุดตัวชี้อื่นที่สร้างโดยค่าเริ่มต้นใน Windows
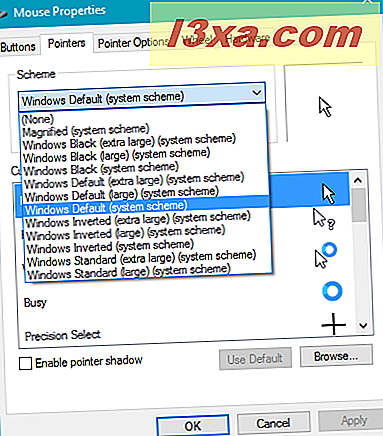
นี่คือชุดที่มีอยู่ใน Windows 10 ชุด Windows 8.1 จะเหมือนกัน แต่ชุด Windows 7 จะแตกต่างกัน นั่นเป็นเพราะ Windows 7 มีตัวเลือก Aero ที่ Windows 10 และ Windows 8.1 ไม่ได้ แต่รอดูว่าคุณสามารถทำอะไรได้บ้างหากคุณต้องการรูปร่าง Aero ใน Windows 10 หรือ Windows 8.1 ด้วย

ในระบบอย่างใดอย่างหนึ่งเมื่อคุณได้เลือกเม้าส์ที่ติดตั้งไว้ล่วงหน้าแล้วระบบจะแสดงรูปเคอร์เซอร์ต่างๆที่มาพร้อมกับชุดดังกล่าว ซึ่งจะช่วยให้คุณเลื่อนดูความเป็นไปได้และเลือกสิ่งที่คุณต้องการ
เลือกรูปแบบเมาส์ที่ติดตั้งไว้ล่วงหน้าจากรายการแบบเลื่อนลง ตัวอย่างเช่นเราได้เลือกรูปแบบ ระบบ Windows Black (Extra Large)

อย่างที่คุณเห็นรูปร่างและขนาดของเคอร์เซอร์มีการเปลี่ยนแปลง ทำให้สามารถมองเห็นได้มากขึ้น นอกจากนี้คุณยังสามารถเลือกที่จะมีเงาใต้เคอร์เซอร์ได้ด้วยการคลิกหรือแตะช่องทำเครื่องหมาย "เปิดใช้งานเงาตัวชี้" นี้เป็นมูลค่าการทดลองกับเพื่อดูว่าคุณชอบผล

เมื่อคุณพบโครงการที่ต้องการแล้วคลิก ใช้ หรือ ตกลง
วิธีปรับแต่งคำแนะนำเมาส์แต่ละตัวใน Windows
แต่ถ้าคุณไม่ชอบทุกรูปร่างและขนาดที่ให้มากับโครงการ? เลือกตัวชี้ที่คุณต้องการเปลี่ยนและคลิกหรือแตะ เรียกดู ซึ่งจะเปิดโฟลเดอร์ที่เก็บภาพเคอร์เซอร์ไว้และคุณสามารถเลื่อนดูภาพขนาดย่อเพื่อเลือกภาพที่คุณต้องการได้ดียิ่งขึ้น

ดังที่คุณเห็นรูปทรง Aero มีอยู่ใน Windows 10 และใน Windows 8.1 พวกเขาไม่ได้อยู่ในรูปแบบ Aero แยกต่างหาก ที่นี่เราได้เลือกเคอร์เซอร์รอบ "คุ้นเคย" ที่คุ้นเคยในขนาดใหญ่เพื่อไปพร้อมกับเคอร์เซอร์อื่น ๆ ในชุด
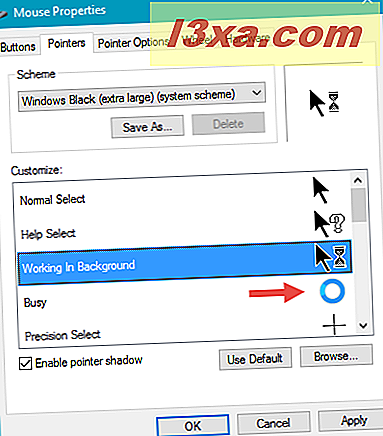
คุณสามารถเลือกรูปแบบทั้งหมดที่คุณต้องการได้ หากคุณต้องการเปลี่ยนความคิดเกี่ยวกับรูปทรงเหล่านี้เพียงคลิกหรือแตะที่ ใช้ค่าเริ่มต้น และคุณจะกลับไปที่ชุดเดิม (แต่แน่นอนว่าการเปลี่ยนแปลงอื่น ๆ ที่คุณทำจะกลับไปเป็นค่าเริ่มต้นเช่นกัน)
โปรดจำไว้ว่าเมื่อคุณเปลี่ยนเคอร์เซอร์ตามที่คุณชื่นชอบแล้ว Windows จะถือว่าการเปลี่ยนแปลงของคุณเป็นธีมใหม่ทั้งหมด อย่าลืมบันทึกธีมนี้เพื่อให้คุณสามารถเลือกได้อีกครั้ง คลิกหรือแตะปุ่ม บันทึกเป็น และตั้งชื่อบรรยายให้ธีมของคุณ

ใน Windows 7 คุณมีทางเลือกในการอนุญาตให้ธีมเปลี่ยนคำแนะนำเมาส์ของคุณได้ ถ้าคุณเลือกที่จะทำเช่นนี้ถ้าคุณติดตั้งชุดรูปแบบใหม่ที่มีชุดเคอร์เซอร์ของตัวเองผู้ใช้จะแทนที่ตัวเลือกที่คุณเลือก หากคุณต้องการเก็บชุดเดียวกันไว้โดยไม่คำนึงว่าจะไม่เลือกกล่องนั้น

วิธีการลบรูปแบบตัวชี้เมาส์ใน Windows
คุณไม่สามารถลบแผนการติดตั้งภายในของ Windows (ตามที่เห็นปุ่ม ลบ จะเป็นสีเทา)

แต่เมื่อคุณได้ทำการเปลี่ยนแปลงธีมแล้วบันทึกไว้ปุ่ม ลบ จะใช้งานได้ ถ้าคุณต้องการกำจัดธีมของคุณเพียงคลิกหรือแตะปุ่มนั้น

จากนั้นยืนยันขั้นตอนการลบ
ที่จะหาเคอร์เซอร์เมาส์บนอินเทอร์เน็ตได้อย่างไร
มีหลายสถานที่บนอินเทอร์เน็ตที่คุณสามารถหาเคอร์เซอร์เมาส์ที่แตกต่างกันได้ ตัวอย่างเช่น DeviantArt มีชุดคำแนะนำที่ดีซึ่งคุณสามารถดาวน์โหลดและติดตั้งได้ และเราได้ตีพิมพ์บทความดีๆในเรื่อง: Top 20 เค้าโครงเคอร์เซอร์ที่ดีที่สุดสำหรับ Windows
นั่นคือทั้งหมดที่มี?
มีธีมเคอร์เซอร์แบบกำหนดเองมากมายให้บริการฟรีบนอินเทอร์เน็ต แต่ยังมีรูปแบบที่กำหนดเองหลายรูปแบบซึ่งใช้เงินและบางส่วนของฟรีมีน้อยกว่าที่ซ่อนเร้นสำหรับมัลแวร์ คุณจะต้องตัดสินใจว่าคุณต้องการจ่ายเงินสำหรับโครงการเคอร์เซอร์แบบพิเศษหรือไม่ การค้นหาของ Google หรือ Bing ด้วย คำแนะนำเมาส์แบบกำหนดเอง และระบบปฏิบัติการของคุณจะมีทางเลือกมากมาย คุณเปลี่ยนแปลงตัวชี้เมาส์แล้วหรือยัง? คุณมีรูปแบบการจ่ายเงินหรือฟรีที่ดีหรือไม่? กรุณาแบ่งปันประสบการณ์ของคุณในความคิดเห็น