
การเล่นเพลง - ไม่ว่าจะเป็นไฟล์เสียงดิจิตอลหรือซีดี - เป็นฟังก์ชันหลักของ Windows Media Player 12 และมีแนวโน้มว่าคุณจะใช้อะไรมากที่สุด ในการทำซีรีส์ต่อไปเราจะหารือเกี่ยวกับวิธีเล่นเพลงและไฟล์เสียงอื่น ๆ ที่อยู่ใน ห้องสมุด รวมทั้งวิธีการเล่นเพลงที่ไม่ได้อยู่ใน ห้องสมุด ของคุณ ฉันจะอธิบาย โหมดการเล่นที่ แตกต่างกันและวิธีการ ควบคุมการเล่น แต่ละรายการ
รูปแบบที่สนับสนุนของ Windows Media Player 12
Windows Media Player 12 นำเสนอ A-game อย่างแท้จริงในแง่ของการสนับสนุนไฟล์ ขณะที่เวอร์ชันก่อนหน้ามักถูกประท้วงเมื่อเล่นไฟล์ประเภทที่ไม่คุ้นเคยเรียกร้องให้คุณติดตั้งตัวแปลงสัญญาณและปลั๊กอินต่างๆ Windows Media Player 12 มีความสุขในการรองรับไฟล์ทุกประเภทที่ปรากฏในคอลเลกชันเสียงดิจิตอลทั่วไป ต่อไปนี้เป็นรูปแบบเสียงและวิดีโอที่ Windows Media Play 12 รองรับได้จาก:
- Windows Media Audio: .asx, .wm, .wma, .wmx
- .mp3 and.m38
- .aac
- .wav
- Windows Media Video: .asf, .wmv, .wm
- ไฟล์ AVCHD (รวมถึงเสียง Dolby Digital):. m2ts, .mst
- .avi
- ไฟล์ Apple Quicktime: .mov and.qt
- .vtv และ.dvr-ms
- ไฟล์ภาพยนตร์ MPEG-4: .mp4, .mov and.n4v
- ไฟล์ภาพยนตร์ MPEG-2: .mpeg, .mpg, .mp3, .m1v, .mp2, .mod, .vob, .mpv2
- ไฟล์ภาพยนตร์ MPEG-1: .m1v
- ไฟล์ Motion JPEG: .avi, .mov
Windows Media Player 12 จะใช้ตัวแปลงสัญญาณที่ติดตั้งโดยผู้เล่นอื่นโดยอัตโนมัติเมื่อเป็นไปได้ ตัวอย่างเช่นถ้าคุณได้ติดตั้ง iTunes แล้ว Windows Media Player 12 จะสามารถเล่นรูปแบบ Apple เช่น m4a
หากต้องการตรวจสอบดูว่าคุณติดตั้งตัวแปลงสัญญาณใดอยู่ให้คลิก Help บนแถบเมนูและเลือก 'About Windows Media Player'
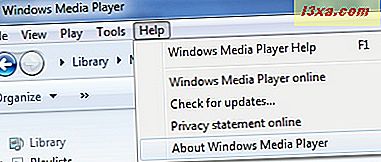
จากนั้นคลิก "Technical Support Information" ในหน้าต่าง "About Windows Media Player"
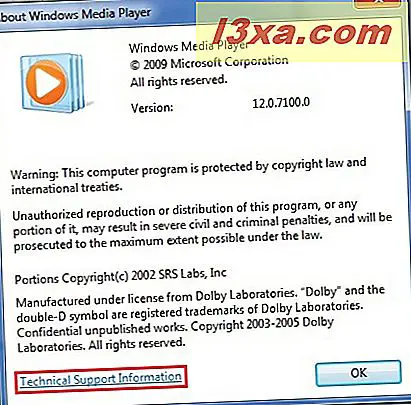
หน้าต่าง 'Technical Support Information' จะเปิดขึ้นในเว็บเบราเซอร์เริ่มต้นของคุณ เลื่อนลงเพื่อดูตัวแปลงสัญญาณเสียง
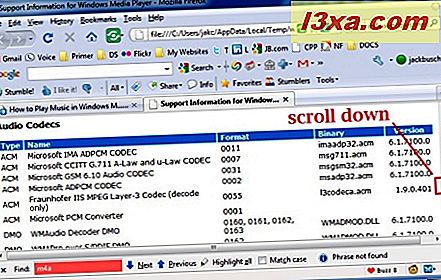
หมายเหตุ: ถ้าคุณไม่เห็นเมนู วิธี ใช้ให้คลิก จัดระเบียบ แล้วเลือก เค้าโครง และเลือก 'แสดงแถบเมนู'
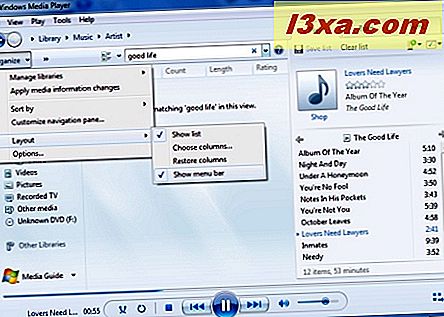
การควบคุมการเล่นและโหมดการเล่น
การ ควบคุมการเล่น จะมองเห็นได้เสมอ แต่เมื่อเพลงกำลังเล่นหรือเลือกพวกเขาจะทำงานได้ (คุณจะสังเกตเห็นว่าพวกเขาไม่ได้เป็นสีเทา)
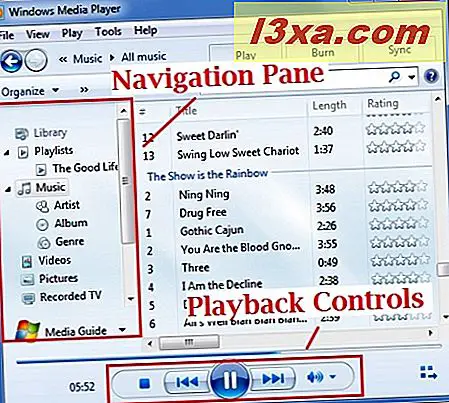
ดูข้อมูลเพิ่มเติมเกี่ยวกับ การควบคุมการเล่น จากซ้ายไปขวา:
- สับเปลี่ยน - เปลี่ยน โหมดสับเปลี่ยน หรือปิด ใน โหมดสลับ เพลงแทร็กในอัลบั้มเพลย์ลิสต์หรือหมวดหมู่ที่คุณเลือกจะเล่นตามลำดับแบบสุ่ม
- ทำซ้ำ - การเปิดหรือปิด โหมดทำซ้ำ เมื่อเปิดใช้งาน โหมด Repeat จะทำซ้ำเพลย์ลิสต์อัลบั้มหรือหมวดหมู่ที่คุณเลือกไว้ ตัวอย่างเช่นเมื่อถึงจุดสิ้นสุดของอัลบั้มอัลบั้มจะเริ่มต้นอีกครั้งในแทร็กแรก หากคุณต้องการเล่นเพลงหนึ่งครั้งอย่างต่อเนื่องให้เล่นเพลงจากการค้นหาหรือสร้างเพลย์ลิสต์ที่มีเพียงเพลงเดียวเท่านั้น
- หยุด - การกด หยุดหยุด เล่นและรีเซ็ต ตำแหน่งการเล่น ไปยังจุดเริ่มต้นของเพลง
- ก่อนหน้า - จะกลับไปยังเพลงก่อนหน้าในเพลย์ลิสต์หรือประเภทที่เลือก ใน โหมดสลับเพลง ปุ่มนี้จะเล่นเพลงที่เล่นก่อนหน้านี้โดยไม่คำนึงถึงตำแหน่งในเพลย์ลิสต์หรือหมวดหมู่
- เล่น / หยุดชั่วคราว - หากหยุดเล่นปุ่มนี้จะกลับมาทำงานหรือเริ่มเล่น หากเพลงกำลังเล่นปุ่มนี้จะ หยุดชั่วคราว และจะหยุดเล่น แต่ยังคงมี ตำแหน่งเล่น อยู่ เมื่อคุณกดปุ่มเล่นคุณจะเริ่มต้นการเล่นที่คุณค้างไว้
- ถัดไป / กรอเดินหน้าอย่างรวดเร็ว - ถัดไป จะข้ามไปที่เพลงถัดไปในเพลย์ลิสต์เหมือนกับว่าเพลงถึงจุดสิ้นสุดของช่วงเวลาแล้ว การคลิกค้างไว้ที่ปุ่มนี้เป็นการเล่นอย่างรวดเร็วเพื่อให้คุณสามารถค้นหาส่วนใดส่วนหนึ่งของเพลงได้
- ปิดรับ - คลิกปุ่มนี้เพื่อปิดเสียง การเล่นจะไม่หยุดลงแม้ว่าคุณจะไม่ได้ยินเสียงก็ตาม
- ตัวเลื่อนระดับเสียง - เลื่อนไปทางซ้ายเพื่อลดระดับเสียงและขวาเพื่อเพิ่มระดับเสียง
- ค้นหา - เลื่อนเมาส์ไปบนแถบความคืบหน้าเหนือตัวควบคุมการเล่นเพื่อเปิดแถบเลื่อน ค้นหา ย้ายตำแหน่งนี้ไปยังตำแหน่งที่คุณต้องการให้เพลงเริ่มเล่น เลื่อนไปทางซ้ายเพื่อเลื่อนไปยังจุดเริ่มต้นของเพลงและเลื่อนไปทางขวาเพื่อเลื่อนไปใกล้กับตอนท้ายของเพลง
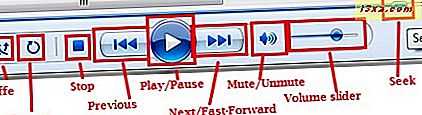
ก่อนที่คุณจะย้ายออกจาก Playback Controls คุณควรสังเกตการแสดงข้อมูลเพลงในมุมล่างซ้าย คลิกเพื่อเปลี่ยนจากการแสดงผลงานอัลบั้มหรือตัวควอไลเซอร์ วางเมาส์เหนือไอคอนเพื่อแสดงข้อมูลเพลงเพิ่มเติม

นอกจากนี้โปรดทราบว่าใน โหมดสกิน หรือ โหมด เล่นเดี๋ยวนี้ การ ควบคุมการเล่น อาจถูกตัดทอนหรือแสดงผลแตกต่างออกไป แต่จะทำงานในลักษณะเดียวกัน

นอกจากนี้ยังมีคุณลักษณะการเล่นอื่นที่ไม่รวมอยู่ใน Playback Controls หากคุณเลื่อนเมาส์ไปวางเหนือเพลงหนึ่งบทสนทนาเล็ก ๆ น้อย ๆ จะปรากฏขึ้นพร้อมกับปุ่ม แสดงตัวอย่าง คลิกครั้งเดียวและเพลงจะเริ่มเล่น

เมื่อเพลงกำลังเล่นใน โหมดดูตัวอย่าง คุณสามารถข้ามเพลงได้ 15 วินาทีโดยคลิกที่ ข้าม เลื่อนเมาส์ออกจากกล่องโต้ตอบและเพลงจะหยุดเล่นโดยอัตโนมัติ นี่เป็นคุณลักษณะที่มีประโยชน์หากคุณกำลังมองหาเพลงบางเพลงและคุณไม่แน่ใจว่านี่เป็นเพลงหรือเปล่า
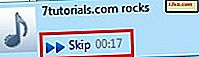
การเล่นจากแถบงาน Windows 7
พร้อมกับคุณลักษณะใหม่ ๆ และการปรับปรุงในแถบงาน Windows 7 Windows Media Player 12 ได้รับการเพิ่มฟังก์ชันการทำงานและความสะดวกสบายด้วยความสามารถในการเล่นเพลงได้จาก Taskbar
เพียงแค่ให้เมาส์เลื่อนเมาส์ไปบนไอคอนใน แถบงาน และการ ควบคุมการเล่น จะปรากฏขึ้น วางเมาส์เหนือการ ควบคุมการเล่น และคำแนะนำเครื่องมือจะแสดงชื่อของเพลงที่เล่น คลิก เล่น / หยุดชั่วคราว ก่อนหน้า หรือ ถัดไป เช่นเดียวกับที่คุณทำในขณะที่ดู ไลบรารีของ Player
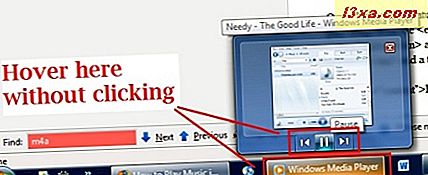
วิธีการเล่นซีดีเพลง
การเล่นซีดีเพลงหรือไฟล์เสียงดิจิตอลที่บันทึกลงในแผ่นดิสก์ข้อมูลทั้งหมดที่คุณต้องทำคือใส่แผ่นดิสก์ลงในคอมพิวเตอร์ของคุณและจะปรากฏขึ้นใน บานหน้าต่างนำทาง ของคุณ โปรดทราบว่าเพลงเหล่านี้จะไม่แสดงใน ไลบรารี ของคุณจนกว่าคุณจะตัดออกจากซีดี คลิกชื่อของแผ่นดิสก์และจะแสดงเนื้อหา (คุณยังสามารถดูอักษรระบุไดรฟ์ใน breadcrumbs ที่ด้านบน) จากนั้นเลือกเพลงหรือกด เล่น เหมือนกับที่คุณกำลังเล่นเพลงจาก ห้องสมุด ของคุณ

การเล่นไฟล์เสียงดิจิตอลจากไลบรารีของ Player
การเล่นไฟล์ MP3 และไฟล์เสียงดิจิตอลขั้นพื้นฐานจาก ไลบรารี ของ Player เป็นเรื่องง่าย เพียงแค่ไปที่ Windows Media Player 12 แล้วคลิกสองครั้งที่ไฟล์หรือเลือกไฟล์แล้วกด เล่น บน Playback Controls ดูบทความที่เกี่ยวข้องของเราสำหรับข้อมูลเพิ่มเติมเกี่ยวกับ Windows Media Player 12 เมนูและมุมมอง
วิธีการเล่นเพลงไม่อยู่ในห้องสมุดของคุณ
คุณยังสามารถเล่นเพลงและภาพยนตร์ที่ไม่ได้อยู่ใน ห้องสมุด ของคุณ ในการดำเนินการนี้เพียงลากไฟล์เสียงจากที่อื่นเช่นโฟลเดอร์เดสก์ท็อปหรือเว็บเพจแล้ววางลงใน Play List หาก รายการ Play ไม่ปรากฏขึ้นให้คลิกแท็บ Play ที่มุมขวาบน เพลงจะเล่น แต่จะไม่ถูกเพิ่มลงในห้องสมุดของคุณ
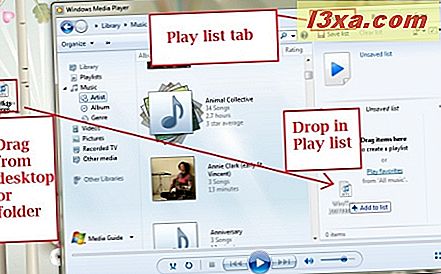
คุณยังสามารถคลิกขวาที่ไฟล์เสียงใน Windows Explorer และเลือก เล่น หรือ 'เพิ่มลงใน Windows Media Player List'
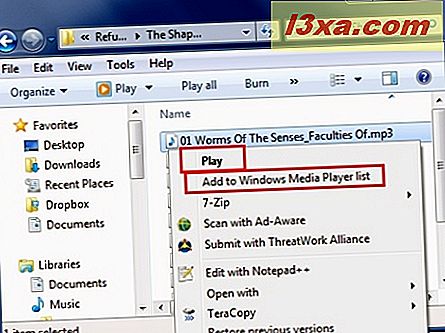
นอกจากนี้หากคุณกำลังดูโฟลเดอร์ที่มีไฟล์เพลงอยู่ใน Windows Explorer คุณสามารถคลิก เล่น เพื่อเล่นไฟล์ที่เลือกใน Windows Media Player 12 โปรดทราบว่าหาก Windows Media Player 12 ไม่ใช่โปรแกรมเริ่มต้นคุณสามารถเลือกได้จาก เมนูแบบเลื่อนลงโดยคลิกที่ลูกศรด้านขวาของ Play การคลิก 'เล่นทั้งหมด' จะเพิ่มเพลงทั้งหมดในโฟลเดอร์ลงใน รายการเล่น ใน Windows Media Player 12
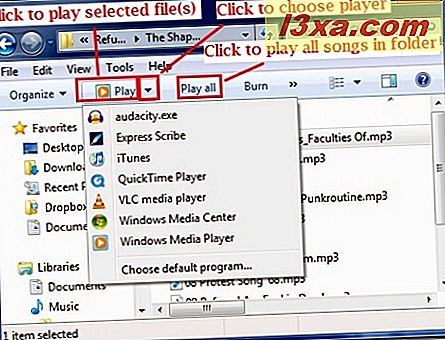
ข้อสรุป
ซึ่งครอบคลุมฟังก์ชันการเล่นพื้นฐานของ Windows Media Player 12 สำหรับการฟังซีดีเสียงและซีดีระบบเสียงแบบดิจิตอล กลับมาตรวจสอบอีกครั้งเมื่อเราเจาะลึกเข้าไปใน Play Lists เรามีอะไรเพิ่มเติมเกี่ยวกับ Windows Media Player 12 ในระหว่างนี้อย่าลังเลที่จะเพิ่มเคล็ดลับและความคิดเห็นเกี่ยวกับเวอร์ชันใหม่นี้ เราอยากรู้ว่าคุณชอบหรือไม่


