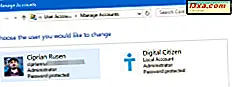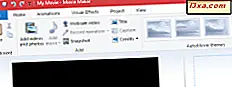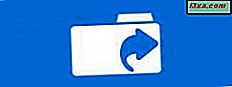วิธีหนึ่งในการใช้บริการ OneDrive คือด้วยความช่วยเหลือของเว็บเบราเซอร์ คุณสามารถใช้เพื่อเพิ่มหรือลบไฟล์แก้ไขเอกสารสร้างเอกสารและอื่น ๆ อีกมากมายโดยไม่ต้องใช้แอพพลิเคชันภายนอก อ่านต่อเพื่อเรียนรู้ทุกสิ่งที่คุณจำเป็นต้องรู้เกี่ยวกับการทำงานกับไฟล์ในเว็บไซต์ OneDrive
วิธีการเพิ่มไฟล์ลงใน OneDrive จากเบราเซอร์
เข้าสู่บัญชี OneDrive ของคุณโดยใช้ข้อมูลรับรองบัญชี Microsoft ของคุณ
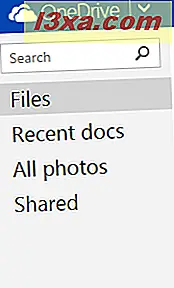
นี่เป็นส่วนหนึ่งของไดรฟ์ของคุณที่เก็บเอกสารทั้งหมดไว้ คุณจะเห็นว่าโฟลเดอร์มีภาพเป็นกระเบื้องสีน้ำเงินเข้มในขณะที่ไฟล์แสดงเป็นกระเบื้องสีตามไฟล์ประเภทของไฟล์
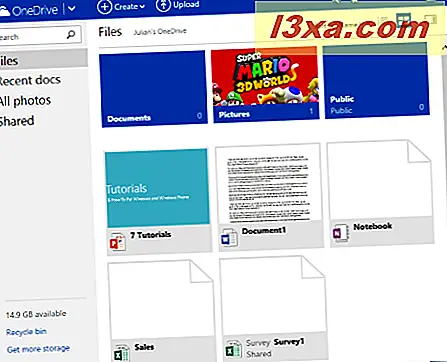
คุณสามารถสร้างไฟล์จากรอยขีดข่วนโดยใช้ Office Online หรือคุณสามารถอัปโหลดไฟล์ก่อนหน้าจากคอมพิวเตอร์ของคุณได้
หากต้องการสร้างไฟล์ให้คลิกหรือแตะ สร้าง และเลือกประเภทไฟล์จากรายการแบบเลื่อนลง คุณสามารถเลือกระหว่างเอกสาร Word, Excel, PowerPoint, OneNote, แบบสำรวจ Excel หรือไฟล์ข้อความธรรมดา
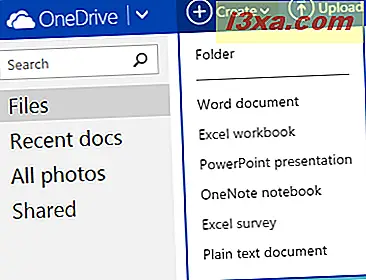 OneDrive จะเปิดตัวแอ็พพลิเคชัน Office Online รุ่นฟรีสำหรับเว็บซึ่งจะช่วยให้คุณสามารถสร้างไฟล์และบันทึกลงในไดรฟ์ของคุณได้เช่นเดียวกับที่คุณทำบนคอมพิวเตอร์ของคุณ
OneDrive จะเปิดตัวแอ็พพลิเคชัน Office Online รุ่นฟรีสำหรับเว็บซึ่งจะช่วยให้คุณสามารถสร้างไฟล์และบันทึกลงในไดรฟ์ของคุณได้เช่นเดียวกับที่คุณทำบนคอมพิวเตอร์ของคุณ 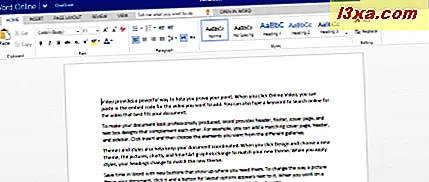
หากต้องการอัปโหลดไฟล์จากคอมพิวเตอร์หรืออุปกรณ์ของคุณให้คลิกหรือแตะ อัปโหลด
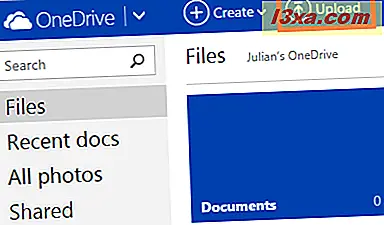 เปิด ไฟล์ File Explorer เพื่อให้สามารถเข้าถึงระบบไฟล์ของคอมพิวเตอร์ของคุณได้
เปิด ไฟล์ File Explorer เพื่อให้สามารถเข้าถึงระบบไฟล์ของคอมพิวเตอร์ของคุณได้ 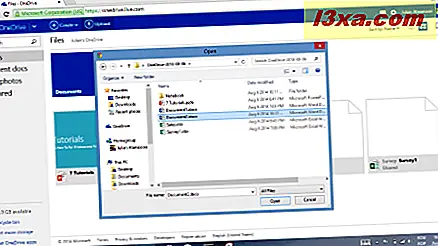
เรียกดูไฟล์ของคุณและเลือกสิ่งที่คุณต้องการอัปโหลดและคลิกหรือแตะ เปิด คุณจะเห็นความคืบหน้าในการอัปโหลดดังแสดงในรูปด้านล่าง
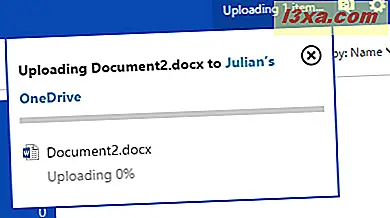
วิธีการเปลี่ยนวิธี OneDrive แสดงไฟล์ของคุณ
มุมมองที่เราแสดงให้เห็นข้างต้นเป็นมุมมองภาพขนาดย่อเริ่มต้นที่คุณจะเห็นเมื่อคุณป้อนบัญชี OneDrive เป็นครั้งแรก แม้ว่าจะสวยและไม่เป็นวิธีที่มีประสิทธิภาพมากที่สุดในการแสดงไฟล์ก็ตาม ถ้าคุณต้องการเปลี่ยนวิธีแสดงไฟล์ให้ดูที่ปุ่มที่มุมขวาบนของหน้าต่าง
ปุ่มนี้เป็นภาพขนาดย่อเริ่มต้นที่เราเพิ่งพูดถึง
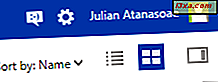
คลิกหรือแตะปุ่ม รายละเอียด เพื่อดูรายชื่อเพื่อสลับไปยังมุมมองรายการ ข้อมูลนี้จะให้ข้อมูลเพิ่มเติมเกี่ยวกับไฟล์ของคุณรวมทั้งวันที่แก้ไขครั้งล่าสุดไม่ว่าจะเป็นไฟล์แชร์หรือขนาดไฟล์ใหญ่
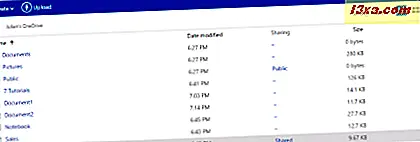
คลิกหรือแตะปุ่ม รายละเอียด เพื่อเปิดหรือปิดบานหน้าต่างทางด้านขวาของหน้าต่าง บานหน้าต่างนี้จะแสดงข้อมูลโดยละเอียดเกี่ยวกับไฟล์หรือโฟลเดอร์ที่เลือกไว้ ได้อย่างรวดเร็วคุณสามารถดูว่าใครเป็นผู้เพิ่มไฟล์ที่เข้าถึงได้ครั้งล่าสุดใครที่แชร์กับและพวงของข้อมูลอื่น ๆ คุณสามารถแก้ไขสิทธิ การใช้งานร่วมกัน ได้จากที่นี่
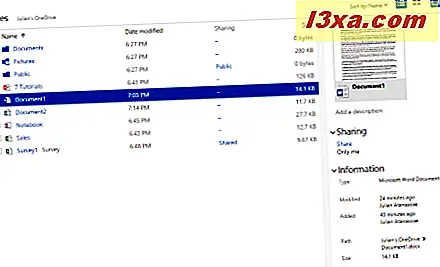
วิธีการจัดเรียงไฟล์ OneDrive ในเบราเซอร์
เมื่อตัดสินใจเลือกมุมมองที่ต้องการแล้วคุณจะต้องเลือกวิธีที่คุณต้องการจัดเรียงไฟล์ คลิกหรือแตะลูกศรถัดจาก จัดเรียงตาม เพื่อดูตัวเลือกของคุณ เลือกตัวปรับแต่งเพื่อจัดเรียงไฟล์ตาม วันที่แก้ไข หรือ ขนาด จากนั้นเลือกว่าต้องการจัดเรียงไฟล์ตามลำดับจากน้อยไปมากหรือมากไปหาน้อยตามตัวเลือกที่คุณเลือก
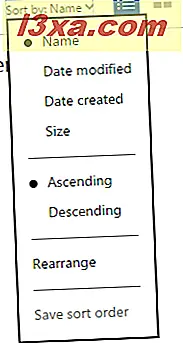
นอกจากนี้คุณยังสามารถเลือก จัดเรียงใหม่ได้ หากต้องการจัดเรียงไฟล์ด้วยตนเองตามแผนการบางอย่างที่คุณสามารถประดิษฐ์ได้ คลิกหรือแตะและลากกระเบื้องรอบ ๆ เพื่อหาคำสั่งซื้อที่ต้องการและคลิกหรือแตะ "บันทึกลำดับการจัดเรียง"
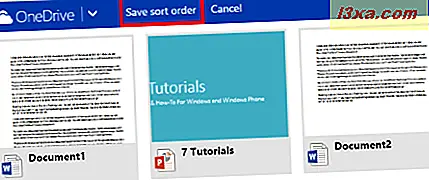
วิธีแก้ไขและจัดการไฟล์ใน OneDrive
ขณะที่ OneDrive ของคุณเต็มไปด้วยไฟล์และคุณสามารถเรียงลำดับได้ตามต้องการคุณก็พร้อมที่จะเริ่มต้นแก้ไขและจัดการไฟล์เหล่านี้แล้ว ลองคลิกขวาหรือกดปุ่มยาวเพื่อดูว่าคุณสามารถทำอะไรได้บ้าง
ที่ด้านบนคุณจะเห็นตัวเลือกสำหรับการเปิดและแก้ไขไฟล์:
เมนู Open มีสองตัวเลือก:
- "เปิดใน ... " จะ เปิดไฟล์ในแอพพลิเคชัน Office จริงที่ติดตั้งในคอมพิวเตอร์ของคุณ
- "เปิดใน ... ออนไลน์" ช่วยให้คุณแก้ไขไฟล์โดยใช้โปรแกรม Office รุ่นออนไลน์ฟรี
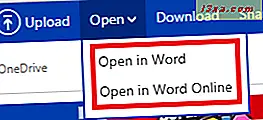
เมนู จัดการ ประกอบด้วยตัวเลือกต่างๆดังนี้
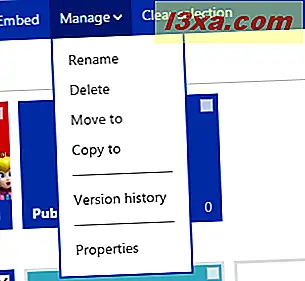
ตัวเลือกการ เปลี่ยนชื่อ และ ลบ เป็นคำอธิบายที่น่าสนใจ คลิกหรือกด Rename (เปลี่ยนชื่อ) เพื่อ เปลี่ยนชื่อ ไฟล์ของคุณและคลิกหรือกด Delete เพื่อส่งไปยัง OneDrive Recycle Bin หากคุณลบไฟล์โดยไม่ได้ตั้งใจอย่ากังวลกับเรื่องนี้คุณสามารถกู้คืนได้โดยไม่ต้องมีปัญหา เราจะอธิบายเรื่องนี้ในภายหลัง
เลือก "ย้ายไปที่" หรือ "คัดลอกไปที่" ถ้าคุณต้องการเปลี่ยนตำแหน่งของไฟล์ "ย้ายไปที่" ได้ อย่างมีประสิทธิภาพหยิบแฟ้มขึ้นมาและทำให้เป็นที่ใหม่ "คัดลอกไปที่" เก็บสำเนาของไฟล์ไว้ในตำแหน่งปัจจุบันและสร้างสำเนาใหม่ในตำแหน่งใหม่ที่คุณเลือก
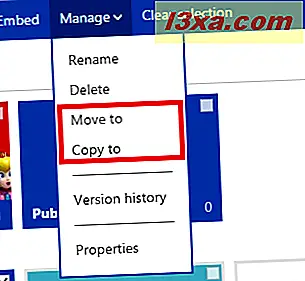
เมื่อคลิกหรือแตะ "ย้ายไปที่" หรือ "คัดลอกไปที่" คุณจะต้องเลือกตำแหน่งใหม่ที่คุณต้องการบันทึกไฟล์
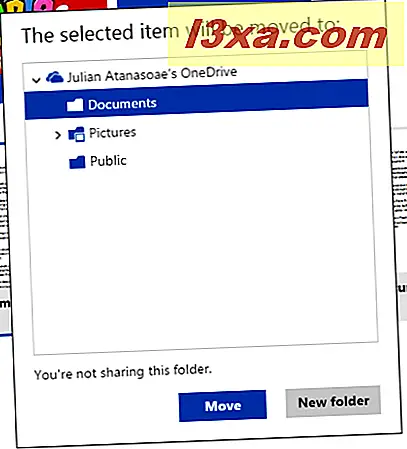
ถ้าคุณต้องการดาวน์โหลดสำเนาของไฟล์ที่จัดเก็บอยู่ใน OneDrive ไปยังเครื่องคอมพิวเตอร์ของคุณคุณสามารถคลิกหรือกด Download ซึ่งจะเปิดหน้าต่าง File Explorer ที่ คุณสามารถใช้เพื่อค้นหาสถานที่ที่จะบันทึกไฟล์ คลิก บันทึก เพื่อจัดเก็บไฟล์ไว้ในฮาร์ดไดรฟ์ของคอมพิวเตอร์

เกิดอะไรขึ้นถ้าฉันลบไฟล์โดยผิดพลาด?
OneDrive ได้รับการคุ้มครองแล้ว เมื่อคุณลบไฟล์จะย้ายไปที่ OneDrive Recycle Bin หากคุณลบไฟล์โดยไม่ตั้งใจคุณสามารถไปที่ ถังรีไซเคิลได้ โดยคลิกหรือแตะลิงก์ที่มุมล่างซ้ายของเบราเซอร์ตามที่แสดงในภาพด้านล่าง
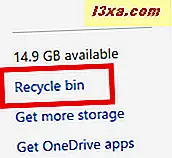
รายละเอียดเพิ่มเติมเกี่ยวกับปริมาณ OneDrive ที่จัด เก็บไฟล์ที่ถูกลบของคุณวิธีการกู้คืนข้อมูลทั้งหมดที่พร้อมใช้งานและอื่น ๆ สามารถดูได้จากบทแนะนำนี้: วิธีเรียกคืนไฟล์ที่คุณลบออกจาก OneDrive ของคุณ
ข้อสรุป
ที่นั่นคุณมี เว็บไซต์ OneDrive มีทุกอย่างที่คุณต้องการสำหรับการจัดการไฟล์ที่สร้างขึ้นมาสิ่งต่อไปนี้คือข้อมูลบัญชี Microsoft ของคุณเพื่อเข้าสู่ระบบและคุณพร้อมที่จะทำงาน ด้วยข้อมูลนี้คุณจะรู้วิธีการจัดการไฟล์ขั้นพื้นฐานที่สุด แต่ OneDrive มีจำนวนมากขึ้นเพื่อนำเสนอ หากคุณต้องการเรียนรู้เพิ่มเติมเกี่ยวกับผลิตภัณฑ์ที่ยอดเยี่ยมนี้อย่าลังเลที่จะอ่านคำแนะนำด้านล่างนี้