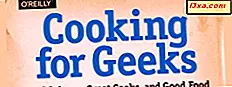Windows 10 มีวิธีง่ายๆในการเปลี่ยนตำแหน่งเริ่มต้นสำหรับ File Explorer อย่างไรก็ตามจะช่วยให้คุณสามารถเลือกสถานที่เริ่มต้นได้สองแห่ง ได้แก่ การเข้าถึงอย่างรวดเร็ว และ พีซีเครื่อง นี้ แต่ถ้าคุณต้องการให้ File Explorer เริ่มทำงานในตำแหน่งอื่น จะทำอย่างไรถ้าคุณต้องการให้ File Explorer ของคุณเริ่มทำงานใน โฟลเดอร์ OneDrive โฟลเดอร์ Dropbox ห้องสมุด ใดโฟลเดอร์หนึ่งหรือโฟลเดอร์อื่น ๆ จากคอมพิวเตอร์หรืออุปกรณ์ Windows 10 ของคุณ? แต่น่าเสียดายที่ไม่มีวิธีง่ายๆในการทำเช่นนั้นใน Windows 10 ด้วยเหตุนี้เราจึงเริ่มหาแนวทางแก้ปัญหาที่เป็นไปได้ ในท้ายที่สุดเราสามารถค้นหาสับที่ทำงานได้ดี อ่านต่อเพื่อเรียนรู้วิธีการตั้งค่า File Explorer ของ Windows 10 เพื่อเริ่มต้นในตำแหน่งใด ๆ ที่คุณต้องการ:
หมายเหตุ: ถ้าคุณต้องการเปลี่ยนตำแหน่งเริ่มต้นของ File Explorer ให้เป็นหนึ่งในตัวเลือกเริ่มต้นที่คุณมีใน Windows 10 - การเข้าถึงอย่างรวดเร็ว หรือ พีซีนี้ - เราขอแนะนำให้คุณอ่านคู่มือนี้: วิธีตั้งค่าตำแหน่งเริ่มต้นสำหรับ File Explorer ใน Windows 10
ขั้นที่ 1. สร้างทางลัดไปยังตำแหน่งเริ่มต้นที่คุณต้องการใช้
ก่อนอื่นให้ตัดสินใจว่าคุณต้องการให้ File Explorer เริ่มทำงาน: ไม่ว่าคุณต้องการให้เริ่มต้นใน OneDrive ไลบรารี หรือโฟลเดอร์อื่น ๆ จากคอมพิวเตอร์หรืออุปกรณ์ Windows 10 ของคุณ เมื่อสร้างความคิดแล้วให้สร้างทางลัดสำหรับตำแหน่งนั้นบนเดสก์ท็อปของคุณ หากต้องการความช่วยเหลือในการสร้างทางลัดโปรดดูบทความนี้: วิธีสร้างทางลัดสำหรับแอปไฟล์โฟลเดอร์และหน้าเว็บใน Windows
สำหรับคู่มือนี้เราใช้โฟลเดอร์ชื่อ Digital Citizen ซึ่งมีอยู่ในไลบรารี เอกสาร ของเรา วิธีง่ายๆในการสร้างทางลัดไปยังโฟลเดอร์นี้คือการคลิกขวาหรือกดค้างไว้จากนั้นเลือก: "Send to -> Desktop (สร้างทางลัด)"

ขณะนี้ทางลัดถูกสร้างขึ้นและพบบนเดสก์ท็อป
ขั้นตอนที่ 2. เปลี่ยนชื่อทางลัดที่คุณสร้างขึ้นเพื่อ File Explorer
ตอนนี้เรามีทางลัดไปยังโฟลเดอร์ Digital Citizen บนเดสก์ท็อป ในทำนองเดียวกันคุณควรมีทางลัดไปยังตำแหน่งที่คุณเลือก เลือกทางลัดที่คุณเพิ่งสร้างขึ้นกด F2 บนแป้นพิมพ์หรือคลิกขวาและเลือก เปลี่ยนชื่อ จากนั้นเริ่มต้นเปลี่ยนชื่อทางลัดที่เลือกไปยัง File Explorer เมื่อเสร็จแล้วให้กด Enter หรือคลิกไปจากทางลัดซึ่งอยู่ที่ไหนสักแห่งบนเดสก์ท็อปของคุณ

ในคู่มือนี้คุณจะเห็นว่าเหตุใดคุณต้องเปลี่ยนชื่อทางลัดของคุณเป็น File Explorer
ขั้นตอนที่ 3 เปิดโฟลเดอร์ที่เก็บรายการที่ตรึงไว้กับแถบงาน
ทางลัดของ File Explorer ที่มีอยู่ซึ่งถูกตรึงไว้กับแถบงาน Windows 10 จะถูกเก็บไว้ในโฟลเดอร์พิเศษที่คุณต้องเปิด
ในการดำเนินการนี้ให้เปิด File Explorer และคัดลอกและวางเส้นทางนี้ในแถบที่อยู่และกด Enter ที่แป้นพิมพ์ของคุณ: % APPDATA% \ Microsoft \ Internet Explorer \ Quick Launch \ User Pinned \ TaskBar

ในโฟลเดอร์นี้คุณจะเห็นทางลัดทั้งหมดที่คุณมีอยู่บนแถบงานรวมถึง File Explorer
หมายเหตุ: ก่อนเริ่มขั้นตอนที่ 4 เราขอแนะนำให้คุณสำรองข้อมูลทางลัดของ File Explorer ที่คุณพบในโฟลเดอร์นี้และเก็บไว้ที่อื่น หลังจากนั้นคุณอาจต้องการใช้เพื่อเรียกคืนโฟลเดอร์เริ่มต้นดีฟอลต์สำหรับทางลัด File Explorer บนทาสก์บาร์ Windows 10
ขั้นตอนที่ 4: แทนที่ลัดของ File Explorer เริ่มต้นกับไฟล์ที่คุณสร้างขึ้น
แทนที่ทางลัดของ File Explorer ที่ พบใน " % APPDATA% \ Microsoft \ Internet Explorer \ Quick Launch \ ผู้ใช้งานตรึง \ TaskBar" กับไฟล์ที่คุณสร้างในขั้นตอนที่ 1 โดยใช้ Copy และ Paste หรือ Cut and Paste เมื่อคุณได้รับแจ้งให้ยืนยันการเปลี่ยนให้กด "แทนที่ไฟล์ในปลายทาง"

โฟลเดอร์ที่ Windows 10 เก็บทางลัดไว้บนแถบงานจะมีทางลัด Explorer ไฟล์ที่ กำหนดเองซึ่งจะทำให้แอปนี้เริ่มต้นในโฟลเดอร์ที่คุณต้องการ
ขั้นตอนที่ 5: ปิดหน้าต่าง File Explorer ทั้งหมดและเริ่มต้นใหม่
สิ่งที่เหลืออยู่ก็คือให้คุณปิดหน้าต่าง File Explorer ทั้งหมดที่คุณเปิดไว้ จากนั้นเริ่มต้น File Explorer โดยใช้ทางลัดจากแถบงาน Windows 10 คุณจะเห็นว่ามันเริ่มใช้โฟลเดอร์ที่คุณต้องการ
ข้อควรระวังในการตัดของเราและวิธีแก้ปัญหา
ขณะที่งานแฮ็กของเรามีข้อบกพร่องดังต่อไปนี้ที่คุณควรระวัง:
- ใช้งานได้เฉพาะกับทางลัดของ File Explorer ที่พบในทาสก์บาร์ Windows 10 เท่านั้น หากคุณใช้ทางลัดอื่น ๆ ที่พบในที่อื่น ๆ เช่นใน เมนู Start File Explorer จะเริ่มใช้ตำแหน่งเริ่มต้นตามค่าเริ่มต้น จะไม่เริ่มใช้ตำแหน่งที่คุณเลือก
- คุณไม่ควรลบโฟลเดอร์ / ตำแหน่งที่คุณเลือกสำหรับการเริ่มต้น File Explorer ถ้าคุณทำเช่นนั้น Windows 10 จะแจ้งให้คุณทราบว่ามีปัญหาเกี่ยวกับทางลัดและเลือกว่าคุณต้องการคืนค่ารายการที่ถูกลบหรือลบทางลัดออกจากแถบงานหรือไม่
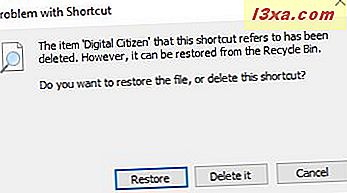
- หากตำแหน่งเริ่มต้นที่คุณเลือกมีไอคอนที่กำหนดเองคุณจะเห็นไอคอนนั้นแทนไอคอน File Explorer เริ่มต้นในเมนูคลิกขวาของทางลัด File Explorer จากแถบงาน

ไอคอนที่กำหนดเองจะปรากฏขึ้นที่มุมซ้ายบนของหน้าต่างแอป File Explorer หรือในแถบที่อยู่เช่นในภาพหน้าจอด้านล่าง
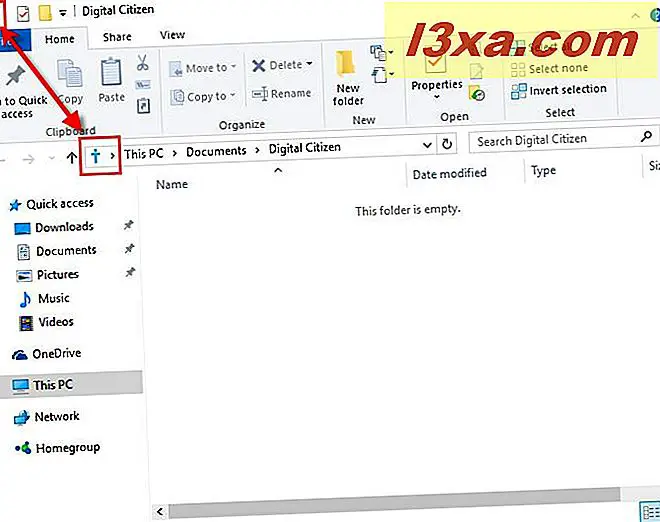
หากคุณต้องการให้ไอคอน File Explorer กลับมาคุณจำเป็นต้องแก้ไขคุณสมบัติของทางลัด ไฟล์ Explorer ที่ กำหนดเองที่คุณสร้างขึ้นในขั้นตอนที่ 1 และใช้ไอคอนเริ่มต้นที่พบใน "C: \ Windows \ explorer.exe" หากต้องการเรียนรู้วิธีการเปลี่ยนไอคอนของทางลัดโปรดอ่านคู่มือนี้: วิธีการเปลี่ยนไอคอนของทางลัดใด ๆ ใน Windows

ข้อสรุป
แม้ว่า Windows 10 จะมีเพียงสองทางเลือกเมื่อพูดถึงตำแหน่งเริ่มต้นที่คุณสามารถตั้งค่าสำหรับ File Explorer ได้ซึ่งไม่ได้หมายความว่าคุณไม่สามารถข้ามการตั้งค่าเริ่มต้นได้ อย่างไรก็ตามขั้นตอนที่เราแสดงให้คุณเห็นในบทความนี้ไม่มีอะไรมากไปกว่าการแฮ็กดังนั้นหากคุณรู้จักวิธีอื่น ๆ ที่ดีกว่าในการตั้งค่าตำแหน่งเริ่มต้นของ File Explorer ให้ตรงกับสิ่งที่คุณต้องการอย่าลังเลที่จะแชร์กับเราใน แบบฟอร์มความคิดเห็นด้านล่าง เราพนันได้ว่ามีคนอื่นอีกหลายคนที่อยากจะรู้จักพวกเขา