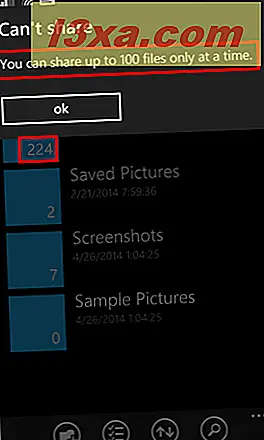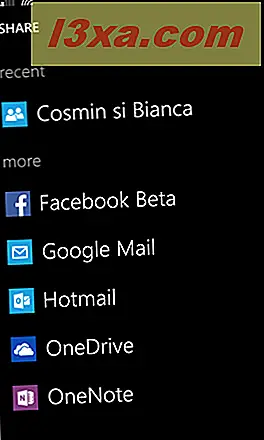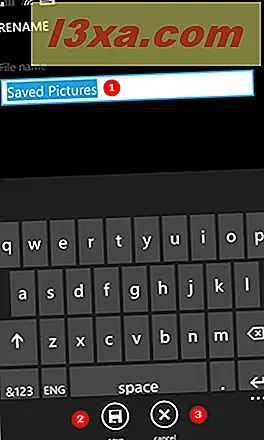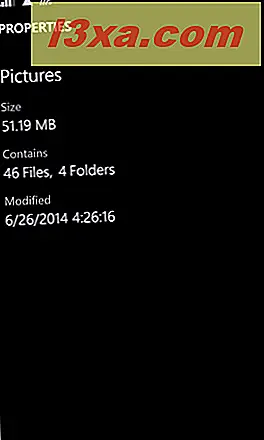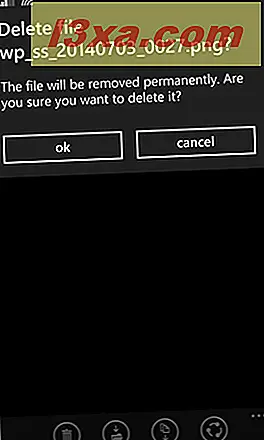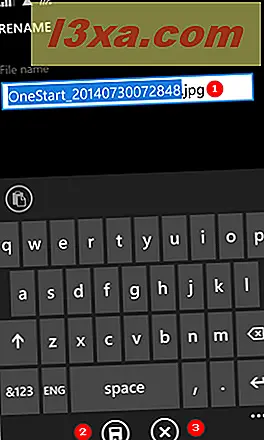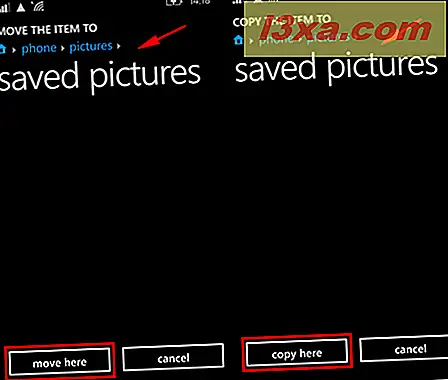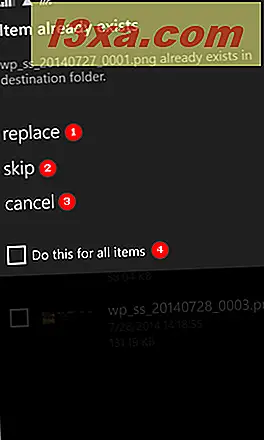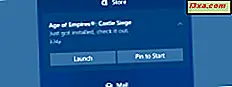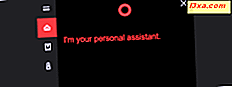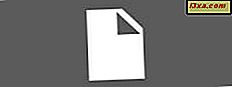
ขณะนี้แอป Files ใช้ได้สำหรับอุปกรณ์ Windows Phone แล้วเราสามารถใช้เพื่อจัดการไฟล์และโฟลเดอร์ของเราได้อย่างสะดวก ลาก่อนต้องเชื่อมต่อกับคอมพิวเตอร์เพื่อทำการจัดการไฟล์ขั้นพื้นฐาน ต่อไปนี้คือวิธีใช้แอปนี้เพื่อเปิดไฟล์และโฟลเดอร์ลบออกเปลี่ยนชื่อแชร์แชร์ย้ายและดูพร็อพเพอร์ตี้
ตำแหน่งค้นหาแอ็พไฟล์ใน Windows Phone
คุณสามารถดาวน์โหลดแอป Files จาก Windows Phone Store ได้ที่นี่
ถ้าคุณต้องการเรียนรู้เพิ่มเติมเกี่ยวกับคุณลักษณะและข้อ จำกัด ของบทความนี้โปรดอ่านบทความนี้: การแนะนำไฟล์ - ตัวจัดการไฟล์สำหรับ Windows Phone 8.1
วิธีค้นหาไฟล์และโฟลเดอร์โดยใช้ App Files
หากคุณมีไฟล์จำนวนมากบน Windows Phone การเรียกดูระบบไฟล์ที่กำลังมองหาไฟล์หรือโฟลเดอร์บางอย่างอาจไม่ใช่สิ่งที่ดีที่สุดในการทำโดยเฉพาะอย่างยิ่งในขณะเดินทาง โชคดีที่ Microsoft รวมฟังก์ชัน Search ซึ่งจะช่วยคุณประหยัดเวลาโดยเฉพาะอย่างยิ่งเมื่อคุณทราบชื่อของไอเท็มที่คุณกำลังค้นหา หากต้องการเข้าถึงฟังก์ชันการค้นหาเพียงแค่เปิดแอพฯ และแตะปุ่ม ค้นหา :

จากนั้นพิมพ์อักษรสองสามตัวจากชื่อของรายการที่ค้นหา (1) แล้วกด enter (2) ที่ด้านล่างขวาของแป้นพิมพ์
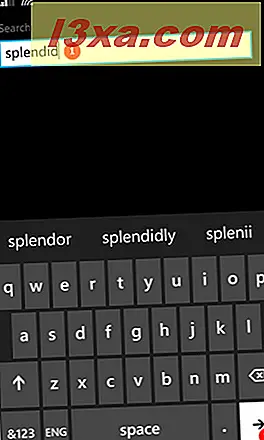
หากพบรายการใด ๆ ก่อนที่คุณจะสามารถใช้งานได้คุณจะต้องเลือกรายการดังกล่าวโดยกดปุ่ม เลือก บนแถบเครื่องมือ:

จากนั้นทำต่อโดยทำเครื่องหมายที่ช่องทำเครื่องหมายถัดจากรายการ
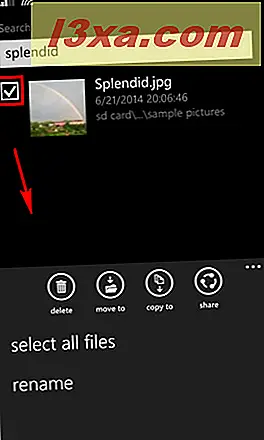
ตอนนี้คุณพร้อมที่จะทำอะไรกับไฟล์หรือโฟลเดอร์ที่คุณต้องการมากขึ้น คุณสามารถทำสิ่งต่างๆเช่นการลบย้ายหรือคัดลอกไปยังตำแหน่งอื่นเปลี่ยนชื่อหรือแชร์กับผู้อื่น คุณจะได้เรียนรู้วิธีการทำสิ่งเหล่านี้ในตอนท้ายของบทความนี้
วิธีการดูและเปิดไฟล์จาก Windows Phone ของคุณ
แอป Files อนุญาตให้คุณเข้าถึงไฟล์ที่เก็บอยู่ใน Windows Phone และ SD card ของคุณได้หากมี
การแตะครั้งเดียวในไฟล์จะเปิดไฟล์ด้วยแอ็พพลิเคชันที่เกี่ยวข้อง (ถ้ามี) ถ้าไม่ใช่ไฟล์ Sample.unknown ที่ เราสร้างขึ้นมาเพื่อการกวดวิชานี้คุณจะได้รับแจ้งให้ค้นหาแอปพลิเคชันใน Windows Phone Store ที่สามารถเปิดได้

วิธีการสร้างโฟลเดอร์ใน Windows Phone
หากต้องการสร้างโฟลเดอร์ให้ไปที่ตำแหน่งที่ต้องการและแตะปุ่ม โฟลเดอร์ใหม่ (1) บน แถบเครื่องมือ ที่ด้านล่างของหน้าจอ

ขณะนี้แป้นพิมพ์แสดงขึ้นและกล่อง (1) ซึ่งคุณสามารถพิมพ์ชื่อโฟลเดอร์ใหม่ได้

พิมพ์ชื่อโฟลเดอร์และกด OK (2) เพื่อดำเนินการต่อหรือ ยกเลิก (3) หากคุณเปลี่ยนใจและไม่ต้องการสร้างโฟลเดอร์ใหม่อีกต่อไป
วิธีการลบแชร์เปลี่ยนชื่อหรือดูคุณสมบัติของโฟลเดอร์
หากคุณกดค้างไว้ที่โฟลเดอร์ใดก็ได้ในแอป Files จะมีเมนูตามบริบทปรากฏขึ้น เมนูนี้มีตัวเลือกต่อไปนี้สำหรับการโต้ตอบกับโฟลเดอร์นั้น:

- ลบ (1) - จะเป็นการลบโฟลเดอร์และไฟล์และโฟลเดอร์ย่อยทั้งหมดที่อาจมีอยู่ ไม่มี ถังรีไซเคิล ใน Windows Phone ของคุณดังนั้นจึงเป็นเรื่องยากมากหากไม่สามารถกู้คืนได้ในภายหลัง
- แชร์ (2) - จะแชร์ไฟล์ทั้งหมดภายในโฟลเดอร์ หากโฟลเดอร์มีไฟล์มากกว่า 100 ไฟล์คุณจะได้รับแจ้งว่าคุณไม่สามารถแชร์ไฟล์ได้มากกว่า 100 ไฟล์ในแต่ละครั้ง
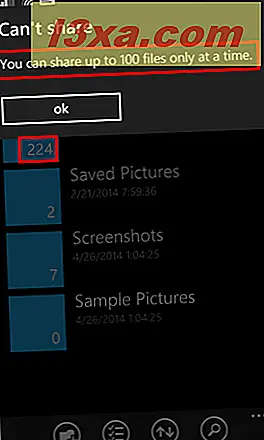
คำสั่ง แชร์ สำเร็จจะนำคุณไปยัง รายการแบ่งปัน บน Windows Phone ซึ่งคุณจะเห็นตัวเลือกการแบ่งปันทั้งหมด
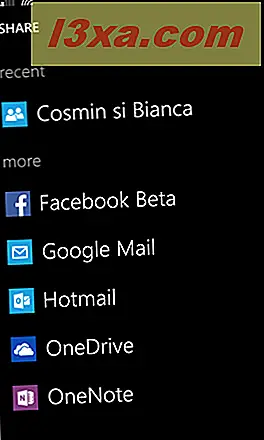
- เปลี่ยนชื่อ (3) - แตะตัวเลือกนี้จะแสดงแป้นพิมพ์และฟิลด์ที่คุณสามารถพิมพ์ชื่อใหม่สำหรับโฟลเดอร์ที่เลือกได้ พิมพ์ชื่อใหม่ในฟิลด์ ชื่อไฟล์ และกด บันทึก
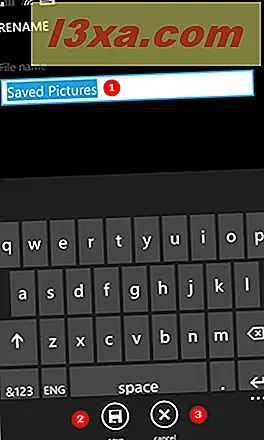
นอกจากนี้คุณยังสามารถกด ยกเลิก หากคุณไม่ต้องการเปลี่ยนชื่อโฟลเดอร์อีกต่อไป
- คุณสมบัติ (4) - แตะตัวเลือกนี้จะแสดงข้อมูลเกี่ยวกับโฟลเดอร์ที่เลือกเช่นขนาดรวมจำนวนไฟล์และโฟลเดอร์ที่มีอยู่และวันที่ที่โฟลเดอร์นี้แก้ไขครั้งล่าสุด
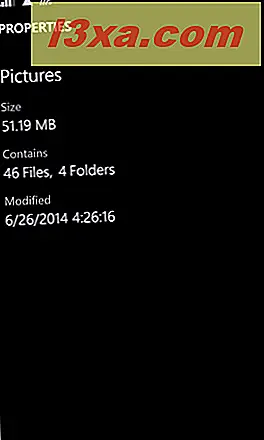
วิธีการลบแบ่งปันเปลี่ยนชื่อย้ายหรือคัดลอกแฟ้มใน Windows Phone
ก้าวไปข้างหน้าลองดูตัวเลือกเมนูเนื้อหาตามบริบทของไฟล์ ไปที่โฟลเดอร์ที่คุณต้องการและแตะที่ไฟล์เป็นเวลา 2 วินาทีขึ้นไป เมนูบริบทจะปรากฏขึ้น ไฟล์ทั้งหมดไม่ว่าจะเป็นประเภทใดก็ตามมีตัวเลือกเดียวกันในเมนูนี้:

- delete (1) - ตัวเลือกนี้จะลบไฟล์ออกทันที ระบบจะขอให้คุณยืนยันการลบไฟล์ก่อนจะถูกลบ
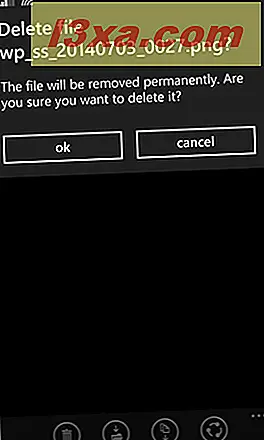
- แชร์ (2) - ไฟล์นี้จะแชร์ไฟล์ที่คุณเลือกและทำงานเหมือนกับเมื่อแชร์โฟลเดอร์
- เปลี่ยนชื่อ (3) - การกด เปลี่ยนชื่อ จะแสดงคีย์บอร์ดและฟิลด์ File name ซึ่งคุณสามารถเปลี่ยนชื่อไฟล์ได้ พิมพ์ชื่อใหม่และกด บันทึก
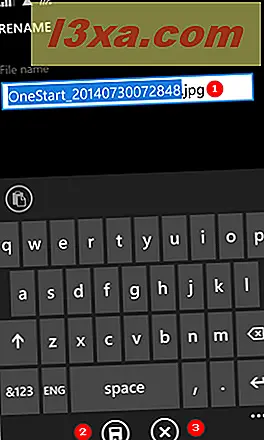
- ย้ายไปที่ (4) และ คัดลอกไปที่ (5) - การกดตัวเลือกใด ๆ เหล่านี้จะนำคุณไปยังหน้าจอที่คุณสามารถเลือกโฟลเดอร์ปลายทางที่จะย้ายหรือคัดลอกไฟล์ ไปที่ตำแหน่งที่ต้องการและกด คัดลอกที่นี่ หรือ ย้ายที่นี่ ขึ้นอยู่กับสิ่งที่คุณต้องการทำ
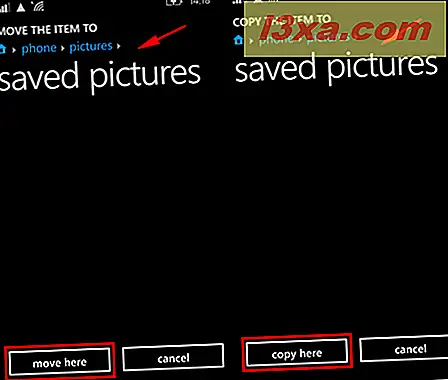
หากไฟล์ที่มีชื่อเดียวกันมีอยู่ในโฟลเดอร์ปลายทางคุณจะเห็นการแจ้งเตือนและคุณจะเห็นด้วยตัวเลือกต่อไปนี้ แทน (1) ไฟล์ที่มีอยู่โดยการเขียนทับ ข้ามไป (2) โดยไม่ย้ายหรือคัดลอกไฟล์ ที่มีชื่อเดียวกัน แต่จะดำเนินการต่อกับไฟล์อื่น ๆ (ถ้ามีการเลือกไว้) และ ยกเลิก (3) เพื่อหยุดการเคลื่อนย้ายหรือคัดลอกไฟล์
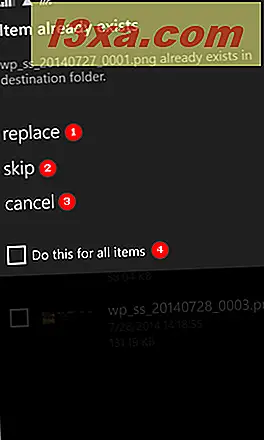
คุณอาจสังเกตเห็นช่องทำเครื่องหมายว่า "ทำสิ่งนี้สำหรับทุกรายการ" (4) ซึ่งจะเป็นประโยชน์เมื่อคุณต้องการเขียนทับหรือข้ามไฟล์ทั้งหมดที่มีชื่อเดียวกัน
วิธีการเรียงไฟล์และโฟลเดอร์ใน Windows Phone
แอป Files สำหรับ Windows Phone มีทางเลือกหลายอย่างสำหรับการจัดเรียงโฟลเดอร์และไฟล์ที่จะแสดง การเรียงลำดับจะเหมือนกันสำหรับทั้งไฟล์และโฟลเดอร์
ในการเข้าถึงตัวเลือกการเรียงลำดับทั้งหมดให้แตะปุ่ม จัดเรียง (1) ในแถบนำทาง

จากนั้นคุณจะเห็นตัวเลือกทั้งหมดที่มีให้เลือก: เรียงตามชื่อ (ขึ้น) ชื่อ (ลง) ใหม่ล่าสุดเก่าแก่ที่สุดใหญ่ที่สุดและเล็กที่สุด

เพื่อเรียงลำดับวิธีการทำงานให้เรียงตาม ชื่อ (ขึ้น)

ด้านล่างนี้คุณสามารถดูรายการโฟลเดอร์ที่จัดเรียงตามวันที่โดยมีโฟลเดอร์ ใหม่ล่าสุด อยู่ด้านบน

ตอนนี้คุณสามารถดูรายการเดียวกันเรียงตามวันที่ที่มีรายการที่ เก่าที่สุด อยู่ด้านบน

อย่าลังเลที่จะทดลองใช้ตัวเลือกการเรียงลำดับทั้งหมดและดูวิธีการทำงาน เราพบว่าตัวเลือกการเรียงลำดับขนาดมีประโยชน์มากในขณะที่พยายามหาว่าโฟลเดอร์ใดใช้พื้นที่มากที่สุดในอุปกรณ์ Windows Phone ของเรา
ข้อสรุป
แม้ว่าจะใช้เวลาสักครู่หนึ่งก่อนที่จะปล่อยแอป Files สำหรับ Windows Phone การรอคอยก็คุ้มค่าและแอพนี้เป็นอุปกรณ์ที่ต้องมีในทุกอุปกรณ์ Windows Phone จะช่วยลดความยุ่งยากในการจัดการและแบ่งปันไฟล์และช่วยประหยัดเวลาในการใช้งานโดยไม่จำเป็นต้องเชื่อมต่อกับคอมพิวเตอร์เพื่อการจัดการไฟล์อย่างง่าย
เราหวังว่าคู่มือคู่มือนี้จะเป็นประโยชน์ หากคุณมีคำถามหรือปัญหาใด ๆ โปรดอย่าลังเลที่จะใช้แบบฟอร์มความคิดเห็นด้านล่างนี้