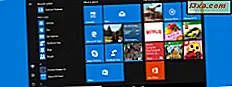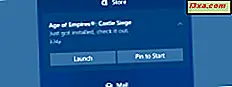
โฟกัส Assist (เดิมชื่อ Quiet Hours) คือคุณลักษณะที่ช่วยป้องกันการแจ้งเตือนในระหว่างช่วงเวลาเฉพาะช่วงการนำเสนอหรือขณะเล่นเกมบนคอมพิวเตอร์หรืออุปกรณ์ Windows 10 ของคุณ หากคุณกำหนดค่าและเปิดใช้งานคุณสามารถเพลิดเพลินไปกับความสงบสุขจากการแจ้งเตือนที่ขัดขวางคุณและทำให้คุณเสียสมาธิจากสิ่งที่สำคัญ นี่คือวิธีใช้และวิธีการกำหนดค่า Focus Assist ใน Windows 10:
โฟกัส Assist ใน Windows 10 คืออะไร?
โฟกัส Assist คือคุณลักษณะ Windows 10 ที่ช่วยให้คุณสามารถเลือกการแจ้งเตือนที่ต้องการดูและได้ยินและเมื่อใดเพื่อให้คุณสามารถจดจ่อกับสิ่งที่สำคัญได้ เป็นเวอร์ชั่นที่ปรับปรุงใหม่ของ Quiet Hours ซึ่งมีอยู่ใน Windows 10 จนกว่าจะมีการอัพเดต Fall Creators Update ใน Windows 10 เมษายน 2561 Update, Quiet Hours ได้รับการปรับปรุงอย่างหนาแน่นและเปลี่ยนชื่อเป็น Focus Assist
คุณลักษณะนี้สามารถมีได้สามสถานะ:
- ปิด - ปิดใช้งานและไม่ทำอะไร
- Priority only - จะแสดงเฉพาะการแจ้งเตือนที่เลือกโดยใช้รายการลำดับความสำคัญที่ผู้ใช้กำหนดเอง การแจ้งเตือนอื่น ๆ จะถูกซ่อนไว้ใน Action Center
- สัญญาณเตือนภัยเท่านั้น - จะซ่อนการแจ้งเตือนทั้งหมดของ Windows 10 ยกเว้นสัญญาณเตือนภัย
โฟกัส Assist สามารถเปิดได้โดยอัตโนมัติในช่วงเวลาที่เฉพาะเจาะจงหรือในระหว่างกิจกรรมต่างๆเช่นการนำเสนอหรือเกมตามกฎที่สร้างขึ้นโดยผู้ใช้ นอกจากนี้ยังสามารถเปิดใช้ด้วยตนเองเมื่อใดก็ตามที่คุณเห็นว่าจำเป็น
หมายเหตุ: หากคุณไม่ทราบว่าคุณใช้ Windows 10 รุ่นใดให้อ่านบทความนี้: ฉันได้ติดตั้งเวอร์ชัน, รุ่นและชนิดของ Windows 10 แล้ว?
คุณกำหนดค่า Focus Assist (Quiet Hours) ใน Windows 10 แบบไหน?
โฟกัส Assist สามารถกำหนดค่าจากแอป Settings เท่านั้น เปิดการตั้งค่าจากนั้นไปที่ System (ระบบ ) ตามด้วย Focus Assist คุณจะเห็นการตั้งค่าทั้งหมดของคุณลักษณะนี้ที่ด้านขวาของหน้าจอ

วิธีปรับแต่งรายการลำดับความสำคัญสำหรับโฟกัส Assist
ถ้าคุณต้องการตั้งค่ารายการลำดับความสำคัญให้คลิกหรือแตะลิงก์ที่ระบุว่า "กำหนดรายการที่มีลำดับความสำคัญของคุณเอง " ใต้ รายการ ลำดับความสำคัญเท่านั้น ไม่จำเป็นต้องทำเครื่องหมายในช่อง " Priority only" เพราะจะเปิดใช้การ ช่วยโฟกัส ในขณะนี้ รายชื่อยาวเปิดอยู่ซึ่งมีการตั้งค่าทุกประเภทสำหรับรายการลำดับความสำคัญ

ขั้นแรกคุณมีกฎความสำคัญบางประการเกี่ยวกับการโทรข้อความและการแจ้งเตือน นี่เป็นเรื่องน่าสนใจเฉพาะเมื่อคุณได้เชื่อมโยงสมาร์ทโฟนกับพีซี Windows 10 หากทำได้ให้ตรวจสอบประเภทของการแจ้งเตือนที่คุณต้องการดูและยกเลิกการทำเครื่องหมายที่คุณไม่ต้องการ:
- แสดงสาย VoIP ที่เข้ามาและการโทรจากโทรศัพท์ที่เชื่อมโยง (ใช้กับการโทรผ่าน Skype ด้วย)
- แสดงข้อความที่ได้รับจากโทรศัพท์ที่เชื่อมโยง
- แสดงการแจ้งเตือนโดยไม่คำนึงถึงแอปที่ใช้

จากนั้นให้เลื่อนลงไปที่ People และคุณสามารถตั้งค่าว่าคุณต้องการดูการแจ้งเตือนจากบางคนในรายชื่อผู้ติดต่อของคุณหรือไม่ ถ้าคุณไม่ต้องการเห็นการแจ้งเตือนจากที่อยู่ติดต่อที่คุณตรึงไว้บนแถบงานให้ยกเลิกการเลือกการตั้งค่าที่ระบุว่า: "แสดงการแจ้งเตือนจากผู้ติดต่อที่ตรึงบนแถบงาน"
ถ้าคุณต้องการเห็นการแจ้งเตือนจากผู้คนสำคัญบางคนให้คลิกหรือแตะ "เพิ่มรายชื่อติดต่อ " และเลือกบุคคลเหล่านั้นจากรายชื่อติดต่อของคุณ

หมายเหตุ: หากคุณเพิ่มบุคคลในรายการนี้และต้องการลบออกให้คลิกที่ชื่อของ บุคคลใน ส่วน People แล้วกด Remove
เลื่อนลงไปและคุณจะเห็นแอปที่สามารถแสดงการแจ้งเตือนขณะที่ โฟกัสช่วย เปิดใช้และใช้ รายการลำดับความสำคัญ โดยค่าเริ่มต้นคุณจะเห็นเฉพาะแอป Xbox และ เกมซ้อนทับ Xbox (หมายถึง Game Bar) คุณสามารถลบออกได้หากต้องการโดยเลือกและกด Remove
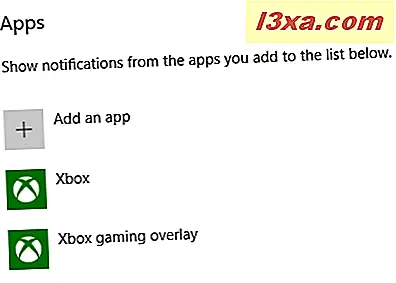
หากต้องการดูการแจ้งเตือนจากแอปอื่นคลิกหรือแตะ "เพิ่มแอป " และเลือกแอพจากรายการที่ปรากฏ

ขออภัยคุณไม่สามารถเลือกแอปที่ไม่ได้แสดงในรายการนี้ได้ เมื่อเสร็จสิ้นการตั้งค่ารายการลำดับความสำคัญสำหรับ Focus Assist ให้กดลูกศร ย้อนกลับ ที่มุมบนซ้ายแล้วตั้งกฎอัตโนมัติ
วิธีการตั้งกฎอัตโนมัติสำหรับ Focus Assist
คุณควรตั้งกฎอัตโนมัติสำหรับการเปิดใช้ Focus Assist ขั้นแรกคุณสามารถตั้งค่าให้เปิดโดยอัตโนมัติในบางช่วงเวลาในแต่ละวัน เปิดใช้สวิตช์สำหรับ "ระหว่างช่วงเวลาเหล่านี้" จากนั้นคลิกที่ข้อความใกล้สวิตช์

เลือกเวลาเริ่มต้นและเวลาสิ้นสุดเมื่อคุณต้องการใช้ Focus Assist จากนั้นตั้งค่าความถี่ที่คุณต้องการจะทำซ้ำในการเปิด Focus Assist : ทุกวันในวันสุดสัปดาห์หรือวันธรรมดา นอกจากนี้ให้เลือกระดับโฟกัส: Priority only หรือ Alarms only นอกจากนี้คุณยังสามารถตั้งค่าให้แสดงการแจ้งเตือนใน ศูนย์ปฏิบัติการ เมื่อเปิดใช้งานโดยอัตโนมัติเพื่อให้คุณได้รับแจ้ง

คลิกหรือแตะลูกศร ย้อนกลับที่ มุมบนซ้าย จากนั้นตั้งค่าสวิทช์สำหรับ "เมื่อฉันกำลังทำสำเนาหน้าจอ " ให้เป็นเปิดหรือปิดขึ้นอยู่กับสิ่งที่คุณต้องการ ถ้าคุณกำลังทำงานกับแล็ปท็อปหรือแท็บเล็ตการเปิดใช้ Focus Assist ในสถานการณ์เช่นนี้อาจเป็นความคิดที่ดีเนื่องจากการทำซ้ำการแสดงผลของคุณหมายความว่าคุณมีแนวโน้มที่จะนำเสนองานนำเสนอและคุณไม่ควรขัดจังหวะด้วยการแจ้งเตือน หากเป็นกรณีนี้ให้คลิกหรือแตะ "เมื่อฉันกำลังทำสำเนาการแสดงผล " และเลือกวิธีที่ Focus Assist ควรทำงาน: ระดับโฟกัสที่ใช้และจะแสดงการแจ้งเตือนในศูนย์การทำงานเมื่อเปิดอยู่หรือไม่ อัตโนมัติ

คลิกหรือแตะลูกศร ย้อนกลับที่ มุมบนซ้าย หากคุณเป็นนักเล่นเกมให้ตั้งค่าสวิทช์ "เล่นเกมเต็มหน้าจอ" เป็นเปิดและคลิกหรือแตะที่ข้อความที่อยู่ใกล้สวิตช์นี้ เลือกระดับโฟกัสที่ใช้และจะแสดงการแจ้งเตือนในศูนย์การทำงานเมื่อ Focus Assist เปิดใช้งานโดยอัตโนมัติเนื่องจากคุณกำลังเล่นเกมอยู่หรือไม่
สำคัญ: โปรดจำไว้ว่าการตั้งค่านี้ใช้กับเกม DirectX เท่านั้นไม่ใช่เกม OpenGL

วิธีการเปิดใช้ Focus Assist โดยอัตโนมัติเมื่อคุณอยู่ที่บ้าน
หากคุณกำลังใช้แล็ปท็อปหรือแท็บเล็ตที่ใช้ Windows 10 พร้อมชิป GPS Focus Assist จะ มีกฎอัตโนมัติเพิ่มเติมอีกหนึ่งประเภทชื่อว่า "When I'm at home" กฎนี้ไม่สามารถใช้งานได้กับคอมพิวเตอร์เดสก์ท็อปและอุปกรณ์อื่น ๆ ที่ไม่มีความสามารถในตำแหน่ง
คลิกหรือแตะ "เมื่อฉันอยู่ที่บ้าน" ถ้าคุณเห็น

เมื่อใดคุณสามารถตั้งค่า Windows 10 ให้รู้จักเมื่ออยู่ที่บ้านโดยพิจารณาจากตำแหน่งของคุณ ตั้งสวิตช์นี้เป็นเปิดถ้าคุณต้องการเปิดใช้งานคุณลักษณะนี้ จากนั้นเลือกระดับโฟกัสที่ต้องการใช้และเลือกว่าคุณต้องการแสดงการแจ้งเตือนใน ศูนย์ปฏิบัติการ หรือไม่เมื่อ Focus Assist เปิดขึ้นโดยอัตโนมัติ

คลิกหรือแตะลูกศร ย้อนกลับที่ มุมซ้ายบนและคุณได้กำหนดค่า Focus Assist และทำงานโดยอัตโนมัติแล้ว
วิธีการเริ่มหรือหยุดการทำงานด้วยตนเอง Focus Assist (Quiet Hours) ใน Windows 10
หากคุณได้ตั้งค่ากฎสำหรับ Focus Assist ระบบจะใช้งานโดยอัตโนมัติกับ Windows 10 และคุณลักษณะนี้จะเปิดขึ้นเมื่อคุณต้องการตามที่คุณต้องการ แต่มีบางครั้งที่คุณอาจต้องการเปิดใช้งานด้วยตนเองจากนั้นปิดใช้งานเมื่อคุณไม่จำเป็นต้องใช้อีกต่อไป
ถ้าคุณต้องการเปิดใช้ Focus Assist วิธีที่เร็วที่สุดก็คือการใช้ Action Center คลิกหรือแตะที่ไอคอนจากด้านขวาสุดของแถบงาน
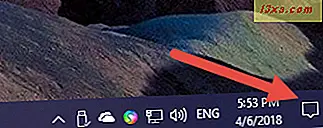
ที่ด้านล่างของ Action Center คุณจะเห็น Quick Actions หากคุณเห็นเพียงแถวเดียวเท่านั้นคลิกหรือแตะ ขยาย
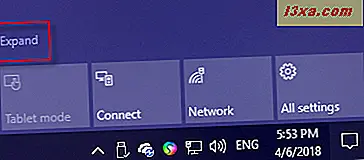
ในการ ดำเนินการด่วน คุณจะพบ โฟกัส Assist หากต้องการเปิดใช้ให้คลิกหรือแตะที่ปุ่ม

โฟกัสช่วย เปิดใช้โดยใช้โหมด Priority only

คลิกหรือแตะปุ่มเดียวกันอีกครั้งหนึ่งและ โฟกัส Assist ใช้โหมด สัญญาณเตือนเท่านั้น
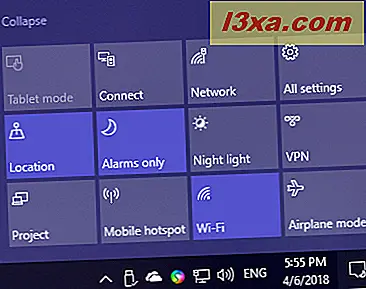
คลิกอีกครั้งหนึ่งและ โฟกัส Assist ถูกปิดใช้งาน
อีกวิธีหนึ่งในการเริ่มหรือหยุดการทำงานของ Focus Assist คือการคลิกขวา (หรือแตะค้างไว้) ที่ไอคอน ศูนย์ปฏิบัติการ จากด้านขวาสุดของแถบงาน ในเมนูที่แสดงให้เลือก "ช่วยโฟกัส " และโหมดที่คุณต้องการ: ปิด, ลำดับความสำคัญเท่านั้น หรือ สัญญาณเตือนเท่านั้น

อีกวิธีหนึ่งในการเริ่มต้นด้วยตนเอง Focus Assist คือไปที่แอป การตั้งค่า เลือก ระบบ ตามด้วย Focus Assist ที่ด้านขวาของหน้าจอให้เลือก ปิดเฉพาะระดับความสำคัญเท่านั้น หรือ สัญญาณเตือนเท่านั้น ขึ้นอยู่กับสิ่งที่คุณต้องการ

คุณชอบ Focus Assist ใหม่หรือไม่?
ชั่วโมงที่เงียบสงบ มีประโยชน์น้อยมากและเรายินดีที่ทราบว่าได้รับการปรับปรุงใน Windows 10 April 2018 Update กำหนดค่า Focus Assist ดูวิธีการทำงานและแสดงความคิดเห็นด้านล่าง มันทำงานได้ดีสำหรับคุณหรือไม่? คุณต้องการให้ Microsoft ปรับปรุงอะไรบ้าง? แบ่งปันความคิดของคุณกับเราและขอหารือกัน