
เมื่อทำงานในเครือข่ายที่มีคอมพิวเตอร์หลายเครื่องและแชร์เครือข่ายคุณอาจต้องแม็ปแชร์เครือข่ายเฉพาะกับไดรฟ์ภายในเพื่อให้คุณสามารถเข้าถึงได้จาก File Explorer นอกจากนี้เมื่อคุณเป็นนักพัฒนาซอฟต์แวร์คุณอาจต้องทำงานกับตำแหน่ง FTP และเพิ่มตำแหน่งดังกล่าวเป็นตำแหน่งเครือข่ายใน File Explorer อาจเป็นสิ่งที่คุณต้องการให้มีประสิทธิผลมากขึ้น เช่นเดียวกันเมื่อใช้งานร่วมกับเว็บแชร์บนเซิร์ฟเวอร์ไฟล์ที่มีพื้นที่เก็บข้อมูลแบบออนไลน์ ถ้าคุณต้องการทราบวิธีการทำแผนที่ตำแหน่ง FTP, แชร์เครือข่ายหรือเว็บแชร์ใน Windows 10 หรือ Windows 8.1 อ่านบทแนะนำนี้:
หมายเหตุ: คู่มือนี้ใช้กับ Windows 10 และ Windows 8.1 เท่านั้น ผู้ใช้ Windows 7 ควรอ่านบทแนะนำนี้: วิธีการทำแผนที่ไดรฟ์เครือข่ายไซต์และตำแหน่ง FTP ใน Windows 7
วิธีการแมปส่วนแบ่งเครือข่ายใน File Explorer
หากต้องการเข้าถึงโฟลเดอร์เครือข่ายหรือไดรฟ์เครือข่ายที่ใช้ร่วมกันคุณสามารถแม็ปไดรฟ์กับไดรฟ์ภายในเครื่องและใช้งานไดรฟ์ภายในได้เช่นเดียวกับที่คุณใช้ ขั้นแรกให้เปิด File Explorer จากนั้นคลิกหรือแตะที่ลิงค์ PC นี้ ในบานหน้าต่างด้านซ้าย ถ้าคุณกำลังใช้ Windows 8.1 ให้คลิกหรือแตะที่ลิงค์ Computer แทน
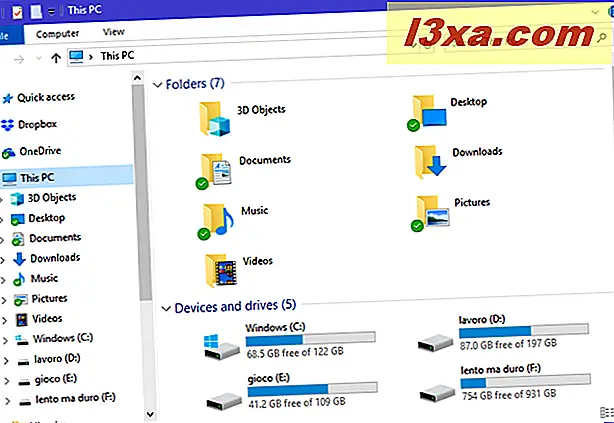
จากนั้นให้เปิดแท็บ Computer บนริบบิ้นและกดปุ่ม "Map network drive"
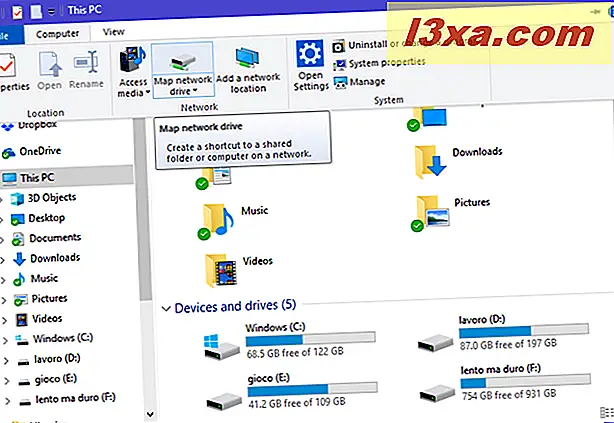
วิซาร์ด ไดรฟ์เครือข่ายแผนที่จะ เปิดขึ้น เลือกไดรฟ์ที่คุณต้องการใช้สำหรับการแม็พนี้ จากนั้นถ้าคุณทราบเส้นทางไปยังส่วนแบ่งเครือข่ายคุณสามารถพิมพ์ลงในฟิลด์ โฟลเดอร์
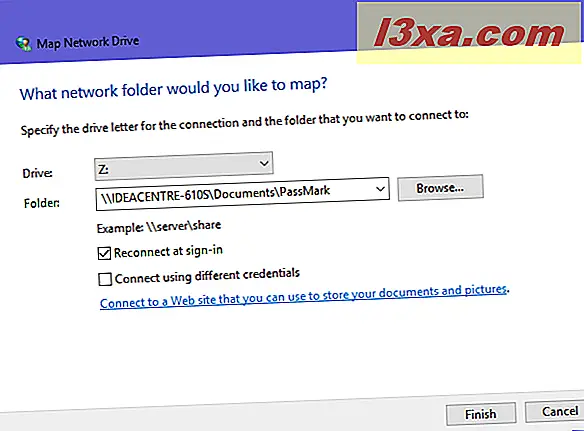
หากคุณไม่ทราบเส้นทางไปยังเครือข่ายที่ใช้ร่วมกันให้กด เรียกดู และไปที่ตำแหน่งเครือข่ายที่ใช้ร่วมกันจนกว่าคุณจะพบสิ่งที่คุณต้องการทำแผนที่ เลือกและกด OK

ตรวจสอบตัวเลือก "เชื่อมต่อใหม่เมื่อลงชื่อเข้าใช้" เพื่อให้แน่ใจว่าการแมปไดรฟ์เป็นแบบถาวรในคอมพิวเตอร์หรืออุปกรณ์ Windows ของคุณ ถ้าคุณต้องการใช้ข้อมูลรับรอง (ชื่อผู้ใช้และรหัสผ่าน) จากคอมพิวเตอร์ที่เชื่อมต่อกับเครือข่ายเพื่อเข้าถึงโฟลเดอร์แชร์เช่นเมื่อเชื่อมต่อกับคอมพิวเตอร์ที่ใช้ Windows 7 รุ่นเก่าให้ทำเครื่องหมายที่ "เชื่อมต่อโดยใช้ข้อมูลรับรองอื่น ๆ " จากนั้นคลิกหรือกดเลือก Finish (เสร็จสิ้น )

ถ้าคุณเลือกที่จะเชื่อมต่อโดยใช้ข้อมูลประจำตัวที่แตกต่างกันคุณจะต้องป้อนข้อมูลเหล่านี้ อย่าเพิ่งพิมพ์ชื่อผู้ใช้และรหัสผ่าน ขั้นแรกพิมพ์ชื่อคอมพิวเตอร์ที่คุณจะเชื่อมต่อตามที่ปรากฏที่ด้านบนของหน้าต่าง จากนั้นพิมพ์เครื่องหมายแบ็กสแลชและชื่อผู้ใช้ที่คุณต้องการใช้ ใส่รหัสผ่านตามปกติและตรวจสอบ "จำข้อมูลประจำตัวของฉัน" เพื่อให้คุณไม่จำเป็นต้องทำเช่นนี้ทุกครั้งที่คุณเข้าถึงไดรฟ์เครือข่าย คลิกหรือแตะตกลง
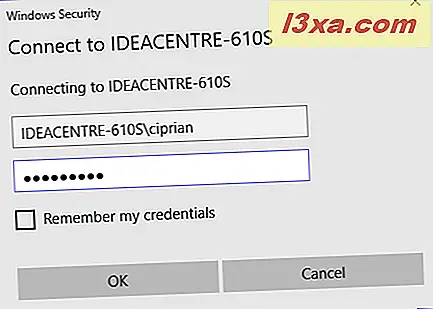
หากทุกอย่างหายไปตามแผนจะมีการเปิดไดรฟ์เครือข่ายภายในสองสามวินาที หากต้องการเข้าถึงภายหลังให้กลับไปที่ File Explorer และไปที่ พีซีเครื่องนี้ (หรือ คอมพิวเตอร์ ) จากนั้นไปที่รายการ ตำแหน่งเครือข่าย

ต่อไปให้เราดูแผนที่ FTP และเว็บแชร์ ดังที่คุณจะเห็นขั้นตอนจะแตกต่างกันเล็กน้อย
วิธีการแมปตำแหน่ง FTP หรือตำแหน่งที่ตั้งบนเว็บใน File Explorer
หากต้องการเชื่อมต่อกับตำแหน่งเครือข่ายอื่นนอกเหนือจากโฟลเดอร์ที่แชร์เช่นเว็บแชร์หรือเซิร์ฟเวอร์ FTP คุณต้องใช้วิซาร์ดอื่นเพื่อให้งานทำได้ ใน File Explorer ให้คลิกหรือแตะลิงก์ PC นี้ ในบานหน้าต่างด้านซ้าย ถ้าคุณกำลังใช้ Windows 8.1 ให้คลิกหรือแตะที่ลิงค์ Computer แทน จากนั้นเปิดแท็บ Computer บนริบบิ้นและกดปุ่ม "เพิ่มตำแหน่งเครือข่าย"

ตัวช่วยสร้างที่มีชื่อเดียวกันจะเปิดขึ้น อ่านข้อมูลที่แชร์และกด Next
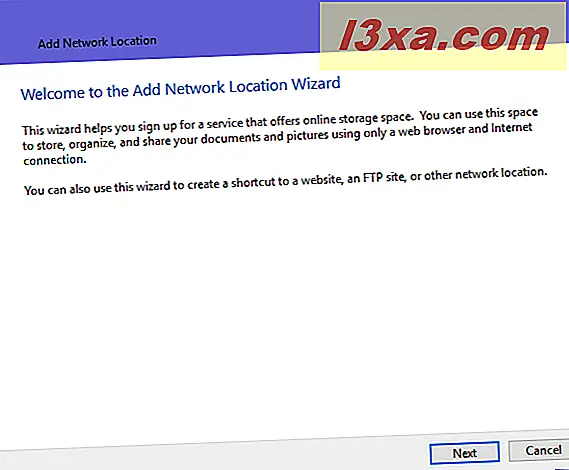
เลือก "เลือกตำแหน่งเครือข่ายที่กำหนดเอง" แล้วคลิกหรือแตะ ถัดไป

ป้อนที่อยู่สำหรับตำแหน่งเครือข่ายที่คุณต้องการในช่องว่าง ถ้าคุณต้องการเพิ่มไซต์ FTP ให้พิมพ์สิ่งที่ต้องการ ftp://ftp.domain.com ถ้าคุณต้องการเพิ่มเว็บแชร์จากเว็บเซิร์ฟเวอร์ให้พิมพ์เช่น http: // server_name_or_address / share เมื่อคุณเสร็จสิ้นขั้นตอนนี้แล้วคลิกหรือแตะ ถัดไป
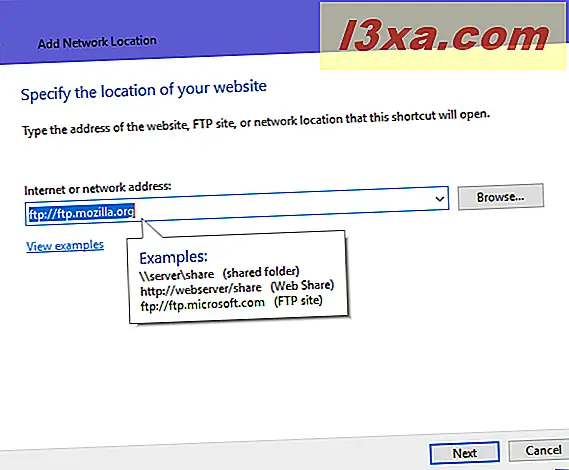
ระบบจะถามคุณหรือไม่ว่าคุณต้องระบุชื่อผู้ใช้และรหัสผ่านเพื่อเข้าถึงตำแหน่งที่คุณต้องการเพิ่ม หากไม่ทำเช่นนี้ให้เปิดใช้งานเครื่องหมาย "การเข้าสู่ระบบโดยไม่ระบุตัวตน " มิฉะนั้นให้ยกเลิกการเลือกและป้อนชื่อผู้ใช้ คลิกหรือแตะ ถัดไป เพื่อดำเนินการต่อ

ป้อนชื่อตำแหน่งเครือข่ายของคุณและกด Next

เลือกว่าคุณต้องการเปิดตำแหน่งเครือข่ายนี้หรือไม่เมื่อคุณเสร็จสิ้น จากนั้นกด Finish

ตำแหน่งเครือข่ายถูกเพิ่มลงใน File Explorer ในรายการ ตำแหน่งเครือข่าย แล้ว

หากต้องการเข้าถึงให้คลิกสองครั้งหรือแตะสองครั้งที่ชื่อ ขึ้นอยู่กับวิธีตั้งค่าคุณอาจต้องป้อนชื่อผู้ใช้และรหัสผ่านเพื่อเข้าถึงเนื้อหา หากจำเป็นต้องมีข้อมูลรับรองคุณจะเห็นป๊อปอัปขึ้นเพื่อขอข้อมูลบัญชีของคุณ ป้อนชื่อผู้ใช้และรหัสผ่านของคุณและเลือก "บันทึกรหัสผ่าน" เพื่อไม่ให้คุณป้อนข้อมูลทุกครั้ง จากนั้นคลิกหรือแตะ "เข้าสู่ระบบ"
คุณทำแผนที่ใน File Explorer แบบไหน
ตามที่คุณเห็นจะใช้เวลาในการทำแผนที่สถานที่ที่เชื่อมต่อกับเครือข่ายไปยังเครื่องพีซีหรืออุปกรณ์ Windows ของคุณ เมื่อดำเนินการเสร็จแล้วคุณสามารถเรียกดูตำแหน่งเหล่านี้จาก File Explorer เพื่อเพิ่มหรือเข้าถึงไฟล์ได้และคุณสามารถบันทึกไฟล์ใหม่ ๆ ในตำแหน่งที่ตั้งระยะไกลได้โดยเลือกจากกล่องโต้ตอบ "บันทึกเป็น" ทำได้อย่างสะดวกเมื่อทำถูกต้อง ก่อนที่จะปิดบทแนะนำนี้เราต้องการทราบว่าคุณได้ทำแผนที่แบบไหนใน File Explorer : แชร์เครือข่ายไซต์ FTP หรือเว็บแชร์ ความคิดเห็นด้านล่างและขอหารือกัน


