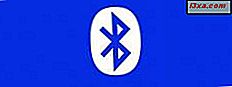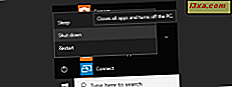คุณต้องการทราบวิธีที่ถูกต้องในการจัดรูปแบบไดรฟ์ทุกชนิดบนคอมพิวเตอร์ Windows ของคุณหรือไม่? คุณอาจต้องฟอร์แมตการ์ด SD, หน่วยความจำ USB, ฮาร์ดดิสก์ภายนอก USB หรือพาร์ติชันจากฮาร์ดดิสก์หรือไดรฟ์ SSD ของคอมพิวเตอร์ของคุณ ไม่สำคัญว่าคุณสนใจใคร คู่มือนี้มีให้เพื่อช่วย ต่อไปนี้เป็นวิธีจัดรูปแบบไดรฟ์ทุกชนิดใน Windows:
ขั้นแรกให้สำรองข้อมูลของคุณและเลือกระบบไฟล์
ไม่ว่าคุณจะต้องการจัดรูปแบบหน่วยความจำ USB การ์ด SD หรือพาร์ติชันในฮาร์ดดิสก์ของคุณ ก่อนที่คุณจะจัดรูปแบบคุณควรตรวจสอบว่าคุณมีข้อมูลที่เป็นประโยชน์หรือไม่ซึ่งคุณอาจต้องการเก็บไว้ หากคุณตรวจสอบให้แน่ใจว่าคุณได้คัดลอกข้อมูลนั้นไปยังที่อื่นเพื่อให้คุณสามารถใช้งานได้ต่อไปหลังจากที่คุณฟอร์แมตไดรฟ์แล้ว คุณไม่สามารถกู้คืนข้อมูลจากไดรฟ์แบบฟอร์แมตได้เว้นแต่คุณจะใช้ซอฟต์แวร์กู้คืนข้อมูลแบบพิเศษเช่นแอปจากการเปรียบเทียบนี้: เครื่องมือการกู้คืนไฟล์ฟรีที่ดีที่สุดคืออะไร เปรียบเทียบ 5 โปรแกรมยอดนิยม
นอกจากนี้การเลือกระบบไฟล์ที่เหมาะสมเป็นตัวเลือกที่สำคัญ เพื่อช่วยให้คุณออกเราได้ทำการวิเคราะห์นี้: FAT32, exFAT หรือ NTFS? วิธีจัดรูปแบบการ์ด SD, หน่วยความจำและฮาร์ดไดรฟ์
หมายเหตุ: ในสองส่วนต่อไปนี้ของบทแนะนำนี้เราจะสมมติว่าคุณได้เสียบการ์ด SD หรือฮาร์ดไดรฟ์ภายนอกหรือคุณต้องการจัดรูปแบบฮาร์ดดิสก์หรือ SSD ที่อยู่ภายในคอมพิวเตอร์หรือแท็บเล็ต Windows ของคุณ
1. วิธีจัดรูปแบบ SD Card, หน่วยความจำ USB หรือฮาร์ดไดรฟ์จาก File Explorer (ใน Windows 10 และ 8.1) หรือ Windows Explorer (ใน Windows 7)
ถ้าคุณใช้ Windows 10 หรือ Windows 8.1 ให้เริ่ม File Explorer และไปที่ This PC ทางด้านขวาในส่วน " อุปกรณ์และไดรฟ์" ให้คลิกขวาหรือกดค้างไว้ที่ไดรฟ์ที่แสดงถึงการ์ด SD, USB memory stick หรือฮาร์ดไดรฟ์ที่คุณต้องการจัดรูปแบบ ในเมนูคลิกขวาให้กด รูปแบบ

หากคุณใช้ Windows 7 ให้เปิด Windows Explorer และไปที่ Computer ในส่วน "อุปกรณ์ที่มีที่เก็บข้อมูลแบบถอดได้" คลิกขวาที่ไดรฟ์ที่คุณต้องการจัดรูปแบบและในเมนูคลิกขวาคลิก รูปแบบ
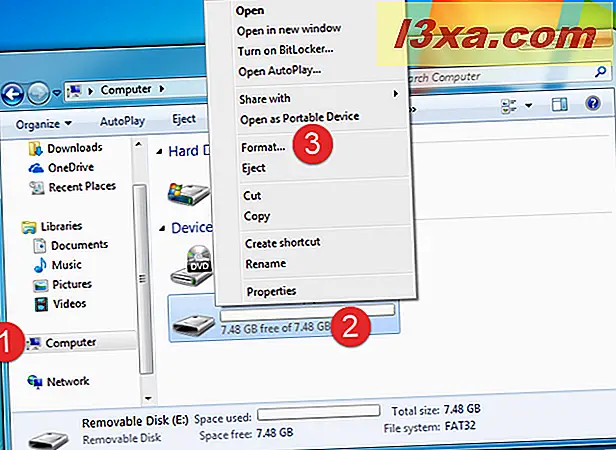
ขั้นตอนต่อไปจะเหมือนกันในทุกเวอร์ชันของ Windows: หน้าต่าง รูปแบบ จะเปิดขึ้น ที่นี่คุณจะเห็นความจุของ SD card, ระบบไฟล์ที่ใช้, ขนาดหน่วยการจัดสรรและฉลากปริมาณ คุณสามารถตั้งค่าใด ๆ ที่คุณต้องการได้
หากคุณต้องการคืนค่าระบบไฟล์เริ่มต้นและขนาดหน่วยการจัดสรรให้คลิกหรือแตะปุ่ม "เรียกคืนค่าเริ่มต้นอุปกรณ์"
คำถามอื่นที่คุณอาจถามคือฉันต้องการรูปแบบที่รวดเร็วหรือรูปแบบสมบูรณ์หรือไม่? หากคุณเลือกที่จะจัดรูปแบบรวดเร็วกระบวนการจะใช้เวลาน้อยลง แต่ข้อมูลของคุณจะง่ายกว่าในการกู้คืนข้อมูลด้วยซอฟต์แวร์พิเศษ หากคุณมีปัญหาเกี่ยวกับความเสียหายของข้อมูลคุณควรเลือกที่จะไม่ใช้รูปแบบที่รวดเร็วและรอให้รูปแบบเต็มอีกต่อไป เมื่อเสร็จสิ้นการตั้งค่าให้คลิกหรือแตะ เริ่ม
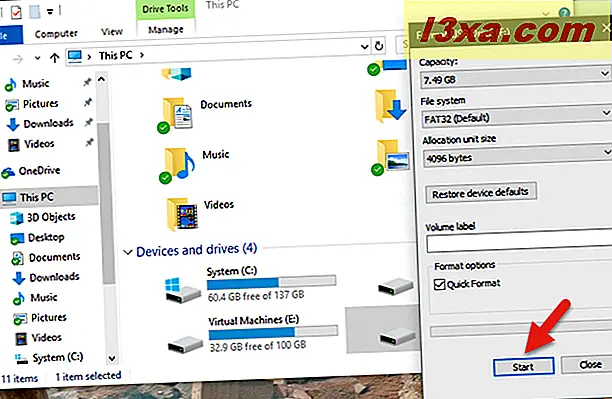
Windows เตือนว่าจะลบข้อมูลทั้งหมดในดิสก์นี้ หากต้องการดำเนินการต่อให้คลิกหรือแตะตกลงและรอให้ขั้นตอนการจัดรูปแบบเสร็จสิ้น

เมื่อเสร็จสิ้นแล้ว Windows จะแสดงข้อความแจ้งว่า "Format Complete" คลิกหรือแตะตกลงและทำเสร็จแล้ว
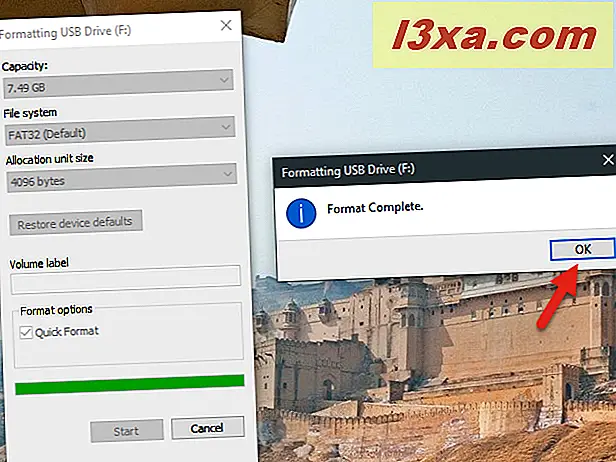
ขณะนี้คุณสามารถเริ่มใช้ไดรฟ์ที่จัดรูปแบบใหม่ได้ นอกจากนี้หากคุณฟอร์แมตการ์ด SD หรือเมมโมรี่สติ๊ก USB คุณสามารถถอดปลั๊กออกจากคอมพิวเตอร์ได้แล้ว
2. วิธีจัดรูปแบบจากเครื่องมือ Disk Management ใน Windows ทุกรุ่น
วิธีอื่นในการฟอร์แมตการ์ดหน่วยความจำ SD, USB memory stick หรือพาร์ทิชันบนฮาร์ดไดรฟ์ใน Windows คือการใช้ Disk Management สำหรับเครื่องดังกล่าว เปิดเครื่องมือ Disk Management และค้นหาไดรฟ์หรือพาร์ติชันที่คุณต้องการจัดรูปแบบ คุณสามารถหาได้โดยดูที่ฉลากปริมาณ เมื่อคุณค้นหาแล้วให้คลิกขวา (หรือแตะค้างไว้) และกด รูปแบบ ในเมนูตามเนื้อหา
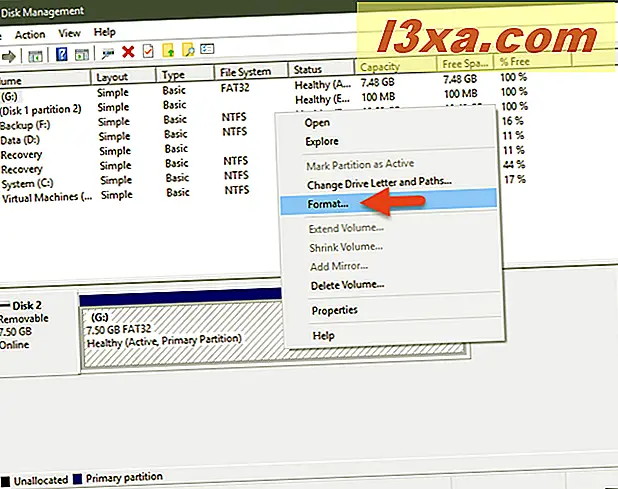
หน้าต่าง รูปแบบ มีลักษณะแตกต่างจากที่อื่นใน File Explorer หรือ Windows Explorer แต่มีตัวเลือกเดียวกัน พิมพ์ฉลากเลือกระบบไฟล์และขนาดหน่วยการจัดสรรที่คุณต้องการเลือกว่าต้องการ "ทำรูปแบบรวดเร็ว" หรือไม่และคลิกหรือกด ตกลง

การจัดการดิสก์ อาจเตือนคุณว่าข้อมูลในดิสก์กำลังจะหายไป หากคุณต้องการดำเนินการต่อให้คลิกหรือแตะ OK อีกครั้ง
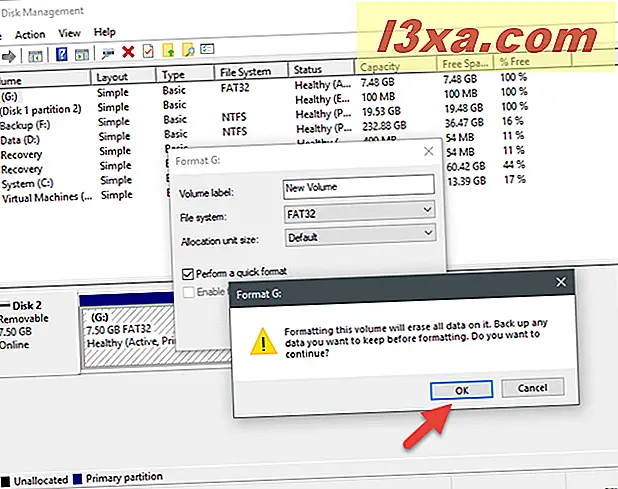
รอให้การ์ดหรือไดรฟ์ฟอร์แมตและทราบว่าแตกต่างจาก File Explorer และ Windows Explorer เครื่องมือ Disk Management จะไม่แจ้งให้คุณทราบเมื่อทำการฟอร์แมต เมื่อทำเสร็จแล้วการ์ดหรือไดรฟ์จะพร้อมใช้งานและนั่นก็คือ
สิ่งที่แตกต่างเกี่ยวกับการจัดรูปแบบอุปกรณ์จัดเก็บข้อมูลภายนอกเช่นการ์ด SD เมมโมรี่สติ๊กหรือฮาร์ดไดร์ฟแบบพกพาเปรียบเทียบกับฮาร์ดดิสก์ภายในหรือ SSD
ก่อนที่คุณจะสามารถจัดรูปแบบอุปกรณ์หน่วยความจำภายนอกได้คุณต้องเสียบเข้ากับคอมพิวเตอร์ก่อน เพื่อให้สามารถทำสิ่งนั้นได้อย่างถูกต้องคุณต้องทราบว่าคุณสามารถใช้พอร์ต USB ในคอมพิวเตอร์หรือต้องใช้อะแดปเตอร์ประเภทต่างๆ
หากคุณมีเมมโมรี่สติ๊ก USB หรือ USB ฮาร์ดไดรฟ์ภายนอกขั้นตอนง่ายๆก็คือ: เสียบเข้ากับพอร์ต USB ในคอมพิวเตอร์ของคุณ โปรดทราบว่าไดรฟ์ USB 3.0 สามารถใช้งานร่วมกับพอร์ต USB 2.0 เพื่อให้พอร์ต USB ใด ๆ จะทำกิจกรรมนี้

อย่างไรก็ตามหากคุณต้องการจัดรูปแบบการ์ด SD สิ่งต่างๆอาจมีความซับซ้อนกว่านี้เล็กน้อย นั่นเป็นเพราะก่อนอื่นคุณต้องเข้าใจการ์ด SD ที่คุณมีอยู่: การ์ด microSD, miniSD หรือการ์ด SD มาตรฐาน คุณสามารถดูขนาดของภาพที่แตกต่างจากภาพด้านล่างได้โดยใช้การ์ด microSD ที่เล็กที่สุดและการ์ด SD มีขนาดใหญ่ที่สุด
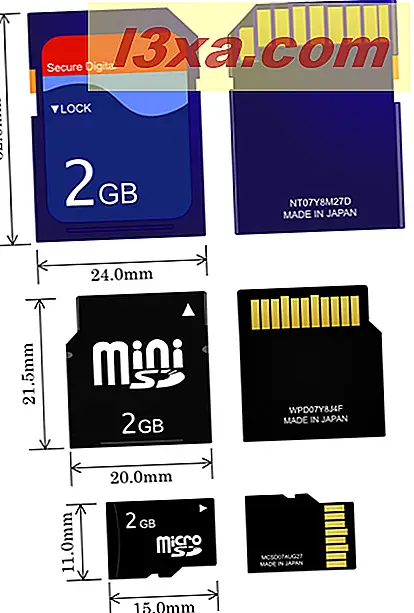
แหล่งที่มาของภาพ: Wikipedia
คุณควรเสียบการ์ด SD ลงในเครื่องอ่านการ์ด SD ในคอมพิวเตอร์ของคุณ คุณอาจมีเครื่องอ่านการ์ด SD ที่มีขนาดแตกต่างจากการ์ด SD ขึ้นอยู่กับคอมพิวเตอร์ที่คุณใช้อยู่ ตัวอย่างเช่นแล็ปท็อปบางเครื่องมีเครื่องอ่านการ์ด miniSD ในขณะที่คุณอาจใช้การ์ด microSD

หากเป็นกรณีนี้คุณควรใช้อะแดปเตอร์เสียบการ์ด SD ลงในช่องเสียบการ์ด SD ของคอมพิวเตอร์ ด้านล่างนี้คุณจะเห็นภาพของอะแดปเตอร์ต่างๆที่คุณสามารถหาได้ในตลาด

แหล่งที่มาของภาพ: Wikipedia
หากคอมพิวเตอร์ของคุณไม่มีพอร์ตการ์ด SD หรือคุณไม่ต้องการรบกวนการ์ด SD ที่มีอยู่มากเกินไปคุณสามารถซื้อเครื่องอ่านการ์ด SD แบบสากลที่ทำงานร่วมกับรูปแบบ SD ทั้งหมดและสามารถเสียบเข้ากับพอร์ต USB ที่พบได้ บนคอมพิวเตอร์ทุกเครื่อง คำแนะนำที่ดีคือ Transcend USB Card Reader มีขนาดเล็กราคาไม่แพงและอุปกรณ์ที่มีคุณภาพดีที่สามารถใช้งานได้กับ Windows ทุกรุ่น นอกจากนี้ยังมีบทวิจารณ์ที่เป็นบวกจากลูกค้าที่พอใจ

ตอนนี้คุณได้แก้ปัญหาเกี่ยวกับการเสียบการ์ด SD เข้ากับคอมพิวเตอร์และได้รับการตรวจพบโดย Windows แล้วก็ถึงเวลาที่จะฟอร์แมตแล้ว โดยทำตามขั้นตอนจากส่วนแรกหรือที่สองของบทแนะนำนี้ ทั้งสองอย่างดี
ข้อสรุป
ตอนนี้คุณรู้วิธีจัดรูปแบบไดรฟ์ที่นิยมมากที่สุดในคอมพิวเตอร์ Windows ของคุณ: การ์ด SD, หน่วยความจำ USB, ฮาร์ดไดรฟ์ภายนอก USB รวมทั้งพาร์ติชันจากฮาร์ดดิสก์หรือไดรฟ์ SSD ของคอมพิวเตอร์ของคุณ หากคุณมีคำถามหรือประเด็นเกี่ยวกับกระบวนการที่เกี่ยวข้องอย่าลังเลที่จะแบ่งปันความคิดเห็นในด้านล่าง