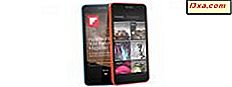คุณซื้อคอนโซล Xbox One หรือไม่? คุณรู้สึกตื่นเต้นไหม คุณต้องการกลับบ้านตั้งค่าในห้านาทีและเริ่มเล่นเกมหรือไม่? ไม่ใช่เพื่อนสนิทเร็ว! คุณไม่สามารถทำเช่นนั้นได้ น่าเสียดายที่กระบวนการติดตั้งครั้งแรกสำหรับ Xbox One มีความซับซ้อนมีความยาวและมีแนวโน้มที่จะเกิดความล้มเหลวหากคุณไม่ใส่ใจ นั่นเป็นเหตุผลที่ฉันตัดสินใจที่จะสร้างขั้นตอนที่ยาวและสมบูรณ์แบบนี้โดยขั้นตอนเกี่ยวกับวิธีการตั้งค่า Xbox One ของคุณ อ่านและทำตามขั้นตอนแต่ละขั้นของทาง
จะทำอะไรก่อนดำเนินการติดตั้ง
ก่อนที่คุณจะเริ่มต้น Xbox One ตรวจสอบให้แน่ใจว่าคุณมีคุณสมบัติตรงตามข้อกำหนดเบื้องต้นทั้งหมดเหล่านี้:
- ถอดปลั๊ก Xbox One และอุปกรณ์เสริมทั้งหมดออกและใช้งานได้
- ค้นหา คู่มือการตั้งค่าด่วน คุณจะต้องใช้มัน
- ตรวจสอบว่าคุณมีการเชื่อมต่ออินเทอร์เน็ตแบบมีสายหรือแบบไร้สาย หากคุณไปที่การเชื่อมต่อแบบใช้สายตรวจสอบให้แน่ใจว่าคุณมีสายเคเบิลเครือข่ายสำหรับเชื่อมต่อคอนโซลเข้ากับเราเตอร์
- ค้นหาแบตเตอรี่สำหรับคอนโทรลเลอร์ Xbox One ของคุณ
- ตรวจสอบให้แน่ใจว่าคุณอยู่ในห้องที่เงียบสงบและวางตำแหน่ง Kinect ไว้เพื่อให้คุณสามารถมองเห็นและได้ยินคุณได้อย่างง่ายดาย
- ตรวจสอบให้แน่ใจว่าคุณมีบัญชี Microsoft และคุณทราบรหัสผ่านสำหรับบัญชีนี้ หากคุณเปิดใช้งานการยืนยันแบบสองขั้นตอนคุณจะต้องมีรหัสยืนยันอีกด้วย
- ถ้าคุณต้องการพิมพ์ได้เร็วขึ้นคุณอาจต้องการเชื่อมต่อแป้นพิมพ์ USB กับ Xbox One
- เปิดลำโพงหรือทีวีที่จะเชื่อมต่อกับ Xbox One แล้วเปิดเสียง
หากข้อกำหนดเบื้องต้นทั้งหมดนี้ได้รับแล้วให้ดำเนินขั้นตอนการตั้งค่าต่อไป
ขั้นตอนที่ 1. เชื่อมต่อสายเคเบิลทั้งหมดและมีข้อกำหนดเบื้องต้นทั้งหมดพร้อม
หากคุณต้องการให้ขั้นตอนการตั้งค่าทำงานได้ราบรื่นรวดเร็วและปราศจากข้อผิดพลาดให้เริ่มต้นด้วยการอ่าน คู่มือการติดตั้งอย่างรวดเร็วที่ พบในบรรจุภัณฑ์ของ Xbox One จากนั้นให้ถอดสายเคเบิลตัวควบคุมและหูฟังทั้งหมดออกแล้วเชื่อมต่อตามที่แสดงในคู่มือ เพิ่มแบตเตอรี่ลงในคอนโทรลเลอร์และตรวจดูให้แน่ใจว่าคุณได้ตรวจสอบข้อกำหนดเบื้องต้นทั้งหมดที่ระบุไว้ก่อนหน้านี้ในบทความนี้ ถ้าคุณมีทุกอย่างพร้อมแล้วกดปุ่มเพาเวอร์บน Xbox One ของคุณ
ขั้นตอนที่ 2. เปิด Xbox One และเชื่อมต่อกับอินเทอร์เน็ต
เปิด Xbox One และตัวควบคุมของคุณโดยการกดปุ่มโลโก้ Xbox ในแต่ละไฟล์ เมื่อระบบปฏิบัติการถูกโหลดคุณจะถูกถามให้กดปุ่ม A (เลือก) บนตัวควบคุม จากนั้นระบบจะขอให้คุณเลือกภาษาที่คุณต้องการใช้ เรียกดูภาษาที่คุณตองการและกด A (เลือก )

คุณจะถูกขอให้เลือกที่ที่คุณอาศัยอยู่ รายชื่อประเทศที่มีอยู่ไม่มากนัก ถ้าเช่นคุณอาศัยอยู่ในประเทศที่ไม่ได้อยู่ในรายการให้เลือกประเทศที่ใกล้เคียงที่สุดกับคุณ
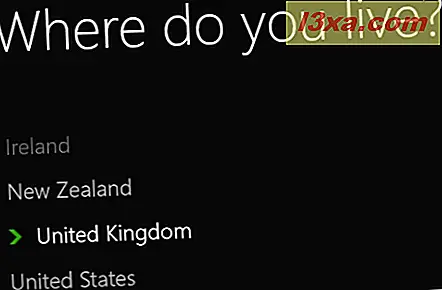
ตอนนี้ถึงเวลาที่ต้องเชื่อมต่อ Xbox One เข้ากับอินเทอร์เน็ตแล้ว ระบบถามว่าคุณมีเครือข่ายใดบ้างที่เป็นเครือข่ายของคุณ ถ้าคุณต้องการเชื่อมต่อ Xbox One เข้ากับเครือข่ายโดยใช้สายเคเบิลเครือข่ายให้เสียบปลายด้านหนึ่งที่ด้านหลังของคอนโซลในพอร์ตเครือข่ายและปลายอีกด้านหนึ่งของเราเตอร์ จากนั้นเลือก "ใช้การเชื่อมต่อแบบมีสาย"

ถ้าคุณต้องการเชื่อมต่อ Xbox One เข้ากับเครือข่ายไร้สายให้เรียกดูรายการเครือข่ายที่พร้อมใช้งานและเลือกเครือข่ายของคุณ ขณะนี้คุณได้รับแจ้งให้ป้อนรหัสผ่านสำหรับเครือข่ายไร้สายที่เลือก พิมพ์คีย์โดยใช้คีย์ที่แสดงบนหน้าจอ (หรือแป้นพิมพ์ที่ต่ออยู่ถ้าคุณมี) จากนั้นให้กดปุ่ม Enter บนคอนโทรลเลอร์ของคุณ

Xbox One ใช้เวลาในการเชื่อมต่อกับเครือข่ายที่เลือกและจะตรวจสอบว่าสามารถเข้าถึงอินเทอร์เน็ตได้หรือไม่ ถ้าทุกอย่างดีคุณจะได้รับแจ้งว่าคุณเชื่อมต่ออยู่ เลือก ดำเนินการต่อ และย้ายไปยังขั้นตอนถัดไปในคู่มือนี้

ขั้นตอนที่ 3. อัปเดต Xbox One ของคุณ
ถ้าทุกอย่างเข้ากันได้ดีกับการเชื่อมต่ออินเทอร์เน็ตของคุณ Xbox One จะเริ่มตรวจสอบการอัปเดต จะมีข้อมูลเท่าไรที่จะดาวน์โหลดและขอการยืนยันจากคุณเพื่อเริ่มกระบวนการอัพเดต คุณไม่สามารถดำเนินการติดตั้งได้โดยไม่ต้องอัปเดตคอนโซล

เลือก "เริ่มการปรับปรุง" และรอ แถบความคืบหน้าจะปรากฏขึ้นเพื่อให้คุณทราบจำนวนข้อมูลที่เหลือในการดาวน์โหลด ในการจบกระบวนการอัพเดต Xbox One จะรีสตาร์ทเอง

การรีสตาร์ทจะใช้เวลานานและแถบความคืบหน้าจะปรากฏขึ้นในระหว่างกระบวนการ อย่างไรก็ตามแถบจะไม่แสดงทันที อดทนและรอ คุณจะเห็นว่าเป็นจุดบางอย่าง

เมื่อการอัปเดตสิ้นสุดลงโลโก้ Xbox ขนาดใหญ่จะปรากฏขึ้นบนหน้าจอและคุณจะได้รับขั้นตอนต่อไปในขั้นตอนการตั้งค่า
ขั้นตอนที่ 4. ตั้งค่า Kinect
หลังจากการรีสตาร์ท Xbox One จะขอให้คุณเลือกเขตเวลา กดรายการแบบเลื่อนลงพร้อมกับกำหนดโซนเวลาทั้งหมดที่มีอยู่และเลือกจากที่ตั้งของคุณ ผมขอแนะนำให้คุณเลือกช่องที่ระบุว่า "ปรับการปรับเวลาตามฤดูกาลโดยอัตโนมัติ" ด้วย จากนั้นเลือก ถัดไป

ขั้นตอนต่อไปคือการตั้งค่า Kinect ของคุณ ขั้นตอนการตั้งค่านี้มีความสำคัญอย่างมากต่อประสบการณ์ Xbox One ทั้งเรื่องดังนั้นต้องให้ความสนใจและตรวจดูให้แน่ใจว่าไม่มีเสียงดังรบกวนในห้อง เมื่อพร้อมให้เลือก "เริ่มต้นการตั้งค่าเซนเซอร์"

นั่งอยู่หน้า Kinect และยืนยันว่า Kinect เห็นคุณ ภาพที่แสดงอยู่จากเซ็นเซอร์อินฟราเรดจึงไม่ต้องกังวลหากคุณไม่เห็นตัวเองในสี :) ถ้า Kinect เห็นคุณอยู่ข้างหน้าและเลือก "ใช่ Kinect สามารถเห็นฉัน"

ถึงเวลาแล้วที่จะตรวจสอบเสียงของคุณเพื่อให้แน่ใจว่าคำสั่งเสียงและการแชทจะทำงานได้ดีกับ Kinect เปิดลำโพงหรือระดับเสียงบนทีวีที่เชื่อมต่อกับ Xbox One และตรวจสอบให้แน่ใจว่าห้องเงียบ จากนั้นเลือก "เริ่มต้นการตรวจสอบเสียง"

Xbox One จะตรวจสอบเสียงรบกวนเบื้องหลัง พักให้เงียบที่สุดเท่าที่จะเป็นไปได้ จากนั้นจะตรวจสอบระดับเสียงของลำโพงและเตือนให้คุณปรับระดับเสียงขึ้นเพื่อให้ดังขึ้นกว่าปกติ ถ้าคุณยังไม่ได้ทำแบบนี้ให้ทำเลย คุณจะได้ยินเสียงบางอย่างเล่น ไม่เป็นไรว่าเป็นเรื่องปกติ ถัดไป Xbox One จะปรับเทียบไมโครโฟนของคุณ ให้ระดับเสียงดีขึ้นและเงียบ เมื่อการปรับเทียบเสร็จสิ้น Kinect จะยืนยันว่าทุกอย่างฟังดูดี

เลือก Next และคุณได้รับแจ้งว่าการตั้งค่า Kinect นั้นดีมาก

เลือก ถัดไป และไปที่ขั้นตอนถัดไป
ขั้นตอนที่ 5. เลือก Xbox One Startup Mode
ขั้นตอนต่อไปคือระยะเวลาที่สั้นที่สุดและคุณจะต้องเลือกว่า Xbox One ควรเริ่มต้นอย่างไร หากต้องการดำเนินการ ต่อ เลือก Next

คุณสามารถเลือกระหว่างสองตัวเลือก:
- ประหยัดพลังงาน - จะปิด Xbox One ออกอย่างสมบูรณ์เมื่อคุณไม่ได้ใช้งานอีกต่อไปเพื่อที่จะใช้พลังงานเพียงเล็กน้อยหรือไม่มีเลย เวลาเริ่มต้นมีความยาวขึ้นและก่อนที่คุณจะสามารถใช้ Xbox One ได้คุณจะถูกขัดจังหวะเมื่อมีการปรับปรุงและขอให้อัพเดตก่อนที่จะใช้คอนโซล
- Instant-on - เมื่อคุณไม่ได้ใช้ Xbox One คอนโซลจะยังคงอยู่ในสถานะที่ใช้พลังงานต่ำซึ่งใช้พลังงาน Xbox One จะติดตั้งการปรับปรุงที่มีอยู่โดยอัตโนมัติในพื้นหลังเมื่อคุณไม่ได้ใช้คอนโซลและคุณสามารถเริ่มต้นคอนโซลได้อย่างรวดเร็วโดยใช้คำสั่งเสียงหรือเพียงแค่นั่งอยู่ข้างหน้า
คุณจะแสดงข้อมูลเกี่ยวกับสองตัวเลือกเริ่มต้นและขอให้เลือกหนึ่งในนั้น เลือกประเภทการเริ่มต้นที่คุณต้องการใช้และย้ายไปยังขั้นตอนถัดไป

ขั้นตอนที่ 6. ลงชื่อเข้าใช้และปรับแต่ง Xbox One ของคุณ
ขั้นตอนสุดท้ายและยาวที่สุดเกี่ยวข้องกับการลงชื่อเข้าใช้ Xbox One ด้วยบัญชี Microsoft ของคุณและกำหนดสีที่ใช้สำหรับแสดงอินเทอร์เฟซ ขั้นแรกคุณได้รับแจ้งว่าคุณจะลงชื่อเข้าใช้ด้วยบัญชี Microsoft ของคุณ เมื่อพร้อมแล้วให้เลือก ถัดไป

จากนั้นคุณจะได้รับแจ้งเกี่ยวกับวิธีเริ่มต้นกระบวนการลงชื่อเข้าใช้จาก หน้า แดชบอร์ด หน้าแรก เลือก ถัดไป

แดชบอร์ด หน้าแรก จะปรากฏขึ้น ที่มุมบนซ้ายให้เลือกปุ่ม ลงชื่อเข้า ใช้

ระบบจะขอให้คุณเลือกวิธีที่คุณต้องการลงชื่อเข้าใช้ด้วย เลือก เพิ่มใหม่ เพื่อให้คุณสามารถป้อนรายละเอียดของบัญชี Microsoft ของคุณได้

ขั้นแรกคุณจะได้รับแจ้งให้ป้อนบัญชีอีเมลสำหรับบัญชี Microsoft ของคุณ พิมพ์และกด Enter ที่ตัวควบคุมของคุณ

จากนั้นระบบจะขอให้คุณป้อนรหัสผ่านสำหรับบัญชี Microsoft ของคุณ พิมพ์และกด Enter ที่ตัวควบคุมของคุณ หากคุณเปิดใช้งานการยืนยันแบบสองขั้นตอนในบัญชี Microsoft ของคุณระบบจะขอให้คุณตรวจสอบแอ็พพลิเคชัน authenticator บนสมาร์ทโฟนและระบุรหัสยืนยัน พิมพ์และกด Enter ที่ตัวควบคุมของคุณ ขณะนี้คุณได้รับแจ้งเกี่ยวกับการตั้งค่าความเป็นส่วนตัวเริ่มต้นที่ใช้กับ Xbox One ของคุณแล้ว สามารถตั้งค่าเหล่านี้ได้หลังจากตั้งค่าเริ่มต้นแล้ว อ่านข้อมูลที่แสดงและเลือก ถัดไป

คุณจะถูกขอให้เลือกสีที่จะใช้เพื่อแสดงอินเทอร์เฟซ Xbox One เลือกสีที่คุณต้องการและเลือก ถัดไป

คุณแสดงให้เห็นว่าคุณดูบน Xbox อย่างไร - gamerpic ที่เชื่อมโยงกับบัญชีของคุณ เลือก ถัดไป

Xbox One ถามว่าคุณต้องการให้บันทึกรหัสผ่านของคุณเพื่อที่คุณจะได้ไม่ต้องป้อนข้อมูลแต่ละครั้งที่คุณเริ่มต้นคอนโซล เลือกตัวเลือกที่คุณต้องการ

ตอนนี้คุณถูกถามว่าต้องการลงชื่อเข้าใช้ด้วย Kinect หรือไม่ เนื่องจากมีการปรับเทียบแล้วจึงสามารถใช้เพื่อจดจำคุณได้ก่อนที่คุณจะรับคอนโทรลเลอร์และเริ่มต้น Xbox One เมื่อใดก็ตามที่คุณอยู่ข้างหน้า หากคุณต้องการลงชื่อเข้าใช้ด้วย Kinect ให้เลือก "ลงชื่อเข้าใช้ด้วย Kinect" มิฉะนั้นให้เลือก "ลงชื่อเข้าใช้ด้วยตนเอง"

หากคุณต้องการลงชื่อเข้าใช้ด้วย Kinect ให้ไปที่หน้า Kinect และยืนยันว่าทุกสิ่งทุกอย่างทำได้ดีโดยยกมือขึ้นเหนือศีรษะของคุณ หรือเลือก "นั่นคือฉัน"

ขั้นตอนการตั้งค่าเสร็จสิ้นโดยขอให้คุณกลับ บ้าน กดปุ่มโลโก้ Xbox บนตัวควบคุมของคุณเพื่อให้คุณสามารถเริ่มใช้ Xbox One ได้

สนุกกับการใช้มัน!
ข้อสรุป
ตามที่คุณเห็นขั้นตอนการตั้งค่าเริ่มต้นสำหรับ Xbox One เป็นระยะเวลาที่ยาวนาน หากคุณไม่ได้เตรียมพร้อมคุณอาจไม่สามารถดำเนินการได้สำเร็จจากการลองครั้งแรก ฉันหวังว่าคำแนะนำนี้มีประโยชน์และคุณสามารถตั้งค่าได้ หากคุณมีปัญหาใด ๆ ในระหว่างกระบวนการนี้อย่าลังเลที่จะแบ่งปันโดยใช้แบบฟอร์มความคิดเห็นด้านล่าง