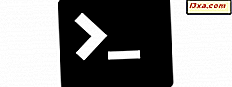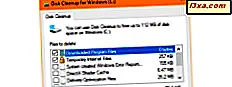การปรับปรุงผู้สร้าง Windows 10 นำการปรับปรุงและคุณลักษณะใหม่ ๆ ไปใช้กับ Microsoft Edge ในเวอร์ชัน 40 และใหม่กว่าเว็บเบราเซอร์นี้จะปิดกั้นเนื้อหา Adobe Flash Player โดยอัตโนมัติและเมื่อหน้าเว็บพยายามที่จะเรียกใช้ Flash Player จะแจ้งให้คุณทราบโดยอัตโนมัติและขอให้คุณเลือก ต่อไปนี้คือวิธีที่ Microsoft Edge จัดการเนื้อหา Flash ที่คุณจะพบในเว็บและวิธีเลิกบล็อก Flash เมื่อต้องการใช้งาน:
หมายเหตุ: คู่มือนี้ได้รับการออกแบบมาสำหรับการอัปเดตผู้สร้าง Windows 10 ซึ่งจะพร้อมใช้งานสำหรับผู้ใช้ Windows 10 ทั้งหมดฟรีโดยเริ่มต้นในฤดูใบไม้ผลิ 2017 เวอร์ชันก่อนหน้าของ Windows 10 ที่เปิดตัวก่อนปีพ. ศ. 2560 ไม่มีคุณลักษณะนี้ในขณะที่เวอร์ชันที่ใหม่กว่า ทำ.
ปัญหาที่ 1: เมื่อใช้ Microsoft Edge คุณได้รับคำสั่งให้ดาวน์โหลดหรืออัปเดต Flash Player
อาจเป็นเพราะคุณต้องเข้าถึงเว็บไซต์ที่มีเนื้อหา Flash อย่างน้อยหนึ่งเว็บไซต์และคุณได้รับข้อความว่าอัปเดตหรือดาวน์โหลด Flash Player เช่นเดียวกับด้านล่าง:
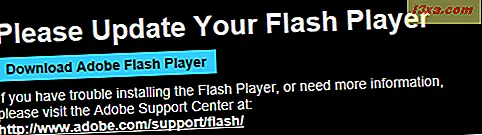
โปรดทราบว่าบางเว็บไซต์อาจอยู่กับคุณและพยายามโน้มน้าวให้คุณดาวน์โหลด Flash Player ปลอมซึ่งเป็นมัลแวร์ปลอมแปลง คุณสามารถเรียนรู้เพิ่มเติมเกี่ยวกับวิธีปฏิบัติดังกล่าวและวิธีการป้องกันตนเองจากบทความนี้: วิธีติดตั้งพีซี Windows ในขณะที่ท่องเว็บเพื่อรับข้อมูลฟรี
อย่างไรก็ตามหากเว็บไซต์ที่คุณเข้าเยี่ยมชมไม่ได้เป็นอันตรายอาจเป็นเพราะ Flash Player ถูกปิดใช้งานโดยสิ้นเชิงใน Microsoft Edge และคุณควรอ่านบทแนะนำนี้ต่อไป
ปัญหา 2: เนื้อหา Adobe Flash ถูกบล็อกใน Microsoft Edge
ในกรณีส่วนใหญ่เมื่อคุณพยายามเรียกใช้เนื้อหา Flash ใน Microsoft Edge คุณจะได้รับข้อความแจ้งเตือนว่า "เนื้อหา Adobe Flash ถูกบล็อก" เช่นเดียวกับในภาพหน้าจอด้านล่าง คุณมีตัวเลือกในการอนุญาตให้เนื้อหานี้ทำงานได้เพียงครั้งเดียวหรือตลอดเวลา
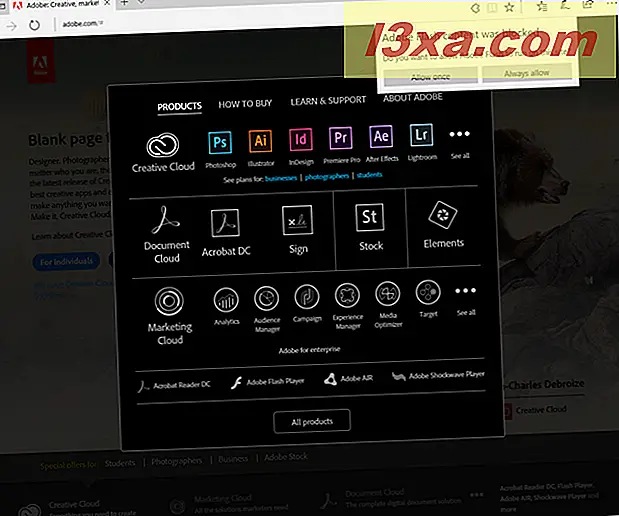
เนื่องจาก Adobe Flash Player เป็นซอฟต์แวร์ที่ไม่ปลอดภัยมากนักโดยมีช่องโหว่ด้านความปลอดภัยจำนวนมากจึงควรเลือก "อนุญาตครั้งเดียว" เพื่อให้คุณได้รับการแจ้งเตือนทุกครั้งที่คุณพยายามเรียกใช้เนื้อหา Flash Player และใส่ใจ เลือกว่าจะใช้หรือไม่
หากคุณไม่ได้เลือกอะไรในข้อความแจ้งนี้และคุณคลิกที่อื่นในเว็บเพจปัจจุบันเนื้อหา Flash Player จะถูกบล็อกในเพจนั้น หากต้องการทราบวิธียกเลิกการปิดกั้นให้อ่านคู่มือนี้ต่อเพื่อใช้แก้ปัญหา
การแก้ไขปัญหาที่ 1: วิธีตั้งค่า Microsoft Edge เพื่อให้ใช้ Adobe Flash Player
หากคุณพบปัญหาแรกที่อธิบายไว้ในคู่มือนี้และคุณไม่ได้รับคำแนะนำเหมือนกับฉบับที่สอง Microsoft Edge ได้บล็อกการใช้งาน Adobe Flash Player ไว้ในเครื่องคอมพิวเตอร์หรืออุปกรณ์ Windows 10 ของคุณอย่างสมบูรณ์ หากต้องการยกเลิกการบล็อกให้คลิกที่ปุ่ม "การตั้งค่าและอื่น ๆ " ซึ่ง แสดงด้วยสามจุดที่มุมขวาบนของหน้าต่าง Microsoft Edge จากนั้นในเมนูที่เปิดขึ้นให้คลิกหรือแตะ ตั้งค่า
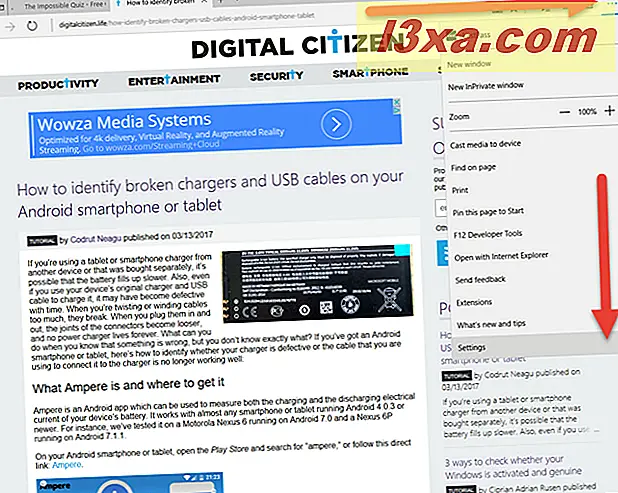
เลื่อนลงรายการการตั้งค่าแล้วกด "ดูการตั้งค่าขั้นสูง" ตามที่แสดงด้านล่าง
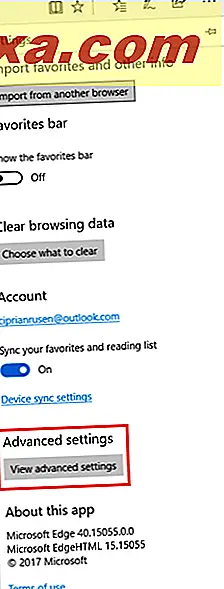
ในรายการการตั้งค่าขั้นสูงให้ตั้งค่า "Use Adobe Flash Player" เป็น On
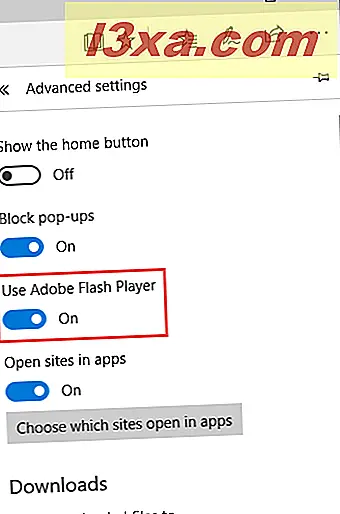
การแก้ไขปัญหา 2: วิธีเลิกบล็อกเนื้อหา Flash บนเว็บไซต์
หากคุณปิดพรอมต์ว่า "เนื้อหา Adobe Flash ถูกบล็อก" โดยที่ไม่ได้เลือกไว้เนื้อหา Flash จะถูกปิดกั้นในหน้าเว็บนั้น เมื่อสิ่งนี้เกิดขึ้นคุณจะเห็นไอคอนเฉพาะในแถบที่อยู่ของ Microsoft Edge ดูเหมือนว่าเป็นส่วนของปริศนาและจะเน้นในภาพหน้าจอด้านล่าง

ไอคอนนี้จะปรากฏใน Microsoft Edge เฉพาะเมื่อเนื้อหา Adobe Flash Player ถูกบล็อกและต้องการการอนุมัติจากคุณ คลิกหรือแตะที่ไอคอนนั้นและข้อความ "Adobe Flash content was blocked" จะปรากฏขึ้นเพื่อให้คุณสามารถเลือกว่าจะให้เรียกใช้เนื้อหานี้ได้เพียงครั้งเดียวหรือตลอดเวลา
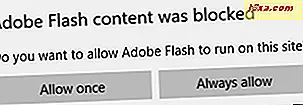
เลือกตัวเลือกที่คุณคิดว่าเหมาะสม
คุณคิดอย่างไรเกี่ยวกับวิธีที่ Microsoft Edge จัดการเนื้อหา Adobe Flash Player?
ตอนนี้คุณรู้วิธีตั้งค่า Microsoft Edge เพื่อเรียกใช้เนื้อหา Adobe Flash Player ก่อนที่คุณจะปิดบทแนะนำนี้ให้แบ่งปันความคิดเห็นของคุณกับเรา คุณคิดว่าเว็บเบราเซอร์นี้ทำงานได้ดีหรือไม่? เนื้อหา Flash Player ควรถูกบล็อกโดยค่าเริ่มต้นหรือไม่? คุณสามารถตั้งข้อยกเว้นได้หรือไม่? อย่าลังเลที่จะแสดงความคิดเห็นด้านล่าง