
บางครั้งคุณจำเป็นต้องเปิดหน้าต่างหลายแอปพลิเคชันเดียวกันและใช้งานได้แบบขนาน ตัวอย่างเช่นคุณอาจต้องเปิดหน้าต่าง Microsoft Word สองหรือสามรายการเพื่อให้คุณสามารถสร้างเอกสารได้หลายรายการ หรือคุณอาจต้องเปิดโฟลเดอร์ File Explorer หลาย ๆ ไฟล์ เพื่อให้ง่ายต่อการถ่ายโอนแฟ้มจากที่หนึ่งไปยังอีกที่หนึ่ง การเปิดหลายหน้าต่างเหมือนกับการเรียกใช้อินสแตนซ์หลายแอ็พพลิเคชันเดียวกัน ลองดูวิธีการดำเนินการนี้ใน Windows ทุกรุ่น:
หมายเหตุ: บทแนะนำนี้ทำงานได้กับ Windows 7, Windows 8.1 และ Windows 10 อย่างไรก็ตามมีความแตกต่างเล็กน้อยระหว่าง Windows รุ่นต่างๆซึ่งอธิบายไว้ด้านล่างนี้
SHIFT + คลิกหรือคลิกกลาง + คลิกเพื่อเปิดหลาย ๆ อินสแตนซ์ของแอปเดสก์ท็อปเดียวกัน
ขั้นแรกให้เปิดแอ็พพลิเคชันเดสก์ท็อปที่คุณต้องการเรียกใช้ในหลายอินสแตนซ์ / หน้าต่าง ไม่ว่าคุณจะเริ่มต้นจากเดสก์ท็อป เมนูเริ่ม หรือหน้าจอ เริ่ม (ใน Windows 8.1) แถบงานหรือ Command Prompt เมื่อเปิดคุณจะเห็นไอคอนบนแถบงาน
กด แป้น SHIFT ค้างไว้บนแป้นพิมพ์และคลิกที่ไอคอนแถบงาน เพียงคลิกเดียวจะเปิดอินสแตนซ์ใหม่ การคลิกสองครั้งจะเปิดขึ้นสองอินสแตนซ์ใหม่และอื่น ๆ หากคุณมีเมาส์ที่คุณสามารถใช้ล้อเลื่อนเป็นปุ่มคลิกตรงกลางได้คุณสามารถคลิกที่ไอคอนกลางจากไอคอนแอพพลิเคชันจากแถบงานและได้ผลลัพธ์ที่เหมือนกัน ต่อไปนี้คือสิ่งต่างๆที่ปรากฏใน Windows 7 และ Windows 8.1:

คุณสามารถเห็นได้ว่าสำหรับแต่ละอินสแตนซ์ใหม่ของแอป Microsoft Word ที่เราเปิดไว้สี่เหลี่ยมใหม่จะถูกเพิ่มลงในไอคอนบนแถบงาน
ใน Windows 10 มีข้อแตกต่างเล็กน้อย: ไอคอนแอปจากแถบงานจะมีสี่เหลี่ยมผืนผ้าเพิ่มเติมเพียงรูปเดียวที่แสดงขึ้นหลังจากที่คุณเปิดอินสแตนซ์ที่สองของแอปเดียวกัน คุณสามารถเปิดหน้าต่างได้มากเท่าที่คุณต้องการ แต่คุณยังคงเห็นสี่เหลี่ยมผืนผ้าเพียงสองไอคอนเท่านั้นที่ไอคอนแถบงาน ตัวอย่างเช่นในภาพหน้าจอด้านล่างเรามีหน้าต่าง Explorer ไฟล์ไว้ สี่หน้าต่าง แต่เราจะเห็นเฉพาะสี่เหลี่ยมผืนผ้าสองรูปเท่านั้นที่ไอคอนแถบงาน

เคล็ดลับนี้ไม่สามารถใช้ได้กับแอป Windows ทั้งหมด
เคล็ดลับข้างต้นทำงานสำหรับแอ็พพลิเคชันเดสก์ท็อปที่ออกแบบมาเพื่อใช้งานในหลาย ๆ กรณี แอปบางแอปไม่สามารถทำเช่นนั้นได้ ตัวอย่างที่รู้จักกันดีคือ Skype ส่วนใหญ่เกมสำหรับ Windows แอปพลิเคชันป้องกันไวรัส Dropbox OneDrive หรือ Windows Media Player นอกจากนี้แอปพลิเคชันที่ทันสมัยทั้งหมดจาก Windows Store รวมทั้ง Store เองจะไม่สามารถทำงานในหลาย ๆ อินสแตนซ์ได้ในเวลาเดียวกัน
วิธีเปิดหลาย ๆ อินสแตนซ์ของแอปเดียวกันที่มีสิทธิ์ระดับผู้ดูแล
ในกรณีที่คุณต้องการเปิดหน้าต่างหลายหน้าต่างของแอปเดสก์ท็อปเดียวกัน แต่ด้วยสิทธิ์ระดับผู้ดูแลระบบ (เช่นเดียวกับการคลิกขวา -> เรียกใช้ในฐานะผู้ดูแลระบบ ) ขั้นตอนจะเหมือนกันโดยมีข้อแตกต่างเล็กน้อย: กด CTRL ค้างไว้ + ปุ่ม SHIFT บนแป้นพิมพ์และคลิกที่ไอคอนแถบงานของแอปที่คุณต้องการเรียกใช้เป็นผู้ดูแลระบบในหลาย ๆ กรณี นอกจากนี้จะเรียกใช้ข้อความแจ้งเตือน UAC และคุณต้องกด ใช่ เพื่อให้แอปพลิเคชันใหม่สามารถทำงานได้
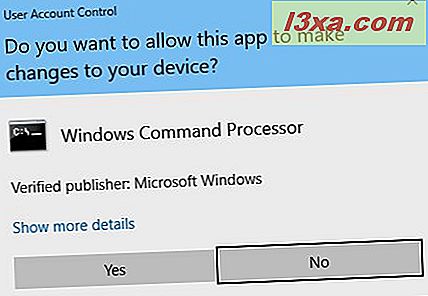
เห็นได้ชัดว่าถ้าคุณต้องการเรียกใช้แอพเป็นอินสแตนซ์แรกคุณต้องเริ่มต้นด้วยการคลิกขวาที่ทางลัดและเลือก "เรียกใช้ในฐานะผู้ดูแลระบบ"
เคล็ดลับเพิ่มเติมเกี่ยวกับการใช้แถบงานอย่างมีประสิทธิภาพใน Windows
เคล็ดลับที่ใช้ร่วมกันในคู่มือนี้รวมอยู่ในชุดคำแนะนำที่เราเผยแพร่ในช่วงที่ผ่านมา หากคุณสนใจในการใช้แถบงานอย่างมีประสิทธิภาพในคอมพิวเตอร์ Windows และอุปกรณ์ของคุณโปรดอ่านบทความนี้: 9 เคล็ดลับที่จะช่วยให้คุณใช้แถบงานของ Windows ได้อย่างมีประสิทธิผลยิ่งขึ้น หากคุณมีเคล็ดลับที่มีประโยชน์อื่น ๆ เพื่อแบ่งปันอย่าลังเลที่จะทำเช่นนั้นโดยใช้ความคิดเห็นด้านล่าง



