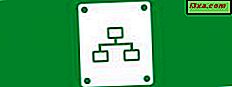หลายคนพิมพ์มากกว่าหนึ่งภาษาบนคอมพิวเตอร์และอุปกรณ์ต่างๆใน Windows 10 หากคุณเป็นหนึ่งในนั้นคุณอาจต้องติดตั้งภาษาสำหรับป้อนข้อมูลแป้นพิมพ์ใหม่เพิ่มรูปแบบเฉพาะของภาษาสำหรับป้อนข้อมูลบนแป้นพิมพ์สลับระหว่างภาษาแป้นพิมพ์, หรือคุณอาจต้องลบภาษาป้อนข้อมูลแป้นพิมพ์ที่ติดตั้งไว้บางส่วน หากคุณต้องการทำสิ่งเหล่านี้คุณควรอ่านบทแนะนำนี้:
หมายเหตุ: คู่มือนี้ได้รับการทดสอบและยืนยันว่าใช้ได้กับ Windows 10 April 2018 Update และ Windows 10 October 2018 Update หากคุณไม่ทราบว่าคุณใช้ Windows 10 เวอร์ชันใดโปรดอ่านคู่มือนี้: ฉันได้ติดตั้งเวอร์ชัน, รุ่นและชนิดของ Windows 10 แล้ว?
วิธีการเพิ่มภาษาป้อนข้อมูลแป้นพิมพ์ใหม่ใน Windows 10
ขั้นแรกให้เปิดแอปการตั้งค่า วิธีง่ายๆในการทำเช่นนี้คือการกด Windows + I บนแป้นพิมพ์ จากนั้นไปที่ "Time & Language"
ในคอลัมน์ด้านซ้ายให้เลือก "ภาษา" รายการการตั้งค่าที่เกี่ยวข้องจะปรากฏทางด้านขวา คลิกหรือแตะปุ่ม "เพิ่มภาษา" ที่ พบในส่วน "ภาษาที่ต้องการ"
รายการจะปรากฏพร้อมกับทุกภาษาที่มีอยู่ใน Windows 10 คุณสามารถเลื่อนดูได้ แต่อาจใช้เวลานานเกินไปจนกว่าคุณจะพบภาษาที่คุณต้องการติดตั้ง
วิธีที่เร็วกว่าคือพิมพ์ชื่อภาษาที่คุณต้องการติดตั้ง คุณอาจต้องเลือกระหว่างรูปแบบต่างๆที่เฉพาะเจาะจงกับภูมิภาคและประเทศต่างๆทั้งนี้ขึ้นอยู่กับภาษาของคุณ ด้านล่างนี้คุณสามารถดูรายการรูปแบบต่างๆที่พร้อมใช้งานสำหรับภาษาสเปนซึ่งประกอบด้วยประเทศต่างๆเช่นอาร์เจนตินาชิลีโคลอมเบียเม็กซิโกสเปนเป็นต้น สำหรับแต่ละภาษาคุณจะเห็นสัญลักษณ์และคุณลักษณะหลายอย่างพร้อมใช้งาน:
- ตัวอักษร A และสัญลักษณ์จากภาษาเอเชีย - ภาษาระบุว่ามีให้เลือกใช้เป็นภาษาที่ใช้แสดงผลสำหรับ Windows 10
- สัญลักษณ์ไมโครโฟน - แสดงว่าบริการจดจำเสียงมีอยู่ในภาษานี้ คุณลักษณะนี้ใช้ได้เฉพาะกับภาษาหลักเช่นอังกฤษสเปนจีนและอื่น ๆ
- หน้าจอคอมพิวเตอร์และฟองข้อความจะแจ้งให้คุณทราบว่าบริการแปลงข้อความเป็นเสียงจะพร้อมใช้งานสำหรับภาษาที่เลือก อีกครั้งภาษาหลักเท่านั้นที่มีคุณลักษณะนี้ใน Windows 10
- ไอคอนลายมือ - จะส่งสัญญาณว่าการจดจำลายมือพร้อมใช้งานสำหรับภาษาที่เลือก นี้มีประโยชน์เฉพาะสำหรับแท็บเล็ตที่มีปากกาและ touchscreens เช่นพื้นผิวโปร
เมื่อคุณพบภาษาและรูปแบบที่คุณต้องการให้คลิกหรือแตะที่ชื่อและกด ถัดไป
คุณจะเห็นข้อมูลสรุปของสิ่งที่กำลังจะถูกติดตั้ง เนื่องจากคุณไม่ต้องการเปลี่ยนภาษาที่ใช้ในการแสดงผลให้ยกเลิกการทำเครื่องหมายในช่องที่ระบุว่า: "ติดตั้งชุดภาษาและตั้งค่าเป็นภาษาเริ่มต้นของ Windows" นอกจากนี้ให้ยกเลิกการเลือกคุณลักษณะที่คุณอาจไม่ต้องการเช่นคำพูดหรือลายมือ อย่างไรก็ตามคุณต้องเลือกการ พิมพ์พื้นฐาน หากต้องการให้พิมพ์ภาษาที่เลือก จากนั้นกด ติดตั้ง
รอให้เลือกภาษาที่จะดาวน์โหลดและติดตั้ง ขั้นตอนนี้อาจใช้เวลาสองถึงสามนาที เมื่อกระบวนการนี้เสร็จสิ้นแล้วจะปรากฏในรายการภาษาที่ใช้ได้ นอกจากนี้คุณยังได้รับการแจ้งเตือนในศูนย์การกระทำเกี่ยวกับการติดตั้งสำเร็จ คุณสามารถใช้ภาษาใหม่เพื่อพิมพ์หลังจากที่คุณเห็นในรายการภาษาที่ต้องการและสัญลักษณ์การพิมพ์จะปรากฏขึ้นเช่นในภาพหน้าจอด้านล่าง
ขณะนี้คุณสามารถปิดแอป การตั้งค่า
วิธีเพิ่มรูปแบบเฉพาะของภาษาสำหรับป้อนข้อมูลด้วยแป้นพิมพ์
หลายภาษามีรูปแบบต่างๆของอินพุตแป้นพิมพ์ ตัวอย่างเช่นภาษาสเปนมีอินเทอร์เฟซ QWERTY แบบมาตรฐานของสเปน, QWERTY แบบละตินอเมริกาและ QWERTY ของรูปแบบภาษาสเปนแต่ละแบบมีความคลาดเคลื่อนและแตกต่างกัน
หากคุณต้องการติดตั้งรูปแบบเฉพาะสำหรับภาษาสำหรับป้อนข้อมูลด้วยแป้นพิมพ์ให้เปิด การตั้งค่า ไปที่ เวลาและภาษา แล้วเลือก ภาษา ในคอลัมน์ด้านซ้าย จากนั้นทางด้านขวาเลือกภาษาที่คุณต้องการแก้ไขและกด ตัวเลือก
คุณจะแสดงตัวเลือกต่างๆสำหรับภาษาที่เลือก กดปุ่ม "เพิ่มแป้นพิมพ์" และเลือกรูปแบบที่คุณต้องการจากรายการ
ขณะนี้คุณสามารถดูรูปแบบที่คุณเลือกไว้ในรายการและคุณสามารถเริ่มใช้งานได้ทันที
คุณสามารถปิดแอป การตั้งค่าได้
วิธีเปลี่ยนภาษาสำหรับป้อนข้อมูลด้วยแป้นพิมพ์ใน Windows 10
หลังจากติดตั้งภาษาป้อนข้อมูลแป้นพิมพ์ที่ต้องการแล้วคุณสามารถเปลี่ยนได้ทุกเมื่อ วิธีหนึ่งคือการใช้เมาส์หรือสัมผัส ที่มุมขวาของแถบงาน Windows 10 ให้คลิกหรือแตะที่ชื่อย่อของภาษาป้อนข้อมูลแป้นพิมพ์ปัจจุบัน รายการจะแสดงพร้อมกับภาษาที่ติดตั้งไว้ คลิกหรือแตะภาษาที่คุณต้องการใช้สำหรับพิมพ์
ตอนนี้คุณเห็นภาษาใส่แป้นพิมพ์ที่เลือกแสดงเป็นใช้งานอยู่
อีกวิธีหนึ่งในการเปลี่ยนภาษาของแป้นพิมพ์คือการกดปุ่ม ALT ด้านซ้ายบนแป้นพิมพ์พร้อมกับ SHIFT ( ALT + SHIFT ด้านซ้าย) กดปุ่มเหล่านี้หนึ่งครั้งและไปที่ภาษาป้อนข้อมูลแป้นพิมพ์ถัดไปในรายการ กดพวกเขาอีกครั้งหนึ่งและคุณไปที่ภาษาถัดไปและอื่น ๆ
วิธีนำภาษาสำหรับใส่คีย์บอร์ดออกจาก Windows 10
เมื่อไม่จำเป็นต้องใช้ภาษาป้อนข้อมูลแป้นพิมพ์ใหม่อีกให้เปิดแอปการตั้งค่าและไปที่ "เวลาและภาษา" ในคอลัมน์ด้านซ้ายให้เลือก "ภาษา" และทางด้านขวาเลือกภาษาที่คุณต้องการนำออก จากนั้นคลิกหรือแตะปุ่มนำ ออก ด้านล่างชื่อ
ตอนนี้ภาษาและรูปแบบการป้อนข้อมูลทั้งหมดจะถูกลบออกแล้ว
หากคุณต้องการลบเฉพาะรูปแบบเฉพาะของภาษาสำหรับใส่แป้นพิมพ์ให้เลือกภาษาในรายการและกด ตัวเลือก จากนั้นเลือกรูปแบบที่คุณต้องการนำออกโดยคลิกหรือแตะที่ชื่อ กดปุ่ม ลบที่ แสดงอยู่ใต้ชื่อรูปแบบและทำเสร็จแล้ว
ปิดแอป การตั้งค่า และกลับมาทำงานต่อบนคอมพิวเตอร์หรืออุปกรณ์ Windows 10 ของคุณ
คุณใช้ภาษาแป้นพิมพ์กี่ภาษา?
เราเป็นทีมที่พูดได้หลายภาษาและเราใช้ภาษาป้อนข้อมูลแป้นพิมพ์สองหรือสามภาษาเป็นประจำ แล้วคุณหละเป็นไงบ้าง? คุณใช้ภาษากี่ภาษา? คุณติดตั้งภาษาแป้นพิมพ์อะไรในอุปกรณ์ Windows 10 ของคุณ ความคิดเห็นด้านล่างและขอหารือกัน