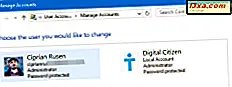Windows 7 ได้แนะนำการออกแบบที่สำคัญของแถบงานซึ่งมีการปรับปรุงมากมาย รายการประกอบด้วยคุณลักษณะต่างๆเช่น Aero Peek ไอคอนซ้อนทับและแถบความคืบหน้ารายการกระโดดรายการตรึงและอื่น ๆ ส่วนใหญ่ยังคงทำงานอยู่ใน Windows 8.1 ดังนั้นในบทความนี้เราจะแสดงวิธีการใช้คุณลักษณะต่างๆของ Windows Taskbar ในทั้งสองระบบปฏิบัติการ
วิธีการตรึงรายการไปยังแถบงาน
การตรึงรายการต่างๆในแถบงานหมายถึงการเพิ่มทางลัดไปที่แถบงาน เมื่อต้องการทำเช่นนี้ให้กดหรือคลิกและลากไฟล์ผ่านแถบงาน
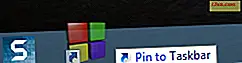
หากคุณใช้ระบบปฏิบัติการ Windows 8.1 คุณสามารถทำตามขั้นตอนต่อไปนี้เพื่อปักหมุดรายการลงในแถบงานได้ก่อนพิมพ์ในช่องค้นหาชื่อแอ็พพลิเคชันที่คุณต้องการตรึงให้คลิกขวาหรือกดค้างไว้จากนั้นเลือก " เลือก "ตรึงไปที่แถบงาน"
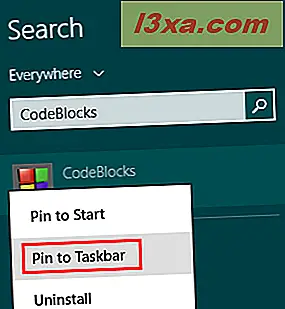
ทั้งใน Windows 7 และ Windows 8.1 คุณสามารถตรึงรายการต่างๆได้โดยตรงจาก เดสก์ท็อป กดค้างไว้หรือคลิกขวาที่ทางลัดหรือไฟล์ปฏิบัติการและเลือก "Pin to Taskbar"
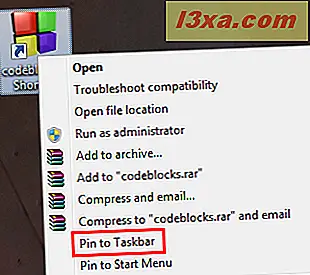
วิธีการใช้รายการ Jump
Jump Lists เป็นคุณลักษณะที่เจ๋งมากของแถบงาน Windows เมื่อคุณคลิกขวาหรือกดแป้นพิมพ์ลัดจากแถบงานค้างไว้คุณจะเห็นเมนูเล็ก ๆ ที่ปรับแต่งเองซึ่งจะแสดงจุดหมายปลายทางที่คุณใช้บ่อยๆสำหรับแอพพลิเคชันนั้น ๆ (เช่น: Libraries in Windows / File Explorer ) หรืองานที่ทำบ่อยที่สุด (เช่น: เปิดแท็บใหม่ ใน Internet Explorer)
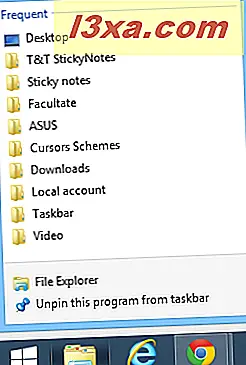
แอพพลิเคชันที่นิยมใช้มากที่สุด ได้แก่ การปรับปรุงเพื่อสนับสนุนคุณลักษณะนี้และทำให้การปรับปรุงการใช้งานใหญ่ขึ้น
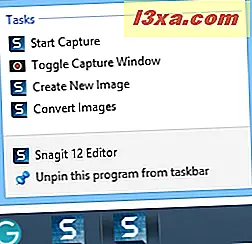
วิธีการใช้ภาพขนาดย่อแบบโต้ตอบและจัดกลุ่ม
ใน Windows 7 และ Windows 8.1 หน้าต่างแถบงานทั้งหมดจะถูกจัดกลุ่มเข้าด้วยกันโดยค่าเริ่มต้นโดยไม่คำนึงถึงจำนวนของพวกเขา เมื่อเปิดหน้าต่างหลายแอปพลิเคชันเดียวกันคุณจะเห็นไอคอนและสี่เหลี่ยมเพิ่มเติมด้านขวา หากคุณปล่อยเมาส์ไว้เหนือไอคอนแอพพลิเคชันคุณจะเห็นตัวอย่างหน้าต่างทั้งหมดที่เปิดอยู่ หน้าต่างแสดงตัวอย่างเหล่านี้เป็นแบบโต้ตอบ คุณสามารถปิดหน้าต่างใดก็ได้โดยคลิกที่ปุ่ม x ด้านขวาและคุณสามารถเปิดหน้าต่างที่ต้องการโดยคลิกที่ภาพขนาดย่อ
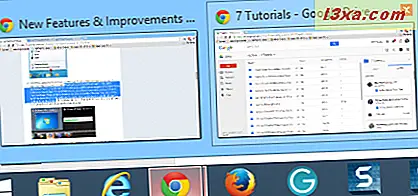
วิธีการใช้แถบเครื่องมือภาพขนาดย่อหรือภาพขนาดย่อแบบสด
แถบเครื่องมือรูปขนาดย่อ ช่วยให้สามารถสร้างตัวควบคุมหน้าต่างให้ปรากฏขึ้นเมื่อวางเมาส์เหนือภาพขนาดย่อของหน้าต่างที่เปิดอยู่ เมื่อภาพยนตร์เปิดอยู่จะช่วยให้คุณหยุดหรือเริ่มเล่นได้โดยตรงจากภาพขนาดย่อ หรือเมื่อฟังเพลงคุณสามารถข้ามแทร็คปัจจุบันหรือหยุดชั่วคราวได้ คุณลักษณะนี้เยี่ยมยอดจริงๆ แต่น่าเสียดายที่มีให้บริการเฉพาะสำหรับแอปพลิเคชันที่พัฒนาขึ้นเพื่อใช้งาน

วิธีใช้ Aero Peek
คุณลักษณะ Aero Peek ช่วยเติมเต็มภาพขนาดย่อแบบโต้ตอบได้เป็นอย่างดี เมื่อคุณวางเมาส์เหนือภาพตัวอย่างขนาดย่อบนแถบงานคุณจะเห็นหน้าต่างที่เกี่ยวข้องบนเดสก์ท็อปพร้อมกับหน้าต่างอื่น ๆ ทั้งหมดจางหายไปในแผ่นกระจก คุณลักษณะนี้มีประโยชน์มากสำหรับผู้ใช้เมื่อระบุว่าหน้าต่างที่กำลังจะเปิดอยู่หรือไม่นั้นเป็นข้อมูลที่ถูกต้อง คุณจะได้รับในเวลาเดียวกันภาพขนาดย่อแบบเรียลไทม์พร้อมทั้งหน้าต่างทั้งหมดที่มีเพียงแค่เลื่อนเคอร์เซอร์
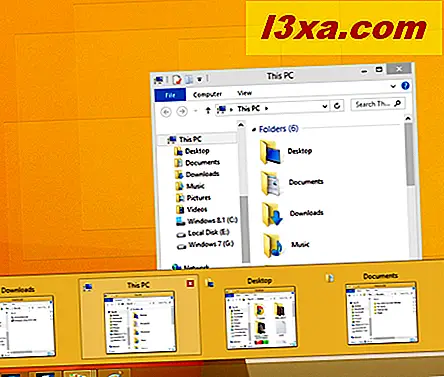
วิธีการใช้ไอคอนการวางซ้อนและแถบความคืบหน้า
ไอคอนการวางซ้อนและแถบความคืบหน้า เป็นอีกหนึ่งคุณลักษณะที่ยอดเยี่ยม จะช่วยให้โปรแกรมที่จะแสดงไอคอนหรือความคืบหน้าในบริบท onits ปุ่มแถบงาน นี่เป็นสิ่งที่เห็นได้ชัดที่สุดเมื่อคัดลอกไฟล์และโฟลเดอร์ใน Windows / File Explorer ระหว่างทำสำเนาคุณจะเห็นแถบความคืบหน้าแสดงสถานะของกระบวนการคัดลอก เมื่อเสร็จแล้วก็จะเติมและหายไป นี่เป็นประโยชน์อย่างมากเนื่องจากคุณไม่จำเป็นต้องเปิด หน้าต่าง Windows / File Explorer เพื่อดูว่ากระบวนการนี้กำลังดำเนินไปอย่างไร อีกครั้งโปรแกรมสามารถตั้งโปรแกรมเพื่อใช้ประโยชน์จากคุณลักษณะนี้ได้ ตัวอย่างเช่นอาจเป็นประโยชน์สำหรับผู้จัดเก็บไฟล์
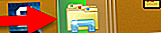 สี Hot-track - เมื่อเลื่อนเมาส์ไปบนหน้าต่างที่กำลังทำงานอยู่จากแถบงานคุณจะเห็นผลแสงสีแบบไดนามิก เอฟเฟ็กต์แสงนี้จะเลื่อนเมาส์ไปบนไอคอนแถบงานและขึ้นอยู่กับสีของไอคอน ดังที่คุณเห็นในภาพหน้าจอด้านล่างไฟสีเหลืองจะเป็นสีเหลืองสำหรับ Windows / File Explorer, สีน้ำเงินสำหรับ Internet Explorer, สีแดงสำหรับ Google Chrome และสีส้มสำหรับ Firefox
สี Hot-track - เมื่อเลื่อนเมาส์ไปบนหน้าต่างที่กำลังทำงานอยู่จากแถบงานคุณจะเห็นผลแสงสีแบบไดนามิก เอฟเฟ็กต์แสงนี้จะเลื่อนเมาส์ไปบนไอคอนแถบงานและขึ้นอยู่กับสีของไอคอน ดังที่คุณเห็นในภาพหน้าจอด้านล่างไฟสีเหลืองจะเป็นสีเหลืองสำหรับ Windows / File Explorer, สีน้ำเงินสำหรับ Internet Explorer, สีแดงสำหรับ Google Chrome และสีส้มสำหรับ Firefox 
วิธีการใช้ทางลัด "Show Desktop" และพื้นที่แจ้งเตือน
ที่ด้านขวาของแถบคุณมีพื้นที่แจ้งเตือนและปุ่ม "แสดงเดสก์ท็อป" ใน Windows 7 เมื่อคุณเลื่อนเมาส์ไว้เหนือคุณจะเห็นข้อความ "Show desktop" แสดงว่า Aero Peek จะเปิดใช้งานและคุณจะเห็นรูปที่โปร่งใสของหน้าต่างที่เปิดอยู่ทั้งหมด ใน Windows 8.1 ปุ่มนี้ไม่สามารถมองเห็นได้ แต่อยู่ที่นั่น หากคลิกที่นี่คุณจะเห็น เดสก์ท็อป หากคุณคลิกอีกครั้งระบบจะเรียกคืนหน้าต่างที่เปิดอยู่ทั้งหมดในตำแหน่งสุดท้ายที่ทราบ
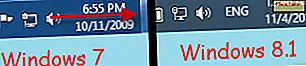
พื้นที่แจ้งเตือน จะซ่อนไอคอนทั้งหมดยกเว้นไอคอนสำหรับ Volume Mixer, Network and the Action Center หากต้องการเข้าถึงไอคอนอื่น ๆ คุณต้องคลิกที่ลูกศรด้านซ้าย
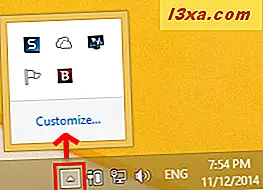
สำหรับข้อมูลเพิ่มเติมเกี่ยวกับ Notification Area และวิธีการใช้งานโปรดอ่านบทแนะนำนี้: วิธีกำหนดพื้นที่แจ้งเตือนใน Windows 7 และ Windows 8
ข้อสรุป
Windows 7 นำเสนอคุณลักษณะใหม่ ๆ ที่ยอดเยี่ยมในการปรับปรุงแถบงานและแถบงาน Windows 8.1 ที่เก็บไว้ทั้งหมด เราหวังว่า Windows 10 จะปรับปรุงและนำเสนอฟีเจอร์ใหม่ ๆ แต่จะยังคงมีอยู่ต่อไป หากคุณมีข้อสงสัยเกี่ยวกับเรื่องนี้หรือปัญหาเกี่ยวกับแถบงาน Windows อย่าลังเลที่จะแสดงความคิดเห็นในส่วนด้านล่าง