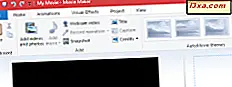Windows 7 และ Windows 8 ประกอบด้วยแอปพลิเคชันเล็ก ๆ น้อย ๆ ที่คุณสามารถใช้เพื่อบันทึกเสียง - Sound Recorder สิ่งที่คุณต้องมีคือการ์ดเสียงและไมโครโฟนที่เสียบอยู่หรือเว็บแคมที่มีไมโครโฟนในตัวเครื่องบันทึกของคุณจะถูกบันทึกเป็นไฟล์ Windows Media Audio และสามารถเล่นโดยเครื่องเล่นสื่อใดก็ได้ หากต้องการเรียนรู้วิธีใช้โปรแกรมนี้อย่าลังเลที่จะอ่านบทแนะนำนี้
วิธีการเปิดตัว Sound Recorder ใน Windows 7
วิธีหนึ่งในการค้นหา Sound Recorder คือไปที่ "Start -> All programs -> Accessories -> Sound Recorder"

อีกวิธีหนึ่งก็คือการพิมพ์คำว่า เสียง ในช่องค้นหา Start Menu ในรายการ โปรแกรม ของผลการค้นหาคลิกตัว บันทึกเสียง

หน้าต่างตัว บันทึกเสียง มีขนาดเล็กและมีพื้นฐาน ในภาพหน้าจอด้านล่างคุณสามารถดูลักษณะที่ปรากฏได้

ขั้นตอนการเปิดโปรแกรมนี้ก็คล้ายกันมากใน Windows 8
วิธีการเปิดตัว Sound Recorder ใน Windows 8
ใน Windows 8 ให้ไปที่หน้าจอ เริ่ม คลิกขวาหรือกวาดจากด้านล่างเพื่อเรียกเมนูตามบริบท ที่นี่ให้คลิกหรือแตะ แอปทั้งหมด ในรายการ All Apps ให้ไปที่ Windows Accessories และค้นหาทางลัด Sound Recorder

วิธีที่ง่ายกว่าคือพิมพ์ เสียง คำลงบนหน้าจอ เริ่มต้น โดยตรง ทางลัด Sound Recorder จะปรากฏขึ้นทันทีในรายการ Apps

หน้าต่าง Sound Recorder ใน Windows 8 จะเหมือนกับเวอร์ชัน Windows 7

วิธีการเริ่ม, หยุดและบันทึกการบันทึก
ทันทีที่คุณเริ่ม บันทึกเสียง คุณจะสามารถบอกได้ทันทีว่าไมโครโฟนกำลังทำงานอย่างถูกต้องหรือไม่ หากมีการตรวจจับเสียงแถบเสียงสีเขียวจะเคลื่อนที่ตามความแรงของเสียง

หากคุณสังเกตเห็นการเคลื่อนไหวไม่ได้ให้เสียบปลั๊กไมโครโฟนและตรวจสอบอีกครั้งว่ากำลังทำงาน เมื่อตั้งไมโครโฟนและทำงานแล้วให้กดปุ่ม เริ่มบันทึก
หมายเหตุ: ดูบทความเกี่ยวกับวิธีเปลี่ยนอุปกรณ์เสียงสำหรับการเล่นและการบันทึกค่าเริ่มต้นเพื่อเรียนรู้วิธีตั้งค่าไมโครโฟนของคุณ
ขณะที่กำลังบันทึกอยู่คุณสามารถดูระยะเวลาของการบันทึกที่แสดงโดยตัวตั้งเวลาตรงกลางของหน้าต่าง Sound Recorder

เมื่อต้องการสิ้นสุดการบันทึกให้กด Stop Recording
ตอนนี้คุณจำเป็นต้องเลือกตำแหน่งและชื่อไฟล์สำหรับการบันทึกของคุณ นามสกุลไฟล์เริ่มต้นคือ wma และประเภทไฟล์คือ Windows Media Audio ส่วนขยายอื่น ๆ ไม่ได้รับการสนับสนุนโดยโปรแกรมนี้ ดังนั้นหากคุณต้องการบันทึกของคุณเก็บเป็นไฟล์ mp3 คุณจะต้องแปลงไฟล์เหล่านั้นด้วยโปรแกรมอื่น

สำหรับการบันทึกแต่ละครั้งคุณสามารถเพิ่มรายละเอียดเช่นศิลปินที่มีส่วนร่วมและชื่ออัลบั้มได้ คุณควรกรอกข้อมูลเหล่านี้ทั้งหมดหากมีค่าใด ๆ ให้คุณทำเช่นนั้น

เมื่อเสร็จแล้วให้กดปุ่ม บันทึก และบันทึกจะถูกบันทึกไว้

หากคุณต้องการดำเนินการบันทึกต่ออีกครั้งอย่ากด บันทึก คลิกหรือกดเลือกแทน
ขณะนี้คุณสามารถกดปุ่ม Resume Recording

การดำเนินการนี้จะเป็นการบันทึกต่อจากตำแหน่งที่คุณทำไว้
วิธีการบันทึกเสียงจากบรรทัดคำสั่ง
คุณสามารถใช้ Sound Recorder เพื่อบันทึกไฟล์ที่มีระยะเวลาที่ระบุได้โดยไม่ต้องแสดงส่วนติดต่อผู้ใช้ใด ๆ มันเป็นเครื่องมือสอดแนมที่มีประโยชน์ถ้าคุณถามฉัน :)
ในการดำเนินการนี้คุณต้องเปิด Command Prompt และพิมพ์คำสั่งต่อไปนี้: SoundRecorder /FILE filename.filetype /DURATION hhhh:mm:ss .
นี่คือสิ่งที่แต่ละพารามิเตอร์บรรทัดคำสั่งหมายถึง:
- ชื่อไฟล์ - ชื่อ ไฟล์
- filetype - ประเภทไฟล์ต้องตั้งเป็น wma
- hhhh: mm: ss - ระยะเวลาในการบันทึกเป็นชั่วโมงนาทีและวินาที
พารามิเตอร์บรรทัดคำสั่งมีความละเอียดอ่อนตามตัวพิมพ์ใหญ่ ตัวอย่างเช่นคุณต้องใช้ /FILE ไม่ใช่ /File /file หรือ /file
ตัวอย่างเช่นถ้าคุณต้องการสร้างไฟล์ที่เรียกว่า test.wma โดยมีระยะเวลา 30 วินาทีคุณควรเขียน: SoundRecorder /FILE test.wma /DURATION 0000:00:30 แล้วกด Enter

เมื่อกด Enter การบันทึกจะเริ่มขึ้น จะหยุดโดยอัตโนมัติหลังจากระยะเวลาที่คุณระบุ เครื่องบันทึกเสียง จะบันทึกข้อมูลที่ได้รับจากไมโครโฟน / อุปกรณ์บันทึก
ตัว บันทึกเสียง ไม่ได้แสดงส่วนติดต่อผู้ใช้และข้อความแจ้งใด ๆ เงื่อนงำเดียวที่กำลังทำงานอยู่คือไอคอนที่แสดงในพื้นที่แจ้งเตือนของแถบงานบน เดสก์ท็อป

การบันทึกจะถูกบันทึกลงในโฟลเดอร์ บัญชีผู้ใช้ ของคุณ หากชื่อผู้ใช้ของคุณคือ Andrew ไฟล์จะถูกบันทึกใน C: \ Users \ Andrew ในกรณีของฉันพบไฟล์ในโฟลเดอร์ C: \ Users \ Ciprian
ข้อสรุป
ดังที่คุณเห็นจากคู่มือนี้ การบันทึกเสียง เป็นเครื่องมือง่ายๆที่ช่วยให้คุณทำงานได้อย่างง่ายดายด้วยการคลิกเพียงไม่กี่ครั้ง ทุกคนสามารถใช้เพื่อบันทึกเสียง
หากคุณมีคำถามใด ๆ เกี่ยวกับเครื่องมือนี้หรือต้องการแบ่งปันประสบการณ์ที่คุณมีกับเรื่องนี้อย่าลังเลที่จะแสดงความคิดเห็น