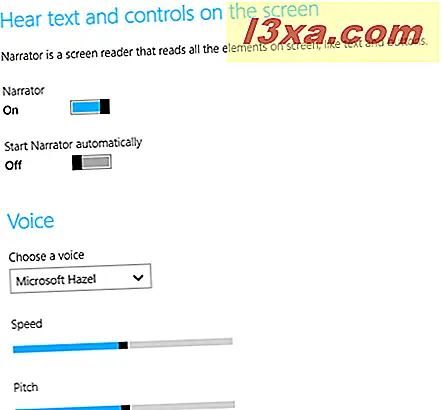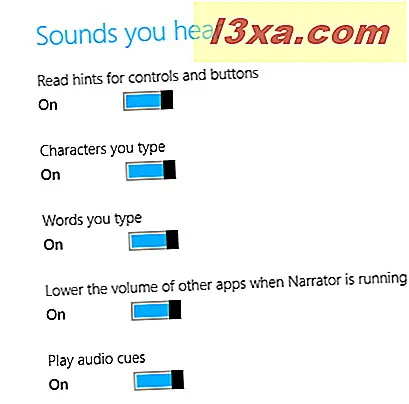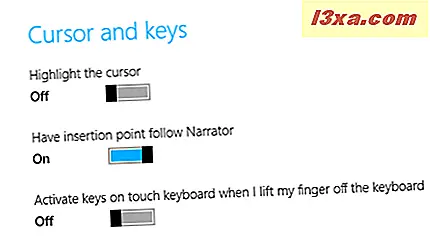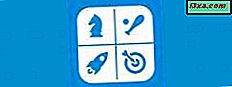ในบทความก่อนหน้านี้ฉันได้พูดถึงเครื่องมือ ผู้บรรยาย ใน Windows 8.1 และวิธีการที่ได้รับการปรับปรุงอย่างมากมายจากเวอร์ชัน Windows 7 ใน Windows 8.1 มันคุ้มค่าที่จะใช้และมีตัวเลือกมากมายเพื่อให้ทำงานได้ตามต้องการ ผู้บรรยาย จะอ่านสิ่งที่อยู่บนหน้าจอของคุณและขณะนี้คุณมีตัวเลือกเสียงสามเสียงที่สร้างขึ้นจากคอมพิวเตอร์ซึ่งฟังดูเหมือนคำพูดจริงมากกว่าคอมพิวเตอร์ แต่เนื่องจากเป็นแบบกำหนดเองในระบบปฏิบัติการ Windows 8.x คุณสามารถใช้เครื่องมือนี้ได้จาก การตั้งค่าพีซี และเริ่มต้นจากอุปกรณ์ที่มีการสัมผัสไม่เพียง แต่จาก เดสก์ท็อป เท่านั้น ต่อไปนี้เป็นวิธีเริ่มต้นและกำหนดค่า ผู้บรรยาย โดยใช้ การตั้งค่าพีซี
ที่จะหาผู้บรรยายในการตั้งค่าพีซี
ใน Windows 8.1 คุณสามารถเข้าถึงโปรแกรม ผู้บรรยาย ผ่าน PC Settings หากคุณยังไม่คุ้นเคยกับ การตั้งค่าพีซี ให้อ่านบทแนะนำอย่างละเอียดของเรา: หกวิธีในการเข้าถึงการตั้งค่าพีซี
เมื่อคุณอยู่ในหน้าจอ การตั้งค่าพีซี หลักแล้วให้ดูที่ตัวเลือกทางด้านซ้ายของหน้าจอและเลือก ความง่ายในการเข้าถึง

ในหน้าจอ ความง่ายในการเข้าถึง คุณจะเห็นตัวเลือกทั้งหมดที่แสดงอยู่ทางด้านซ้ายของหน้าจอเช่นกัน ผู้บรรยาย อยู่ที่ด้านบนสุดของรายการและเลือกตามค่าเริ่มต้น

คุณจะเห็นหน้าจอการตั้งค่า Windows 8.1 ที่สะอาดเรียบและใช้งานง่าย หน้าจอไม่มีรายการตัวเลือกทั้งหมดที่คุณจะเห็นเมื่อคุณเปิดโปรแกรม ผู้บรรยาย บน เดสก์ท็อป แต่มีการตั้งค่าที่เป็นประโยชน์มากที่สุด ถ้าคุณต้องการภาพรวมทั้งหมดเกี่ยวกับการใช้เครื่องมือนี้โดยตรงจาก เดสก์ท็อป เราขอแนะนำให้คุณอ่านคู่มือนี้: วิธีการใช้โปรแกรมผู้บรรยายบนคอมพิวเตอร์ตั้งโต๊ะ Windows 8.1

ตัวเลือกในหน้าจอนี้ใช้สำหรับตั้งค่าการเปิด / ปิดการ เล่า เรื่องเสียงที่คุณได้ยิน (และการตั้งค่าที่เกี่ยวข้อง) เสียง ผู้บรรยาย จะเล่นเพื่อการกระทำต่างๆและตัวเลือกสำหรับเคอร์เซอร์และคีย์ของคุณ
แต่ละตัวเลือกมีสวิตช์เลื่อน ดังที่คุณอาจจะจินตนาการได้คุณจะไม่สามารถเปลี่ยนการตั้งค่าใด ๆ ได้จนกว่าจะเปิดใช้งาน ผู้บรรยาย หลังจากนั้นตัวเลือกทั้งหมดจะถูกตั้งค่าเป็น On (เปิด) ยกเว้น Last one (สุดท้าย) ซึ่งเป็นตัวเลือกแบบทัชสไลด์แบบทัชสกรีน คุณจะต้องทดสอบกับการตั้งค่าทั้งหมดเพื่อดูว่าอะไรดีที่สุดสำหรับคุณ
เมื่อ ผู้บรรยาย เปิดอยู่ไอคอนจะปรากฏในแถบงานบน เดสก์ท็อป อย่างไรก็ตามจะลดลงเมื่อเริ่มต้นใช้งานโดยค่าเริ่มต้น

การสำรวจตัวเลือกในโปรแกรมผู้บรรยายจากการตั้งค่าพีซี
ต่อไปเราจะอธิบายการตั้งค่า ผู้บรรยาย ทั้งหมดที่พบใน PC Settings :
- เสียง - นี่คือที่ที่คุณเลือกเสียงที่คุณต้องการฟัง อีกครั้งในเวอร์ชันภาษาอังกฤษคุณสามารถเลือก David (มาตรฐานชายอเมริกัน), Hedda (เสียงหญิงที่พูดผสมระหว่างภาษาเยอรมันและภาษาอังกฤษ), Hazel (อังกฤษหญิงอังกฤษ) และ Zira (มาตรฐานหญิงอเมริกัน) คุณสามารถเลือกความเร็วที่เสียงพูดและคุณสามารถควบคุมระดับเสียงได้ มันคุ้มค่ากับการเล่นรอบกับการตั้งค่าเหล่านั้นจะได้ยินว่าพวกเขาเปลี่ยนเสียง ฉันพบว่าค่าเริ่มต้นดีมาก
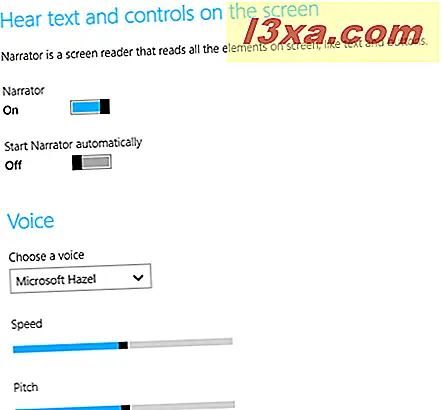
- เสียงที่คุณได้ยิน - นี่คือที่ที่คุณกำหนดค่าสิ่งที่ ผู้บรรยาย อ่านให้คุณ ทางเลือกคือ:
- "อ่านคำแนะนำสำหรับปุ่มควบคุมและปุ่ม" - การทำงานนี้เหมือนกับคำแนะนำเครื่องมือที่ได้ยินมา
- "ตัวอักษรที่คุณพิมพ์" - เว้นแต่คุณจะเป็นนักพิมพ์ดีดที่ล่าช้าและช้ามากผู้บรรยายจะไม่สามารถติดตามคุณได้และขอแนะนำให้ปิดการทำงานนี้
- "คำที่คุณพิมพ์" - ประโยชน์ของสิ่งนี้ยังขึ้นอยู่กับความเร็วที่คุณพิมพ์; เป็นช่างพิมพ์ที่รวดเร็วมากฉันทันทีปิดมัน
- "ลดระดับเสียงของแอปพลิเคชันอื่น ๆ เมื่อโปรแกรมผู้บรรยายกำลังทำงานอยู่" - หากคุณต้องการฟังสิ่งที่ผู้บรรยายกล่าวและหากแอปที่คุณกำลังใช้ทำเสียงรบกวนมากเสียงนี้ควรวางไว้
- "เล่นเสียง cues" - ผู้บรรยาย มีชุดของตัวเองของเสียงที่เล่นเมื่อมีการกระทำบางอย่างเกิดขึ้น; คุณควรลองใช้วิธีนี้เพื่อดูว่ามีประโยชน์หรือไม่
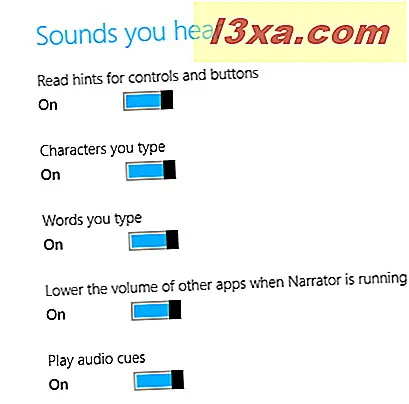
- เคอร์เซอร์และคีย์ - ส่วนนี้เกี่ยวข้องกับเคอร์เซอร์ ผู้บรรยาย (กล่องสีฟ้าที่เฟรม ผู้ อ่านกำลังอ่านอยู่) และแป้นพิมพ์ ทางเลือกคือ:
- "เน้นเคอร์เซอร์" - ถ้าคุณไม่ชอบกล่องสีฟ้าคุณสามารถซ่อนได้
- "มีจุดแทรกตามผู้บรรยาย" - จริงๆแล้วนี่หมายความว่า ผู้บรรยายจะ ดำเนินการต่อไปนี้หากคุณเลื่อนจากรายการไปยังรายการที่มีคีย์แท็บ
- "เปิดคีย์บนแป้นพิมพ์แบบสัมผัสเมื่อยกนิ้วออกจากแป้นพิมพ์" ซึ่งเป็นลักษณะเฉพาะสำหรับผู้ใช้หน้าจอสัมผัสที่พิมพ์โดยเลื่อนนิ้วจากคีย์ไปยังคีย์ ผู้บรรยาย จะไม่พยายามอ่านคีย์อื่น ๆ ทั้งหมดที่คุณลืมและจะพูดอะไรบางอย่างเมื่อคุณยกนิ้วออกจากคีย์
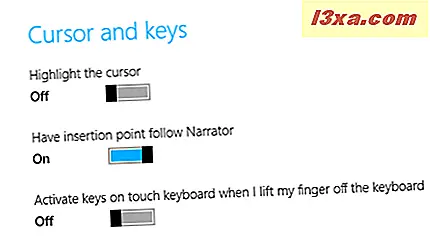
ใช้ผู้บรรยาย
เมื่อ ผู้บรรยาย เริ่มต้นโดยไม่คำนึงถึงวิธีที่คุณได้ทำมันทำงานวิธีเช่นเดียวกับบนเดสก์ทอป คุณจะเห็นด้วยตัวคุณเอง ผู้บรรยาย ทำงานได้ดีบนอุปกรณ์หน้าจอสัมผัสและที่เราเห็นในที่นี้สามารถกำหนดค่าได้โดยง่ายผ่าน PC Settings
หากคุณเคยใช้โปรแกรม ผู้บรรยาย บนอุปกรณ์แบบสัมผัสโปรดบอกเราว่าคุณคิดอย่างไรในความคิดเห็นด้านล่าง ฉันไม่มีหน้าจอสัมผัสดังนั้นฉันจึงอยากฟังความคิดเห็นของคุณ