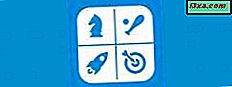
หนึ่งในสิ่งที่เป็นที่ชัดเจนหลังจากเผยแพร่ชุดของเราเกี่ยวกับวิธีการตั้งค่าโปรแกรมเริ่มต้นเชื่อมโยงประเภทไฟล์และตั้งค่าการตั้งค่า AutoPlay คือ Windows 7 มีขีด จำกัด ในการตั้งค่าสิ่งเหล่านี้ทั้งหมด โชคดีสำหรับเรามีโปรแกรมของบุคคลที่สามเช่น โปรแกรมแก้ไขโปรแกรมเริ่มต้น ที่อนุญาตให้คุณทำทั้งหมดนี้พร้อมปรับแต่งเมนูบริบท ในบทแนะนำนี้ฉันจะแชร์ที่ที่คุณจะได้รับโปรแกรมเด็ด ๆ นี้จากและวิธีการทำงาน
ดาวน์โหลดและเปิดโปรแกรมแก้ไขโปรแกรมเริ่มต้น
ขั้นตอนแรกคือการดาวน์โหลด โปรแกรมแก้ไขเริ่มต้น จากที่นี่ ข้อที่สองคือการแกะไฟล์ซิปที่คุณเพิ่งดาวน์โหลดมา เมื่อไม่มีการติดตั้งให้เปิดไฟล์ 'Default.exe Editor.exe' นี่คือจุดเริ่มต้นสำหรับการปรับแต่งทุกอย่างที่คุณต้องการสร้างในโปรแกรมเริ่มต้นของคุณ

ในหน้าต่างโปรแกรมหลักคุณมีหลายตัวเลือก:
- การตั้งค่าชนิดของไฟล์ - ช่วยให้คุณสามารถเปลี่ยนโปรแกรมเริ่มต้น, เมนูบริบท, คำอธิบายและไอคอนของประเภทไฟล์;
- AutoPlay Settings - ช่วยเพิ่มแก้ไขหรือลบตัวจัดการเล่นอัตโนมัติ;
- การตั้งค่าโปรแกรมเริ่มต้น - ช่วยให้คุณสามารถเพิ่มหรือลบโปรแกรมเริ่มต้นที่ลงทะเบียนไว้และเปลี่ยนประเภทที่กำหนดได้
วิธีแก้ไขการตั้งค่าเมนูบริบท
เมนูบริบท คือรายการตัวเลือกที่คุณเห็นเมื่อคลิกขวาที่ไฟล์หรือโฟลเดอร์ ตัวแก้ไขโปรแกรมเริ่มต้น ช่วยให้คุณสามารถกำหนดเมนูบริบทสำหรับแต่ละประเภทไฟล์ได้ หากต้องการเปลี่ยนการตั้งค่าเหล่านี้ให้คลิก 'การตั้งค่าชนิดแฟ้ม' ในหน้าต่างหลักจากนั้นเลือก เมนูบริบท

ในรายการส่วนขยายให้เลื่อนลงหรือใช้แถบค้นหาเพื่อค้นหาที่คุณต้องการแก้ไขเลือกและกดปุ่ม ถัดไป

แต่ละประเภทไฟล์มีคำสั่งอย่างน้อยหนึ่งคำที่เกี่ยวข้อง สำหรับแต่ละคำสั่งจะมีชุดโปรแกรมและขอบเขต ตัวอย่างเช่นไฟล์ '.jpg' สามารถดูตัวอย่างตั้งเป็นพื้นหลังเดสก์ท็อปแก้ไขและพิมพ์ได้ ขอบเขตของโปรแกรมสามารถเป็นส่วนขยายของประเภทไฟล์ได้เฉพาะส่วนขยายเฉพาะหรือส่วนขยายทั้งหมด (เช่นภาพทั้งหมด) คลิก 'แก้ไขคำสั่งที่เลือก ... ' เพื่อปรับแต่งเพิ่มเติมในคำสั่งนั้น
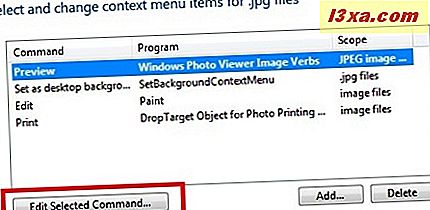
ในหน้าต่าง 'แก้ไขรายการเมนูบริบท' คุณสามารถแก้ไขชื่อคำสั่งและแอพพลิเคชันที่จะรันคำสั่งเฉพาะได้ คลิกปุ่ม Browse เพื่อค้นหาโปรแกรมที่คุณต้องการ หากต้องการขยาย 'การตั้งค่าขั้นสูง' ให้ คลิกที่ลูกศรที่อยู่ใกล้กับชื่อ
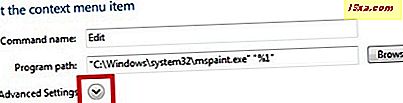
ในส่วน Advance Settings คุณสามารถตั้งค่าสำหรับบางประเภทไฟล์ขอบเขตคำสั่งและประเภทของคำสั่ง กดปุ่ม ถัดไป เมื่อทำเสร็จแล้ว

นอกเหนือจากการแก้ไขคำสั่งแล้วคุณยังสามารถ เพิ่ม หรือ ลบ คำสั่งได้อีกด้วย กดปุ่ม Add เพื่อเข้าสู่รายละเอียดรายการเมนูบริบทใหม่
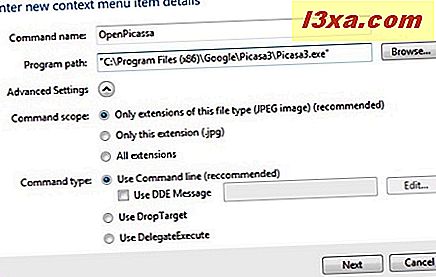
ตัวอย่างเช่นฉันต้องการมีตัวเลือกพิเศษในการเปิดภาพ JPEG ใด ๆ ด้วย Picasa Image Viewer ของ Google เพื่อให้บรรลุเป้าหมายนี้ฉันได้ตั้งชื่อคำสั่งเป็น OpenPicasa และกดปุ่ม Browse เพื่อค้นหาเส้นทางของโปรแกรมในคอมพิวเตอร์ของฉัน ในส่วน 'การตั้งค่าขั้นสูง' ฉันเลือกเป็นขอบเขตคำสั่ง 'เฉพาะส่วนขยายของประเภทไฟล์นี้ (ภาพ JPEG) (แนะนำ)' และเป็นประเภทคำสั่งที่ฉันได้ตั้งค่า 'ใช้บรรทัดคำสั่ง (แนะนำ)' จากนั้นฉันกดปุ่ม ถัดไป และตอนนี้ฉันสามารถดูคำสั่งของฉันได้ในรายการเมนูบริบทสำหรับ ไฟล์ '.jpg'
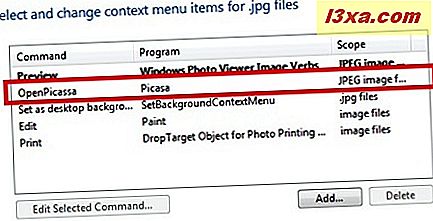
เมื่อดำเนินการตั้งค่าเสร็จสิ้นแล้วให้กดปุ่ม 'บันทึกเมนูบริบท' ตอนนี้คุณจะเห็นคำสั่งใหม่ในเมนูบริบท สำหรับตัวอย่างของฉันเมื่อฉันคลิกขวาที่ ไฟล์ '.jpg' ฉันสามารถดูคำสั่งของฉันรวมอยู่ในรายการตัวเลือก

เมื่อคุณอยู่ในหน้าต่าง 'เลือกและเปลี่ยนรายการเมนูบริบท' ของชนิดไฟล์ที่ระบุคุณสามารถลบคำสั่งที่มีอยู่ด้วย เลือกปุ่มเหล่านี้กดปุ่ม ลบ แล้วคลิก 'บันทึกบริบทเมนู'
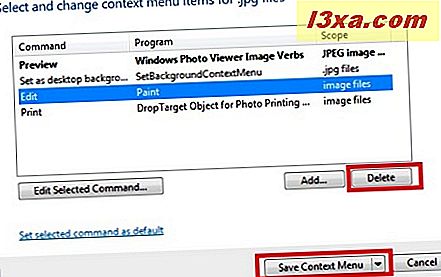
วิธีการแก้ไขการตั้งค่าไอคอน
สำหรับแต่ละประเภทไฟล์คุณสามารถเปลี่ยนไอคอนที่แสดงไว้ได้ หลังจากเลือก 'การตั้งค่าประเภทไฟล์' ในหน้าต่างหลักแล้วคลิก ไอคอน เลือกส่วนขยายที่คุณสนใจโดยเลื่อนลงในรายการประเภทไฟล์หรือค้นหาโดยใช้ช่องค้นหา

คลิกปุ่ม เรียกดู เพื่อค้นหาไอคอนที่คุณต้องการใช้สำหรับประเภทไฟล์
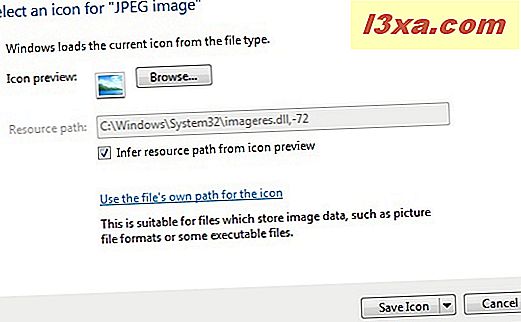
โดยค่าเริ่มต้นจะมีการเปิดใช้งานกล่องกาเครื่องหมาย 'อนุมานเส้นทางทรัพยากรจากการแสดงตัวอย่างไอคอน' ซึ่งจะช่วยให้โปรแกรมสามารถดึงข้อมูลไอคอนจากไฟล์ที่คุณเลือกได้ หากคุณต้องการใช้ไฟล์ '.ico' เฉพาะคุณจะต้องยกเลิกการเลือกตัวเลือกนี้
เมื่อเสร็จแล้วให้กด บันทึกไอคอน
วิธีการแก้ไขชนิดแฟ้มคำอธิบาย
คำอธิบายคือชื่อของประเภทไฟล์ ส่วนขยายหลายรายการสามารถมีคำอธิบายแบบเดียวกันได้เช่น 'รูป JPEG' เป็นคำอธิบายสำหรับส่วนขยาย '.jpe, .jpeg, .jpg' หากต้องการเปลี่ยนคำอธิบายสำหรับประเภทไฟล์ที่ต้องการให้คลิก 'การตั้งค่าชนิดแฟ้ม' ในหน้าต่างหลักจากนั้นคลิกที่ คำอธิบาย เลือกส่วนขยายที่คุณสนใจแล้วกด Next
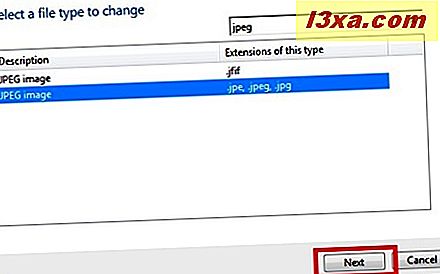
เขียนคำอธิบายใหม่ในกล่องข้อความที่กำหนดและกด 'บันทึกคำอธิบาย'

ประเภทไฟล์ที่เลือกจะมีคำอธิบายที่คุณตั้งไว้
วิธีการจัดการการตั้งค่าเล่นอัตโนมัติ
จากหน้าต่างหลักของ โปรแกรมแก้ไขเริ่มต้น ให้เลือก 'การตั้งค่าอัตโนมัติ' เพื่อเพิ่มแก้ไขหรือลบตัวจัดการเล่นอัตโนมัติ สำหรับสื่อแต่ละประเภทคุณจะเห็นการกำหนด AutoPlay หากต้องการเปลี่ยนการตั้งค่า AutoPlay สำหรับสื่อประเภทหนึ่งให้ดับเบิลคลิกหรือเลือกและกด Next
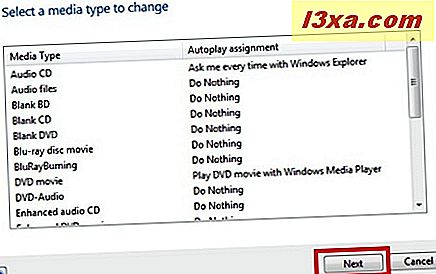
สำหรับชนิดสื่อที่คุณเลือกคุณสามารถดูรายการการทำงานที่มีอยู่และโปรแกรมที่ตั้งค่าไว้เพื่อใช้งานได้

หากต้องการแก้ไขการกระทำหนึ่ง ๆ ให้เลือกและกด 'แก้ไขตัวจัดการที่เลือก' คุณสามารถแก้ไขชื่อการทำงานตั้งค่าโปรแกรมที่จัดการได้และไอคอน กด ถัดไป เมื่อคุณทำเสร็จแล้ว
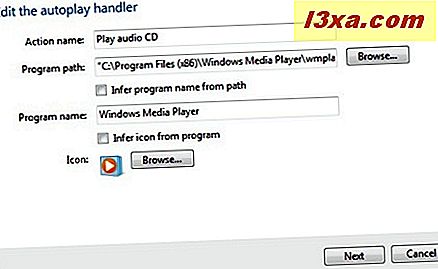
นอกจากนี้คุณยังสามารถเพิ่มการกระทำใหม่โดยการกดปุ่ม เพิ่ม คุณสามารถเลือกตัวจัดการการเล่นอัตโนมัติจากไฟล์ที่มีอยู่หรือคุณสามารถสร้างตัวใหม่โดยการกด 'เพิ่มตัวจัดการใหม่'

สำหรับตัวจัดการใหม่ที่คุณสร้างคุณต้องตั้งชื่อและเส้นทางของโปรแกรม ไอคอนของการกระทำสามารถอนุมานได้จากโปรแกรมที่คุณเลือกหรือคุณสามารถเรียกดูและเลือกได้ ตัวอย่างเช่นถ้าต้องการให้สื่อภาพแต่ละภาพเปิดขึ้นด้วย Picasa ฉันจะทำดังนี้: ก่อนอื่นฉันจะเลือก รูปภาพ จากรายการประเภทสื่อและกดปุ่ม ถัดไป
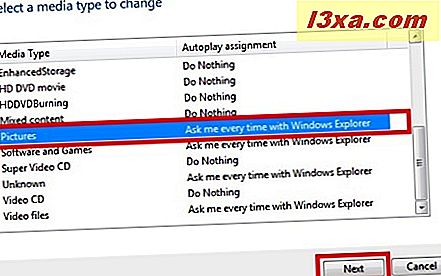
จากนั้นฉันกดปุ่ม Add ในหน้าต่าง 'Select and change autoplay choices for Picture media'

ในแผงควบคุม 'ตัวจัดการการเล่นอัตโนมัติ' ให้คลิกที่ 'เพิ่มตัวจัดการใหม่' จากนั้นฉันป้อนรายละเอียดตัวจัดการที่จำเป็นทั้งหมด: ชื่อการกระทำ, เส้นทางของโปรแกรม, เลือกไอคอน เมื่อดำเนินการเสร็จแล้วคลิก " ถัดไป" จากนั้นคลิก "บันทึกการตั้งค่าอัตโนมัติ"
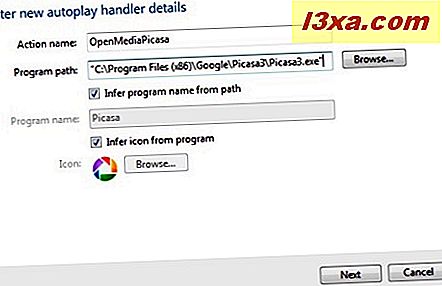
ขณะนี้ทุกครั้งที่ฉันเสียบอุปกรณ์สื่อภาพแอปพลิเคชัน Picasa จะเปิดขึ้น
ในการลบตัวจัดการให้เลือกจากรายการการทำงานที่มีอยู่แล้วกด Delete อย่าลืมคลิก บันทึกการตั้งค่าเล่นอัตโนมัติ เมื่อคุณปรับแต่งเสร็จสิ้นแล้ว
วิธีการจัดการการตั้งค่าโปรแกรมเริ่มต้น
หากต้องการเพิ่มหรือลบโปรแกรมเริ่มต้นที่ลงทะเบียนไว้และเปลี่ยนประเภทที่กำหนดให้คลิก 'Default Programs Settings' ในหน้าต่างหลัก คุณจะเห็นรายการของโปรแกรมที่ลงทะเบียนทั้งหมดพร้อมคำอธิบาย
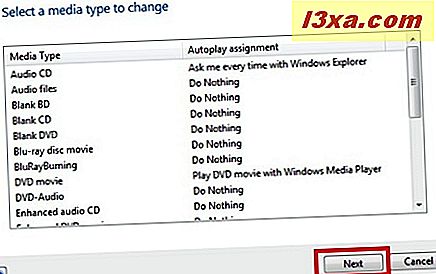
เลือกหนึ่งในโปรแกรมที่ลงทะเบียนแล้วกด ถัดไป เพื่อเปลี่ยนการเชื่อมโยง

จากรายการส่วนขยายที่มีให้เลือกรายการที่คุณต้องการเชื่อมโยงกับโปรแกรมที่เลือก เมื่อทำเสร็จให้คลิก 'บันทึกโปรแกรมเริ่มต้น' และจะใช้การตั้งค่าใหม่
ข้อสรุป
ตามที่คุณสามารถดูได้จากบทแนะนำนี้โปรแกรมเริ่มต้นโปรแกรมแก้ไขจะช่วยให้ผู้ใช้สามารถแก้ไขทุกอย่างที่เกี่ยวข้องกับค่าเริ่มต้น (ชนิดของไฟล์โปรแกรม AutoPlay) จากที่เดียว นอกจากนี้ยังช่วยให้คุณควบคุมได้มากขึ้นเมื่อเทียบกับเครื่องมือที่นำเสนอโดย Windows 7 เราเป็นแฟนตัวยงของโปรแกรมเล็ก ๆ นี้และขอแนะนำให้ผู้ใช้ Windows 7 ทุกคนอย่างจริงใจ หากคุณมีเคล็ดลับเพิ่มเติมเกี่ยวกับวิธีใช้งานโปรดอย่าลังเลที่จะแสดงความคิดเห็น



