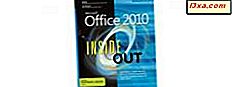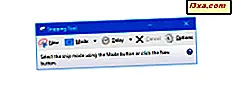
เราทุกคนได้ร่วมกันทำงานกับภาพของเรา Windows 10, Windows 7 และ Windows 8.1 มีเครื่องมือที่ใช้งานง่ายสำหรับการทำภาพหน้าจอที่ซับซ้อนมากขึ้นเรียกว่า Snipping Tool ในบทแนะนำนี้เราจะแนะนำวิธีจับภาพหน้าจอด้วยวิธีการบันทึกแก้ไขหรือส่งอีเมลภาพหน้าจอวิธีการใช้เครื่องมือมาร์คอัปที่มีอยู่และวิธีเปลี่ยนการตั้งค่าของ เครื่องมือ Snipping Tool มาเริ่มกันเลย:
เครื่องมือ Snipping คืออะไร?
เครื่องมือ Snipping Tool เป็นแอป Windows ที่ช่วยให้คุณสร้างและแก้ไขภาพหน้าจอ พัฒนาโดย Microsoft และมีให้บริการในระบบปฏิบัติการ Windows ทุกรุ่นเช่น Windows 10, Windows 7 และ Windows 8.1
ก่อนที่เราจะดำเนินการต่อและแสดงตำแหน่งที่จะหาและใช้ Snipping Tool ต่อ ไปนี้เป็นคำแนะนำอื่น ๆ ที่เราเขียนเกี่ยวกับการทำภาพหน้าจอใน Windows ซึ่งคุณอาจสนใจ:
- 8 วิธีในการถ่ายภาพหน้าจอใน Windows โดยใช้เครื่องมือในตัว
- วิธีการเปลี่ยนตำแหน่งโฟลเดอร์ของหน้าจอเริ่มต้นใน Windows
- 5 สิ่งที่คุณสามารถทำได้ด้วย Game Bar ใหม่จาก Windows 10
- วิธีบันทึกเฟรมวิดีโอเป็นรูปภาพด้วย VLC media player
จะหา Snipping Tool ใน Windows 10 ได้ที่ไหน
มีหลายวิธีในการเปิด เครื่องมือ Snipping Tool ใน Windows 10 บางทีวิธีที่เร็วที่สุดในการเปิดใช้งานก็คือการใช้การค้นหา ในช่องค้นหาของ Cortana จากแถบงานให้เริ่มพิมพ์ Snipping Tool จากนั้นคลิกหรือแตะผลการค้นหาที่ต้องการ
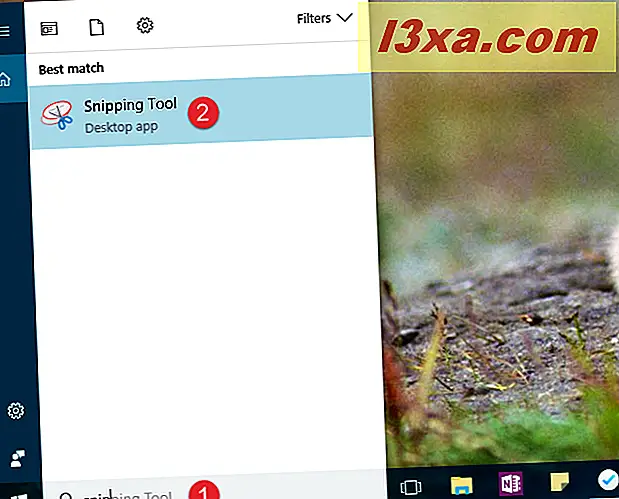
ถ้าคุณชอบวิธีการทำธุรกิจแบบเก่าให้เปิด เมนู Start และไปที่ All apps -> Windows Accessories ภายในโฟลเดอร์นี้คุณจะพบทางลัดไปยัง Snipping Tool
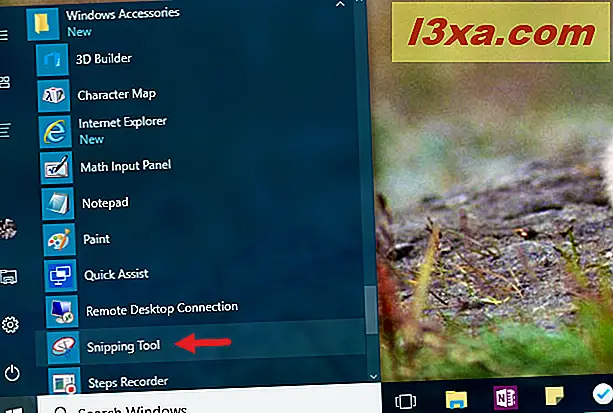
ทางเลือกหนึ่งในการเปิดใช้ เครื่องมือ Snipping คือการใช้หน้าต่าง เรียกใช้ กดปุ่ม Windows + R เพื่อเปิด Run พิมพ์ snippingtool ในฟิลด์ Open และคลิก / แตะปุ่ม OK หรือกดปุ่ม Enter
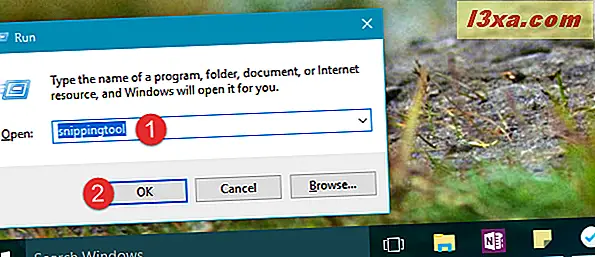
ในที่สุดวิธีที่ยุ่งยากอย่างแท้จริงในการเปิดใช้ Snipping Tool คือการใช้ File Explorer ใช้เพื่อนำทางไปยัง "C: \ Windows \ System32" แล้วดับเบิลคลิกหรือแตะที่ไฟล์ปฏิบัติการที่ชื่อว่า SnippingTool.exe
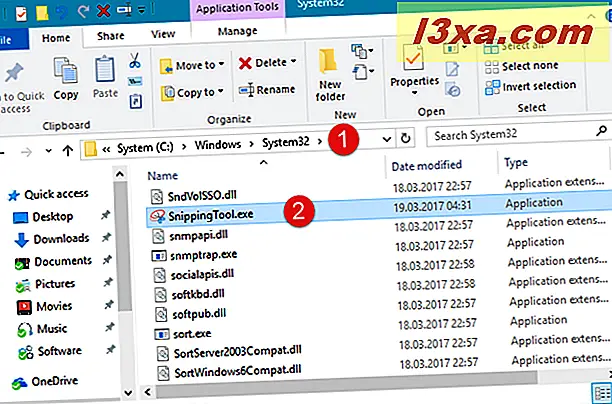
ไม่ว่าคุณจะเลือกเปิด เครื่องมือ Snipping Tool ใน Windows 10 อยู่ที่ใด:
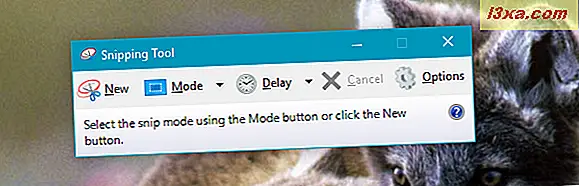
ดังที่คุณจะเห็นต่อไป เครื่องมือซิสเต็ม จาก Windows 10 มีส่วนติดต่อผู้ใช้ที่แตกต่างกันเล็กน้อยกว่าใน Windows 7 หรือ Windows 8.1 ใน Windows 10 เครื่องมือ Snipping Tool มีปุ่ม โหมด และปุ่ม Delay ที่ไม่พบใน เครื่องมือ Snipping จาก Windows 7 หรือ Windows 8.1 นอกเหนือจากนั้น เครื่องมือ Snipping Tool จาก Windows 10 เหมือนกับที่อยู่ใน Windows 7 หรือ Windows 8.1 เราจะพูดถึงความแตกต่างเล็ก ๆ สองอย่างนี้ไปเรื่อย ๆ
ตำแหน่งจะพบเครื่องมือ Snipping Tool ใน Windows 7 ได้ที่ไหน
เช่นเดียวกับ Windows 10 Windows 7 ยังมีวิธีมากมายในการไปที่ Snipping Tool หนึ่งในนั้นคือพิมพ์คำว่า "snip" ลง ในช่องค้นหาของ Start Menu จากนั้นคลิกที่ทางลัดของ Snipping Tool
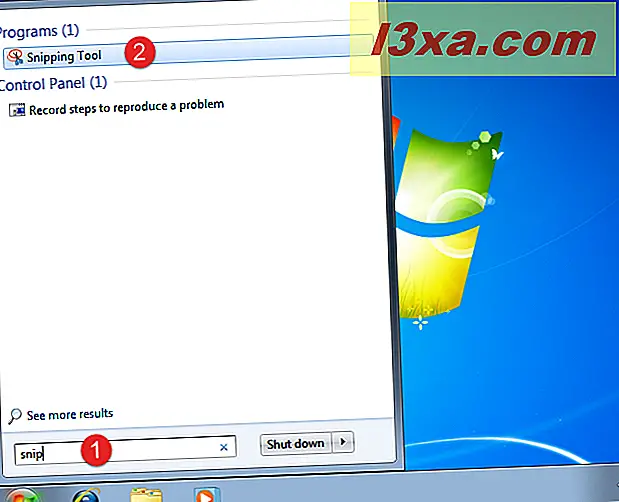
วิธีที่สองคือไปที่ Start Menu เลือก Accessories จากนั้นคลิกที่ Snipping Tool
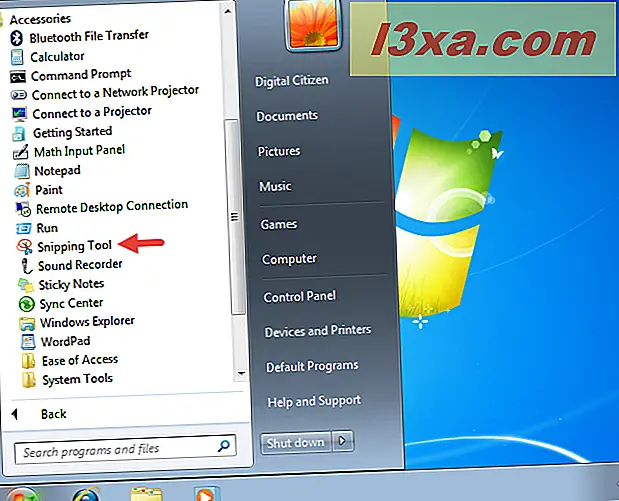
นอกจากนี้คุณยังสามารถเปิด เครื่องมือ Snipping Tool ได้ โดยใช้หน้าต่าง Run (เรียกใช้ ) เปิดการทำงาน (พร้อมกันกดแป้น Windows + R ) พิมพ์ snippingtool ในฟิลด์ เปิด แล้วคลิก ตกลง
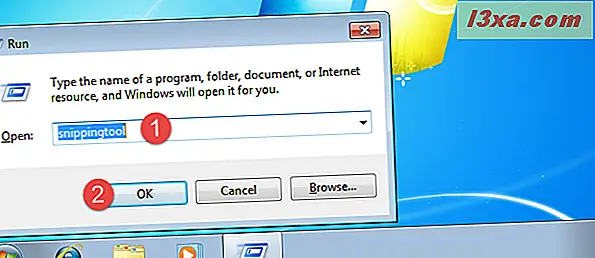
หรือคุณสามารถเรียกใช้โปรแกรมที่เรียกว่า SnippingTool.exe ที่ พบในโฟลเดอร์ "C: \ Windows \ System32"
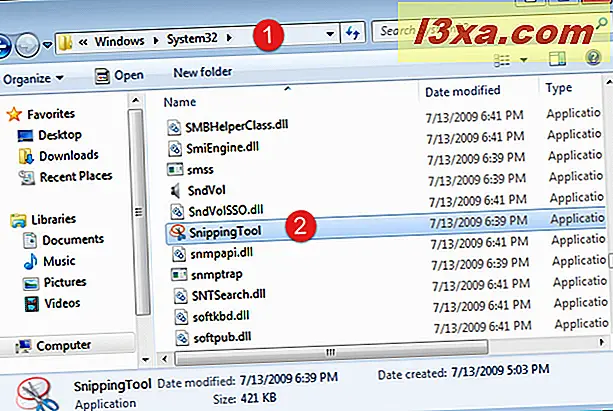
นี่คือสิ่งที่ เครื่องมือ Snipping มีลักษณะใน Windows 7:
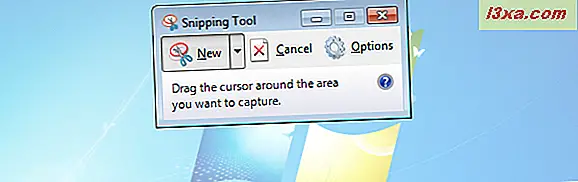
ตำแหน่งจะพบเครื่องมือ Snipping Tool ใน Windows 8.1 ได้อย่างไร
ใน Windows 8.1 ให้เลื่อนเคอร์เซอร์หรือนิ้วมือ (ถ้าคุณใช้จอแสดงผลแบบสัมผัส) ไปที่ด้านล่างซ้ายของหน้าจอ เริ่มต้น ลูกศรชี้ลงจะปรากฏขึ้น คลิกหรือแตะที่เพื่อเปิดมุมมอง Apps จากนั้นไปที่ Windows Accessories และคุณจะพบทางลัด Snipping Tool
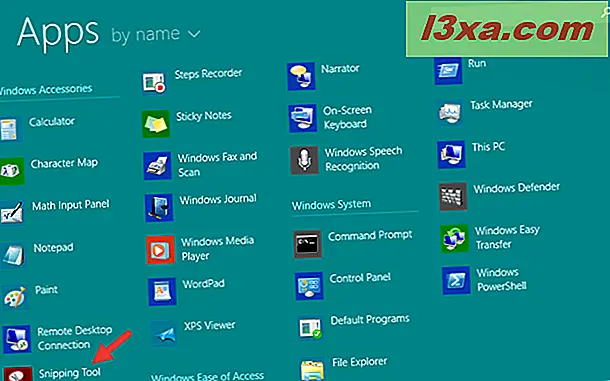
นอกจากนี้คุณยังสามารถพิมพ์คำ ย่อ ลงในหน้าจอ เริ่ม จากนั้นคลิกหรือแตะที่ผลการค้นหา Snipping Tool
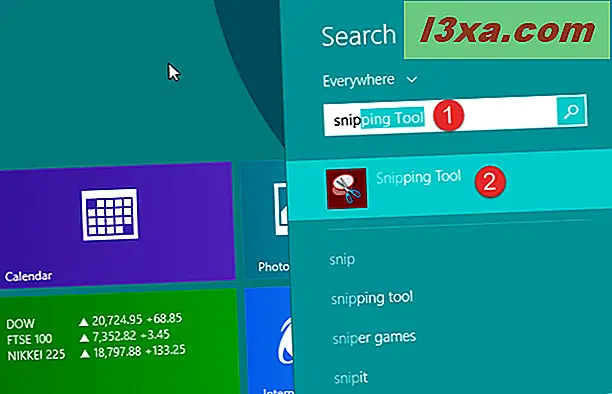
นอกจากนี้คุณยังสามารถใช้หน้าต่างเรียกใช้ซึ่งคุณสามารถเริ่มต้นโดยการกดแป้น Windows + R บนแป้นพิมพ์ของคุณ ในฟิลด์ Open ของ Run ให้ป้อนคำสั่ง snippingtool แล้วกด Enter หรือ OK
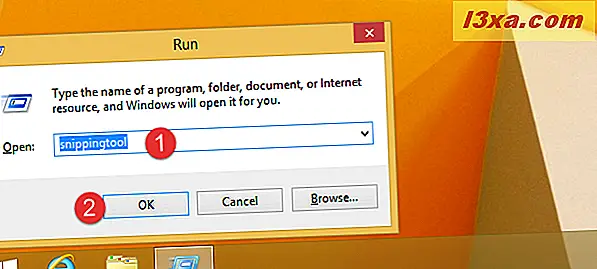
หน้าต่างของแอ็พพลิเคชัน Snipping Tool มีลักษณะคล้ายกับภาพหน้าจอด้านล่าง
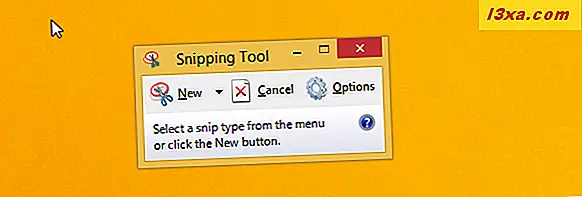
หมายเหตุ: ดัง ที่คุณเห็น เครื่องมือ Snipping Tool จาก Windows 8.1 มีลักษณะเกือบเหมือนกับ Windows 7 และคล้ายกับ Windows 7 ในการเก็บข้อมูลแบบง่ายๆสำหรับส่วนที่เหลือของบทแนะนำนี้เราจะใช้หน้าจอที่ถ่าย สำหรับ เครื่องมือ Snipping Tool รุ่น Windows 10
ทำความเข้าใจกับส่วนติดต่อผู้ใช้ของเครื่องมือ Snipping Tool
หากคุณใช้ Windows 10 หน้าต่าง Snipping Tool มีปุ่มที่สำคัญห้าปุ่ม ได้แก่ New, Mode, Delay, Cancel และ Options
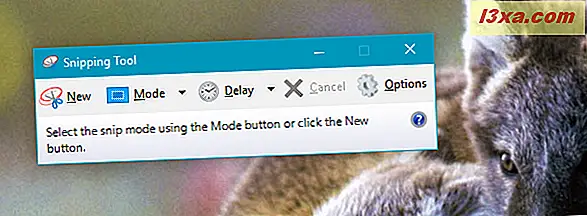
หากคุณใช้ Windows 7 หรือ Windows 8.1 เครื่องมือ Snipping Tool จะไม่มี โหมด และปุ่ม Delay
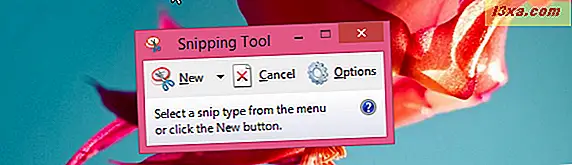
นี่คือสิ่งที่แต่ละปุ่มหลักทำ:
- ปุ่ม ใหม่ ช่วยให้คุณสามารถจับภาพหน้าจอได้ หากคุณกำลังใช้ Windows 7 หรือ Windows 8.1 ก่อนที่คุณจะจับภาพหน้าจอ ใหม่ New ยังช่วยให้คุณสามารถเลือกชนิดของภาพหน้าจอที่คุณต้องการได้
- ปุ่ม โหมด มีให้ใช้เฉพาะใน Snipping Tool ของ Windows 10 และบทบาทของมันคือเพื่อให้คุณเลือกภาพหน้าจอที่คุณต้องการ ปุ่ม New and Mode จาก Windows 10 ทำแบบเดียวกับ New จาก Windows 7 และ 8.1 เฉพาะตอนนี้คุณลักษณะนี้ถูกแบ่งระหว่างสองปุ่มแทนที่จะเป็นเพียงปุ่มเดียว
- ปุ่ม Delay มีเฉพาะใน Windows 10 เท่านั้นบทบาทของมันคือการหน่วงเวลาจับภาพหน้าจอเป็นเวลา 1, 2, 3, 4 หรือ 5 วินาทีขึ้นอยู่กับสิ่งที่คุณเลือก
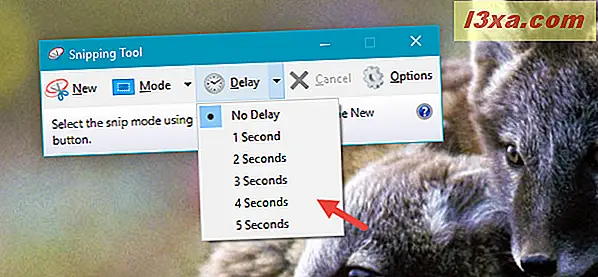
- ปุ่ม ยกเลิก ช่วยให้คุณสามารถยกเลิกการดำเนินการปัจจุบันได้
- ปุ่ม ตัวเลือก ช่วยให้คุณสามารถกำหนดลักษณะต่างๆของโปรแกรมได้
ตอนนี้ขอดูวิธีใช้ เครื่องมือ Snipping เพื่อทำสิ่งที่ควรทำ: ถ่ายภาพหน้าจอ
วิธีถ่ายภาพหน้าจอที่กำหนดเองด้วยเครื่องมือ Snipping Tool
มีการจับภาพหน้าจอสี่แบบเมื่อใช้ เครื่องมือ Snipping Tool หากคุณใช้ Windows 10 คุณสามารถเลือกได้ว่าต้องการใช้งานโดยคลิกหรือแตะที่ ปุ่มโหมด หากคุณใช้ Windows 7 หรือ Windows 8.1 คุณสามารถเลือกที่คุณต้องการหลังจากคลิก / แตะที่ New
นี่คือตัวเลือกของคุณ:
- Snip แบบอิสระ ช่วยให้คุณสามารถวาดเส้นที่ไม่สม่ำเสมอรอบ ๆ วัตถุหรือพื้นที่
- รูปสี่เหลี่ยมผืนผ้า จะช่วยให้คุณสามารถจับภาพหน้าจอเป็นรูปสี่เหลี่ยมผืนผ้าได้โดยการลากเคอร์เซอร์ไปรอบ ๆ วัตถุ
- หน้าต่าง Snip ช่วยให้คุณสามารถเลือกหน้าต่าง (เช่นเบราเซอร์อินเทอร์เน็ต) หรือกล่องโต้ตอบ (เช่นข้อความแสดงข้อผิดพลาดที่ได้รับจากแอพพลิเคชัน) และจับภาพ
- Snip แบบเต็มหน้าจอ ช่วยให้คุณสามารถจับภาพหน้าจอทั้งหมดเช่นคีย์ Print Screen ล้าสมัย
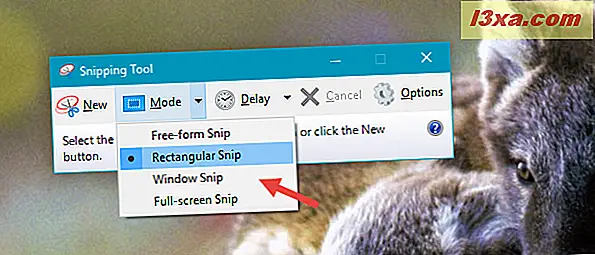
หากต้องการแชร์ตัวอย่างเรามาดูวิธีจับภาพส่วนหนึ่งของ เดสก์ท็อป โดยใช้ Snip แบบฟรีฟอร์ม ใน Windows 10 ให้คลิกหรือแตะที่ โหมด แล้วเลือก รูปแบบ Snip แบบ ฟรี จากนั้นคลิกหรือแตะที่ปุ่ม ใหม่
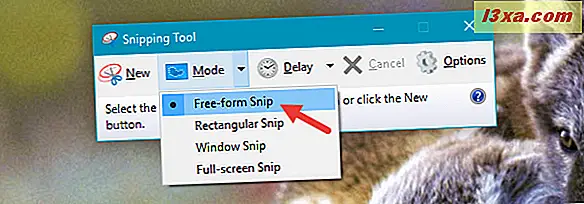
หากคุณใช้ Windows 7 หรือ Windows 8.1 คลิก / แตะที่ ใหม่ และเลือก รูปแบบอิสระ จากเมนูแบบเลื่อนลง
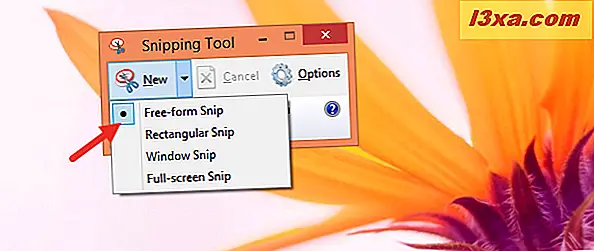
เลือกพื้นที่ที่คุณสนใจโดยการคลิกและลากเคอร์เซอร์หรือนิ้วมือของคุณหากคุณมีหน้าจอสัมผัส ขณะที่คุณลากพื้นที่ที่เลือกจะล้อมรอบด้วยเส้นขอบสีแดงถ้าคุณใช้การตั้งค่าเริ่มต้น
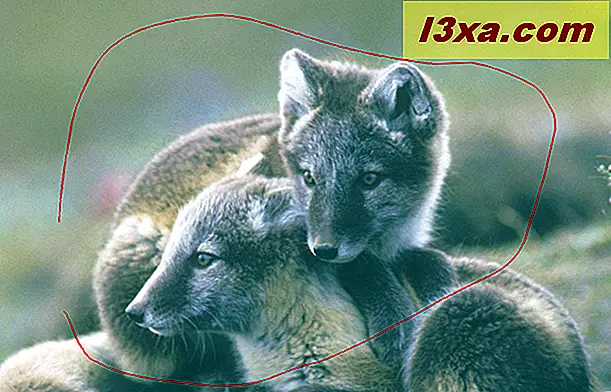
เมื่อคุณปล่อยปุ่มเมาส์พื้นที่ที่ทำการบันทึกจะถูกคัดลอกโดยอัตโนมัติไปยังหน้าต่างเครื่องหมายซึ่งคุณจะสามารถอธิบายประกอบบันทึกหรือแชร์ภาพหน้าจอได้
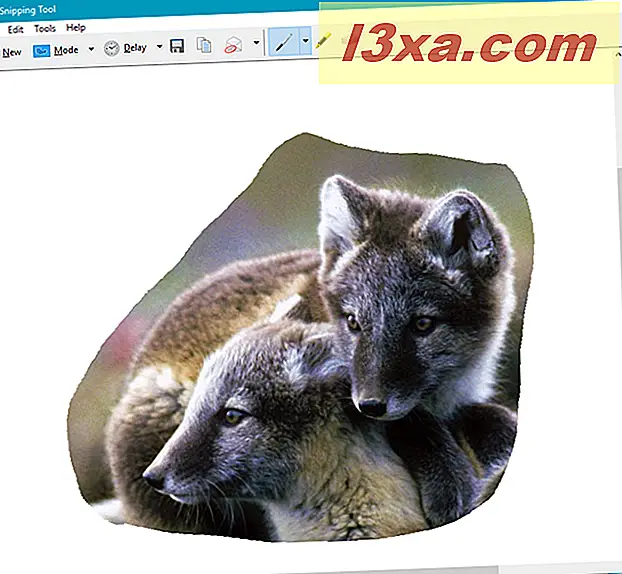
วิธีแก้ไขภาพหน้าจอในเครื่องมือ Snipping Tool
หน้าต่างแก้ไขนี้มีเครื่องมือที่มีประโยชน์สำหรับการแก้ไขการจับภาพที่คุณถ่าย ตัวอย่างเช่นหากคุณไม่พอใจกับคุณภาพของภาพคุณสามารถสร้างภาพใหม่ได้โดยใช้ปุ่ม New Snip
ก่อนที่จะบันทึกภาพหน้าจอคุณสามารถใช้เครื่องมือ ปากกา และ เน้นข้อความ เพื่อเพิ่มมาร์กอัปในการจับภาพ เครื่องมือลบล้างจะลบเครื่องหมายที่ทำขึ้นโดยใช้ ปากกา และเครื่อง ไฮไลต์
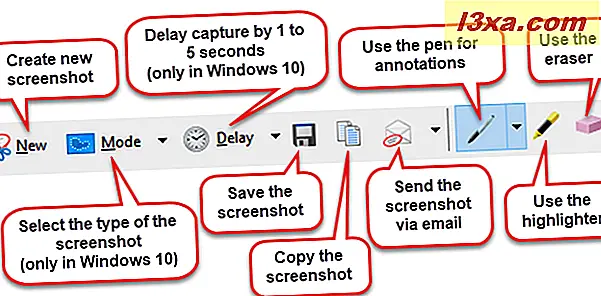
ในการบันทึกภาพหน้าจอให้กดปุ่ม Save Snip เลือกตำแหน่งที่คุณต้องการจัดเก็บพิมพ์ชื่อไฟล์และเลือกประเภทไฟล์: PNG, GIF, JPEG หรือ HTML ให้กด บันทึก
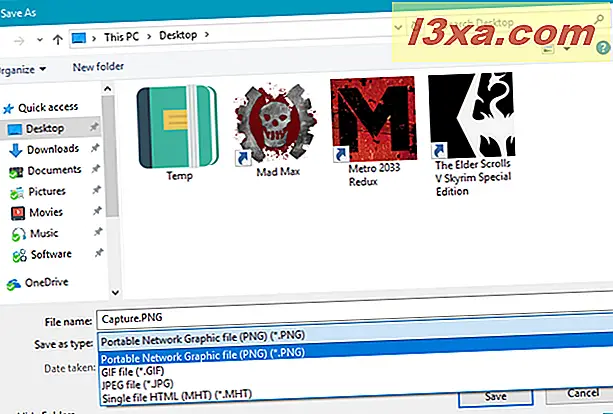
คุณสามารถส่งอีเมลภาพหน้าจอโดยใช้ปุ่ม ส่ง Snip บนแถบเครื่องมือ จะมีสองทางเลือก: ผู้รับอีเมล และ ผู้รับอีเมล (เป็นเอกสารแนบ) ในการใช้ปุ่มนี้ได้สำเร็จคุณต้องมีโปรแกรมรับส่งเมลที่ติดตั้งไว้ในคอมพิวเตอร์ของคุณ สิ่งแปลกประหลาดที่เราสังเกตเห็นก็คือ เครื่องมือ Snipping Tool ไม่สามารถใช้งานได้กับแอปพลิเคชันสมัยใหม่จาก Windows Store มีความสามารถในการส่งภาพหน้าจอของคุณผ่านทางอีเมลเฉพาะเมื่อคุณใช้โปรแกรมรับส่งเมลบนเดสก์ท็อปเช่น Outlook หรือ Thunderbird ซึ่งค่อนข้างแปลก
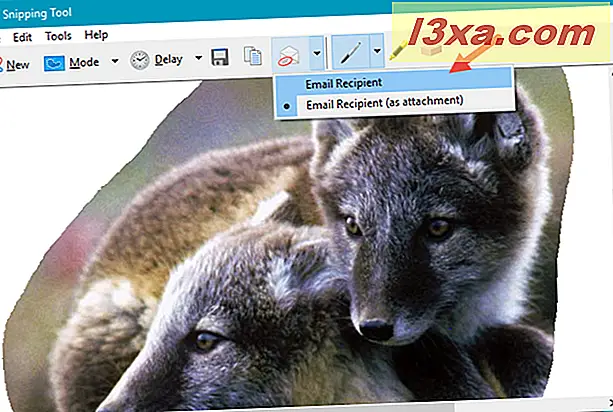
วิธีปรับแต่งเครื่องมือ Snipping Tool
เมื่อคุณเริ่มใช้ เครื่องมือ Snipping Tool คุณสามารถคลิกหรือแตะปุ่ม ตัวเลือก เพื่อตั้งค่ากำหนดการทำงานของโปรแกรม
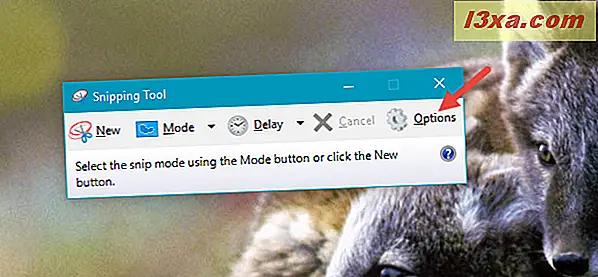
รายการ ตัวเลือก จะพบได้ในเมนู เครื่องมือ เมื่อแก้ไขภาพหน้าจอที่คุณใช้
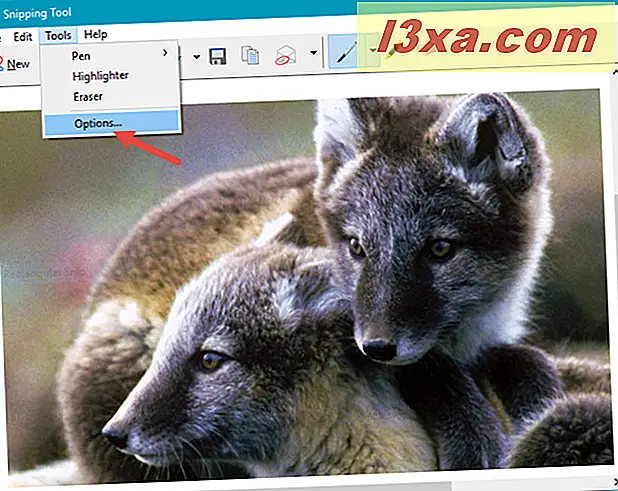
ตัวเลือกที่มีอยู่ในสองส่วนคือ กลุ่ม แอ็พพลิเคชัน และ กลุ่มการเลือก ส่วน แอ็พพลิเคชัน มีชุดของช่องทำเครื่องหมายที่อนุญาตให้คุณทำการเปลี่ยนแปลงต่อไปนี้:
- ซ่อนข้อความคำสั่ง - ซ่อนคำแนะนำในหน้าต่าง Snipping Tool หลัก
- เสมอคัดลอก snips ไปยังคลิปบอร์ด - คัดลอกทั้งหมดจับไปยังคลิปบอร์ดของ Windows เพื่อให้คุณสามารถวางลงในโปรแกรมอื่น ๆ (เช่นตัวประมวลผลคำหรือบรรณาธิการภาพ)
- ใส่ URL ด้านล่าง snips (HTML เท่านั้น) - บันทึก snips ของคุณเป็นไฟล์ HTML เดี่ยวหรือเอกสาร MHT หาก snip ถูกนำมาจากหน้าต่าง Internet Explorer URL จะแสดง URL ของหน้าเว็บที่รวมอยู่ในภาพหน้าจอ แต่น่าเสียดายที่ไม่ได้ใช้กับเว็บเบราเซอร์อื่น ๆ แม้แต่กับเบราเซอร์ Edge ของ Microsoft เองก็ได้
- พร้อมที่จะบันทึก snips ก่อนที่จะออก - จะช่วยให้คุณหัวขึ้นถ้าคุณมีการจับภาพที่คุณยังไม่ได้บันทึกไว้ก่อนที่จะปิดโปรแกรม
- แสดงการซ้อนหน้าจอเมื่อ Snipping Tool - ถ้าปิดใช้งานเมื่อคุณถ่ายภาพซ้อนทับแบบโปร่งใสของ Snipping Tool จะไม่ปรากฏบนหน้าจออีกต่อไป
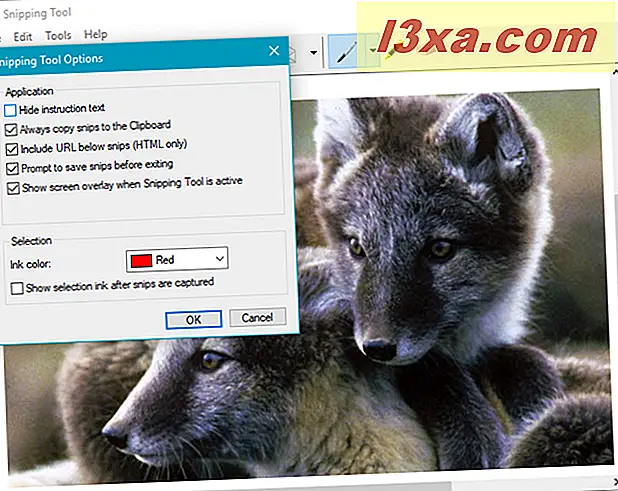
ส่วนที่สองชื่อว่า การเลือก ช่วยให้คุณสามารถตั้งค่าบางอย่างเกี่ยวกับจานสี:
- หมึกสี - เปลี่ยนสีของเส้นขอบการเลือกเมื่อคุณสร้างภาพตัดปะ
- แสดงหมึกเลือกหลังจาก snips ถูกจับ - เมื่อเปิดใช้งานเส้นขอบการเลือกจะปรากฏขึ้นรอบ ๆ snip โดยใช้สีที่เลือกในรายการ "Ink Color"
ข้อสรุป
ตอนนี้คุณรู้วิธีใช้ เครื่องมือ Snipping แล้วชายฝั่งจึงชัดเจนสำหรับคุณในการถ่ายภาพหน้าจอที่ยอดเยี่ยม ทดลองใช้และดูว่าการทำงานเป็นอย่างไร หากคุณมีคำถามหรือคำแนะนำในการแชร์คุณสามารถแสดงความคิดเห็นได้