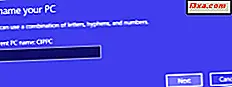ในบทความก่อนหน้านี้เราได้พูดถึง Microsoft Signature และสิ่งที่คุณได้รับเมื่อซื้อ Microsoft Signature PC แต่มีข้อเสียสำคัญประการหนึ่งสำหรับโปรแกรมนี้: มีให้บริการเฉพาะในสหรัฐอเมริกาและเฉพาะในร้านค้าของ Microsoft เท่านั้น จะทำอย่างไรถ้าคุณอาศัยอยู่ในพื้นที่ที่ร้าน Microsoft ไม่สามารถใช้ได้ เกิดอะไรขึ้นถ้าคุณอาศัยอยู่ในยุโรปหรือเอเชีย? ดี ... คุณจะต้องเปลี่ยนเครื่องคอมพิวเตอร์ของคุณให้เป็น Microsoft Signature PC ด้วยตัวคุณเอง และคู่มือนี้จะแสดงวิธีการ
ไม่บังคับ - ติดตั้ง Windows สะอาด
คุณมีแผ่นดิสก์การติดตั้ง Windows หรือผู้ผลิตคอมพิวเตอร์ของคุณมีวิธีการคืนค่า Windows โดยไม่ต้องมีอุปกรณ์เสริมที่พวกเขามักจะกำ?
ถ้าคุณทำดีที่สุดคือติดตั้ง Windows ใหม่เพื่อกำจัดขยะทั้งหมดที่รวมกัน หากคุณกำลังมองหาคู่มือการติดตั้งที่ดีอย่าลังเลที่จะตรวจสอบบทความเหล่านี้: วิธีการติดตั้ง Windows 8 บนคอมพิวเตอร์ของคุณหรือวิธีการติดตั้ง Windows 7 - รอบการติดตั้งคู่มือการติดตั้ง
จำเป็น - ลบซอฟต์แวร์ที่ไม่ต้องการออก
ถ้าคุณไม่สามารถติดตั้ง Windows ได้อย่างสะอาดขั้นตอนนี้จำเป็นต้องปรับปรุงประสิทธิภาพของคอมพิวเตอร์และประสบการณ์การใช้คอมพิวเตอร์ของคุณ
อ่านคู่มือนี้อย่างละเอียดและเรียนรู้วิธีลบซอฟต์แวร์ทั้งหมดที่คุณไม่ต้องการ: วิธีการลบ Crapware / Bloatware และเพิ่มประสิทธิภาพ Windows
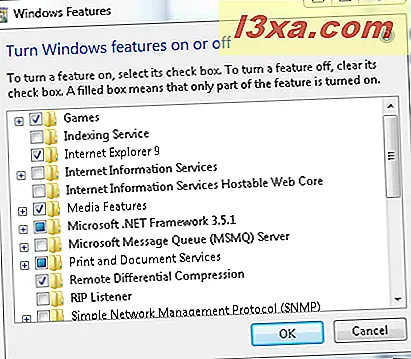
แม้ว่าคุณจะทำการติดตั้ง Windows แบบใหม่คุณอาจต้องการลบคุณสมบัติ Windows บางอย่างที่คุณไม่ต้องการ อย่าลังเลที่จะอ่านบทความนี้ด้วย: วิธีการเพิ่มหรือลบคุณลักษณะของโปรแกรมหรือแอพพลิเคชัน Windows ที่ต้องการ
บังคับ - ตรวจสอบและติดตั้งไดร์เวอร์ล่าสุด
ขั้นตอนอื่นที่ทำโดย Microsoft คือการตรวจสอบให้แน่ใจว่าได้ติดตั้งไดรเวอร์ที่เหมาะสมสำหรับส่วนประกอบของคอมพิวเตอร์ของคุณและใช้เวอร์ชันล่าสุดที่พร้อมใช้งาน
อย่าลังเลที่จะอ่านบทความนี้เพื่อเป็นแนวทาง: ค้นหาไดรเวอร์ที่หายไปและอุปกรณ์ที่ซ่อนด้วย Device Manager
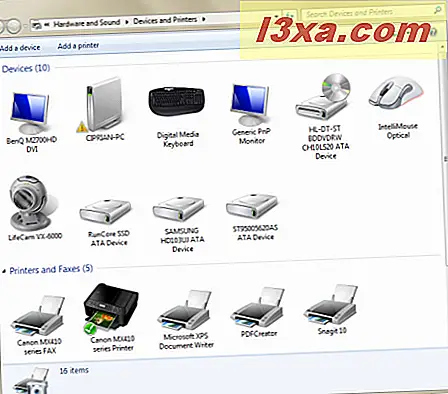
นอกจากนี้หลังจากที่คุณติดตั้งไดรเวอร์ที่เหมาะสมทั้งหมดแล้วอย่าลังเลที่จะกำหนดค่าให้เชื่อมโยง บทความนี้สามารถช่วยในการกำหนดค่าได้: แผงควบคุมอุปกรณ์และเครื่องพิมพ์และวิธีการใช้งาน
ไม่บังคับ - ติดตั้งซอฟต์แวร์ Microsoft และ Adobe ที่เป็นประโยชน์
ขั้นตอนถัดไปที่ดำเนินการโดย Microsoft บน Microsoft Signature คอมพิวเตอร์คือการติดตั้งแอ็พพลิเคชันและปลั๊กอินต่างๆที่มีประโยชน์มากมายในคอมพิวเตอร์ของคุณ รายการที่สมบูรณ์สามารถพบได้ในครึ่งล่างของหน้านี้: Microsoft Signature - ภายใต้ประทุน
ดังที่เรากล่าวถึงในบทความนี้คำถามง่ายๆคืออะไร? Microsoft Signature คืออะไรไม่ใช่ซอฟต์แวร์ทั้งหมดจะเป็นประโยชน์กับผู้ใช้ทุกคน ดังนั้นคุณจึงมีโอกาสที่จะเรียกดูรายการแอพพลิเคชันและติดตั้งเฉพาะข้อมูลที่เหมาะสมกับคุณขึ้นอยู่กับว่าคุณวางแผนจะใช้คอมพิวเตอร์อย่างไร
แอปพลิเคชันที่เราขอแนะนำให้กับผู้ใช้ทุกคน ได้แก่ : Internet Explorer 9, Microsoft Security Essentials, Microsoft Silverlight, Adobe Acrobat Reader และ Adobe Flash Player สำหรับ Internet Explorer
โปรแกรมประยุกต์จำนวนมากที่ติดตั้งโดย Microsoft มาจากชุดเครื่องมือของ Windows Live Essentials เราเผยแพร่คู่มือเพื่อช่วยในการติดตั้งเครื่องมือที่คุณต้องการโดยไม่ต้องติดตั้งชุดข้อมูลทั้งหมด คุณสามารถค้นหาได้ที่นี่: วิธีการติดตั้งเครื่องมือ Windows Live Essentials 2011
ทางเลือก - ลบทางลัดบนเดสก์ท็อปที่คุณไม่ต้องการ
คอมพิวเตอร์ที่ใช้ Microsoft Signature มีเดสก์ทอปที่สะอาดเสมอซึ่งไม่ได้เป็นลัดโดยทางลัดและไอคอน ไปที่เดสก์ท็อปและลบทางลัดที่คุณไม่ต้องการ คุณสามารถลบออกทั้งหมดได้หากต้องการใช้เดสก์ท็อปที่มีความสะอาดเหมือนของ zen
เพื่อช่วยให้คุณออกเราได้เผยแพร่คู่มือนี้เกี่ยวกับทางลัดของ Windows มาตรฐาน: กำหนดค่าเดสก์ท็อปของคุณ: เพิ่มหรือเอาออกทางลัดมาตรฐาน
ไม่บังคับ - ติดตั้งธีมเดสก์ท็อปที่สวยงาม
สุดท้าย แต่อย่างน้อยก็คือ Microsoft จะติดตั้งชุดรูปแบบเดสก์ท็อปที่กำหนดเองเพื่อให้ทุกอย่างดูดี
คุณสามารถหาธีมที่น่ากลัวเพื่อติดตั้งและใช้งานได้ในแกลเลอรีอย่างเป็นทางการของ Microsoft และในเว็บไซต์ของเรา แกลเลอรีของ Microsoft สามารถพบได้ที่นี่ - ธีม Windows 7 - และธีมของเราสามารถพบได้ที่นี่ - ธีมของ Windows
ข้อสรุป
ดังที่คุณเห็นจากคู่มือนี้จะไม่ซับซ้อนมากนักในการสร้างลายเซ็น Windows ของคุณเองแม้ว่าคุณจะไม่ใช่ผู้ใช้คอมพิวเตอร์ที่มีทักษะสูงก็ตาม แม้ว่าคุณจะไม่ได้อาศัยอยู่ในสหรัฐฯหรือใกล้กับร้านค้าของ Microsoft แต่คุณสามารถมี Microsoft Signature PC ของตัวเองและคุยโวเรื่องนี้ให้เพื่อนของคุณได้