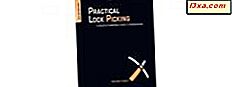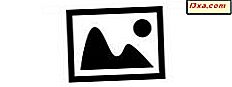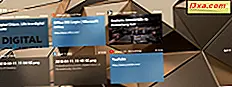
ใน Windows 10 เมษายน 2018 Update Microsoft ได้เปิดตัวคุณลักษณะใหม่ที่เรียกว่า Timeline คุณลักษณะนี้จะเก็บประวัติของกิจกรรมของคุณไว้ใน Windows 10 บนเซิร์ฟเวอร์เมฆของ Microsoft (ถ้าคุณต้องการ) และซิงค์ข้อมูลดังกล่าวกับอุปกรณ์ Windows 10 ของคุณ หากคุณไม่ได้ใช้คุณลักษณะนี้และต้องการให้ Windows 10 หยุดรวบรวมประวัติการเข้าชมของคุณต่อไปนี้เป็นวิธีหยุดใช้งาน:
วิธีดู Timeline และประวัติการใช้งานของคุณใน Windows 10
เส้นเวลา จะเก็บบันทึกกิจกรรมทั้งหมดของคุณไว้เพื่อให้คุณสามารถดำเนินการต่อได้ในภายหลังจากตำแหน่งที่คุณหยุดทำงาน เพื่อให้สามารถตรวจสอบการทำงานของคุณ Timeline จะต้องสามารถบันทึกสิ่งที่คุณกำลังทำงานได้ในแอปที่คุณใช้ เพื่อให้สามารถทำแอปพลิเคชันต้องให้การสนับสนุนสำหรับคุณลักษณะนี้ คุณสามารถเรียนรู้เพิ่มเติมเกี่ยวกับคุณลักษณะนี้ได้จากบทแนะนำนี้: Timeline คืออะไรใน Windows 10 และวิธีใช้งานเพื่อทำกิจกรรมที่ผ่านมา
ในการเข้าถึงและดูประวัติกิจกรรมที่ร้าน Windows 10 ให้คลิกหรือแตะปุ่ม มุมมองงาน บนแถบงาน คุณสามารถดูได้โดยเน้นที่ด้านล่าง หรือคุณสามารถกดแป้น Windows + Tab บนแป้นพิมพ์

จากนั้นคุณจะเห็นรายการกิจกรรมที่คุณได้ดำเนินการก่อนหน้านี้วันวานเมื่อวานก่อนหน้านี้เป็นต้น
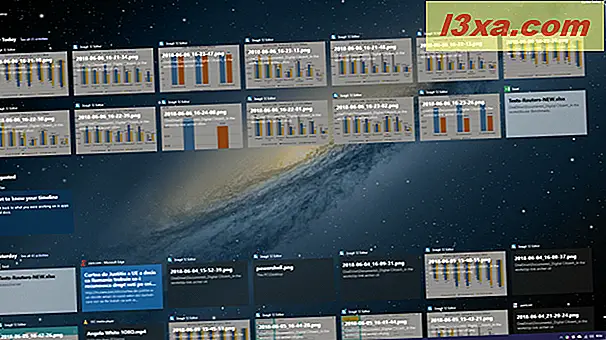
คุณลักษณะนี้อาจไม่เป็นประโยชน์กับคุณหรือคุณอาจไม่ต้องการให้ Microsoft บันทึกและจัดเก็บประวัติการเข้าชมกิจกรรมของคุณบนอุปกรณ์ Windows 10 และคอมพิวเตอร์ของคุณ
วิธีปิดใช้งานไทม์ไลน์และหยุดหากส่งประวัติการใช้งานไปยังเซิร์ฟเวอร์ของ Microsoft
ขั้นแรกให้เปิดการตั้งค่า จากนั้นไปที่ ข้อมูลส่วนบุคคล
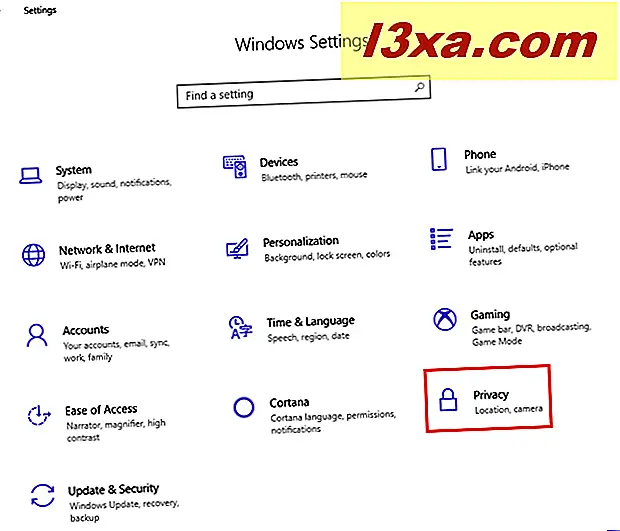
ในคอลัมน์ด้านซ้ายให้เลือก ประวัติกิจกรรม ด้านขวาคุณเห็นตัวควบคุมสำหรับลักษณะการทำงานของ ไทม์ไลน์ และไม่ว่าจะเปิดหรือไม่
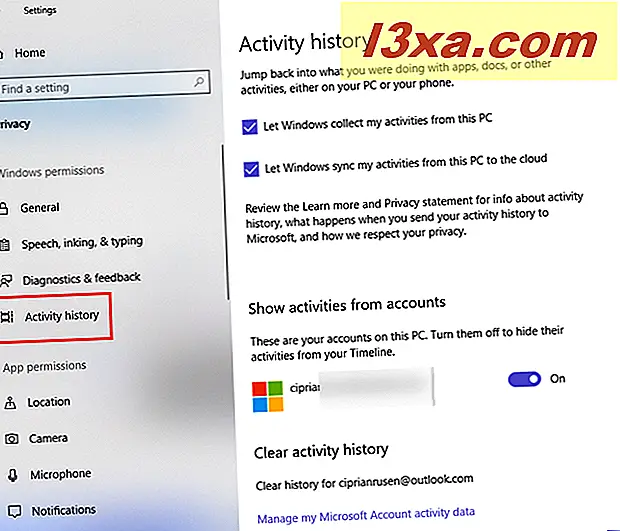
ในส่วน ประวัติกิจกรรม คุณมีการตั้งค่าสองแบบเพื่อยกเลิกการเลือก:
- ให้ Windows รวบรวมกิจกรรมของฉันจากคอมพิวเตอร์เครื่องนี้ - หยุด Windows 10 จากการเก็บประวัติการใช้งานของคุณนับจากที่คุณยกเลิกการเลือกการตั้งค่านี้ อย่างไรก็ตามกิจกรรมที่ผ่านมาของคุณยังคงเก็บไว้ใน Windows 10
- ให้ Windows ซิงค์กิจกรรมของฉันจากพีซีนี้ไปยังคลาวด์ - หยุด Windows 10 จากการทำข้อมูลให้ตรงกันกับเซิร์ฟเวอร์ของ Microsoft และคอมพิวเตอร์ Windows 10 เครื่องอื่น ๆ และอุปกรณ์ที่คุณเป็นเจ้าของนับจากที่คุณยกเลิกการเลือกการตั้งค่านี้ อย่างไรก็ตามกิจกรรมที่ผ่านมาของคุณจะถูกจัดเก็บโดย Windows 10 ถ้าคุณใช้บัญชี Microsoft
จากนั้นคุณจะเห็นส่วน "แสดงกิจกรรมจากบัญชี " สิ่งที่คุณเห็นที่นี่แตกต่างกันไปขึ้นอยู่กับว่าคุณใช้บัญชี Microsoft หรือบัญชีท้องถิ่น ถ้าคุณใช้บัญชี Microsoft คุณสามารถกำหนดว่าคุณต้องการซ่อนกิจกรรมจาก Timeline ของคุณหรือไม่ ตั้งสวิตช์บัญชี Microsoft ของคุณเป็น ปิด เพื่อให้ Timeline ไม่แสดงกิจกรรมที่ผ่านมาของคุณอีกต่อไป
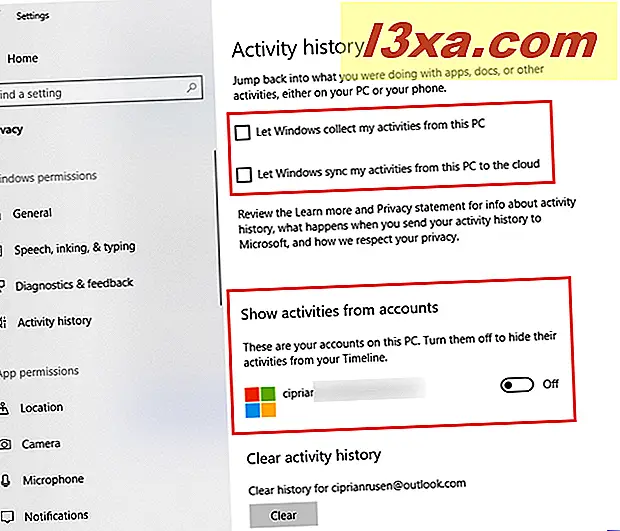
ถ้าคุณใช้บัญชีผู้ใช้ภายในเครื่องใน Windows 10 คุณจะไม่เห็นสวิทซ์ใด ๆ เพราะพอที่จะยกเลิกการเลือกการตั้งค่าก่อนหน้าสองเพื่อหยุดคุณลักษณะ ไทม์ไลน์ ถ้าคุณต้องการให้ Windows 10 ลบประวัติการเข้าชมของคุณให้กดปุ่ม Clear และยืนยันการเลือกของคุณ ตั้งแต่ตอนนี้ Windows 10 ไม่มีกิจกรรมใด ๆ เกี่ยวกับตัวคุณอีกต่อไป

ถ้าคุณใช้บัญชี Microsoft แทนบัญชีท้องถิ่น ณ จุดนี้ Microsoft อาจยังคงมีกิจกรรมที่ผ่านมาของคุณบนเซิร์ฟเวอร์ของตนเองหากคุณให้ Windows 10 ซิงค์ข้อมูลกับคลาวด์ หากต้องการล้างข้อมูลดังกล่าวให้คลิกหรือแตะลิงก์ที่ระบุว่า "จัดการข้อมูลกิจกรรมบัญชี Microsoft ของฉัน "
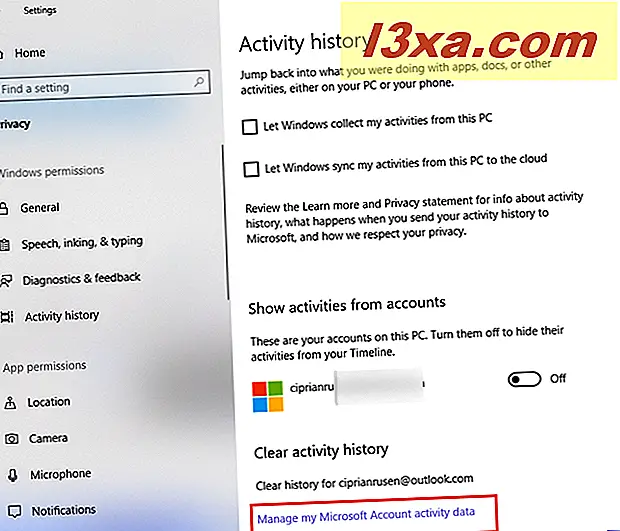
เว็บเบราเซอร์เริ่มต้นของคุณเปิดให้แดชบอร์ดความเป็นส่วนตัวของบัญชี Microsoft ของคุณ ลงชื่อเข้าใช้ด้วยบัญชี Microsoft ของคุณเพื่อดูและล้างข้อมูลทั้งหมดที่ Microsoft เก็บไว้เกี่ยวกับคุณและกิจกรรมของคุณในผลิตภัณฑ์และบริการทั้งหมดของพวกเขา หากคุณต้องการความช่วยเหลือในการทำงานกับแดชบอร์ดข้อมูลส่วนบุคคลของ Microsoft โปรดอ่านบทแนะนำนี้: วิธีการเรียนรู้ข้อมูลที่ Microsoft เก็บเกี่ยวกับคุณและวิธีการลบข้อมูล
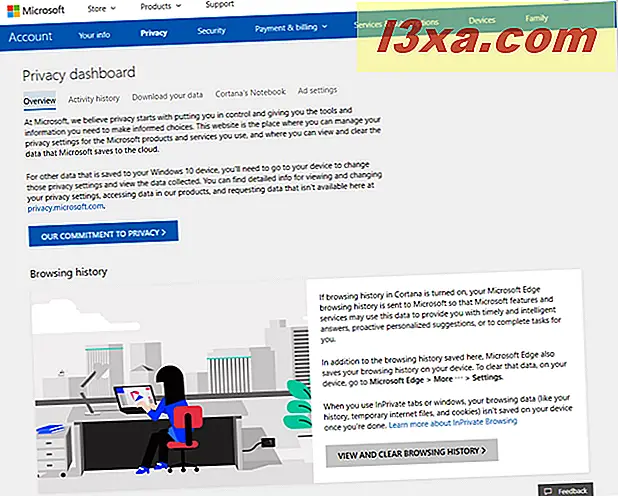
หลังจากที่คุณล้างการตั้งค่าทั้งหมดที่เรากล่าวถึงและคุณเข้าสู่ มุมมองงาน ไทม์ไลน์ จะว่างเปล่าจากกิจกรรมในอดีตของคุณเช่นในภาพหน้าจอด้านล่าง ต่อจากนี้ไปคุณจะเห็นเฉพาะแอปที่เปิดอยู่และเดสก์ท็อปเสมือนของคุณ (ถ้าคุณกำลังใช้งาน)
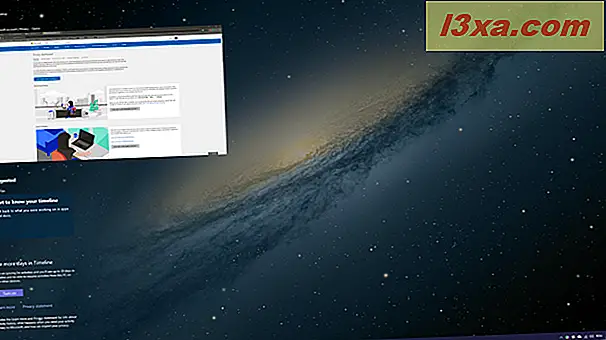
เหตุใดคุณจึงปิดใช้งานเส้นเวลาใน Windows 10
คุณลักษณะ เส้นเวลา ใน Windows 10 เมษายน 2018 อัปเดตหรือใหม่กว่าอาจเป็นประโยชน์สำหรับผู้ใช้บางราย อย่างไรก็ตามในขณะนี้เป็นกระดูกที่เปลือยเปล่าและขาดการควบคุมอย่างละเอียดสำหรับสิ่งที่จัดเก็บไว้ใน เส้นเวลา และสิ่งใดที่ไม่ใช่ นอกจากนี้การสนับสนุนด้านการพัฒนายังไม่ดีเท่าที่ควร ก่อนที่จะปิดบทแนะนำนี้ให้บอกเหตุผลของคุณในการปิดใช้งาน เส้นเวลา ใน Windows 10 ด้านล่างนี้และลองหารือกัน