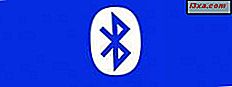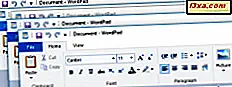Microsoft ได้ทำให้ Windows 8.1 พร้อมใช้งานในฐานะการอัพเกรดฟรีสำหรับผู้ใช้ Windows 8 ขั้นตอนจะดำเนินการผ่านทาง Windows Store และแม้ว่าจะไม่ซับซ้อนมาก แต่มีข้อกำหนดและขั้นตอนที่สำคัญที่คุณควรคำนึงถึง สำหรับคู่มืออัปเกรดที่สมบูรณ์พร้อมภาพหน้าจอและคำแนะนำโดยละเอียดโปรดอ่านบทแนะนำนี้
จะทำอย่างไรก่อนที่การอัปเกรดจะเริ่มขึ้น
มีสองสิ่งที่คุณควรพิจารณาก่อนเริ่มขั้นตอนการอัปเกรด:
- คุณควรเข้าสู่ระบบด้วยบัญชี Microsoft บัญชีท้องถิ่นไม่สามารถใช้สำหรับกระบวนการอัพเกรดได้ หากคุณต้องการเรียนรู้เพิ่มเติมเกี่ยวกับ Microsoft ให้อ่านบทแนะนำนี้: แนะนำ Windows 8: หากคุณใช้บัญชี Local หรือ Microsoft?
- คุณต้องติดตั้ง Windows 8 ให้ทันสมัยพร้อมกับโปรแกรมปรับปรุงล่าสุด ถ้าคุณเพิ่งติดตั้ง Windows 8 และคุณต้องการอัพเกรดโดยไม่ต้องผ่านการปรับปรุงตันสำหรับมัน ... คุณไม่สามารถปรับรุ่นเป็น Windows 8.1
- คุณควรมีพื้นที่ว่าง 20 GB สำหรับ Windows 8 รุ่น 64 บิตและพื้นที่ว่าง 16 GB สำหรับ Windows 8 รุ่น 32 บิตบนพาร์ติชันที่มีการติดตั้ง Windows 8 พื้นที่นี้จะถูกใช้เพื่อดาวน์โหลดและติดตั้งการปรับปรุง Windows 8.1 การดาวน์โหลดเพียงอย่างเดียวจะใช้เนื้อที่ 3.6-4GB
- ต้องเปิดใช้งานการติดตั้ง Windows 8 ของคุณ ถ้าไม่เป็นเช่นนั้นการอัพเดตจะไม่สามารถใช้ได้ใน Windows Store
- คุณควรสำรองไฟล์สำคัญของคุณเพื่อให้แน่ใจว่าคุณจะไม่สูญเสียไฟล์เหล่านั้น ปัญหาไม่ควรเกิดขึ้น แต่คุณไม่เคยรู้ว่าสิ่งต่างๆอาจเริ่มผิดปกติได้อย่างไร หากคุณไม่ทราบว่าจะใช้เครื่องมือใดโปรดอย่าลังเลที่จะลองใช้คุณลักษณะประวัติไฟล์ในตัว
วิธีการปรับปรุง Windows 8.1 ใช้ Windows Store
ถ้าข้อกำหนดเบื้องต้นทั้งหมดได้รับการปฏิบัติแล้วให้ดำเนินการต่อและเปิด Windows Store ในหน้าแรกคุณจะเห็นรายการใหญ่ว่า "อัพเดตไปยัง Windows 8.1 ฟรี" คลิกหรือแตะบน
 หมายเหตุ: หากคุณไม่เห็นรายการนี้อาจหมายความว่า Windows 8.1 ยังไม่สามารถใช้งานได้ในประเทศของคุณ ควรเปิดให้บริการเร็ว ๆ นี้ดังนั้นรออีกสักวันหรือมากกว่านี้
หมายเหตุ: หากคุณไม่เห็นรายการนี้อาจหมายความว่า Windows 8.1 ยังไม่สามารถใช้งานได้ในประเทศของคุณ ควรเปิดให้บริการเร็ว ๆ นี้ดังนั้นรออีกสักวันหรือมากกว่านี้ รายละเอียดจะแสดงขึ้นเกี่ยวกับการปรับปรุง Windows 8.1 รวมถึงข้อมูลเกี่ยวกับสิ่งที่ปรับปรุงนี้หมายถึง อย่าลังเลที่จะอ่านข้อมูลทั้งหมดนี้ก่อนที่จะกด Download เพื่อเริ่มกระบวนการอัพเดต
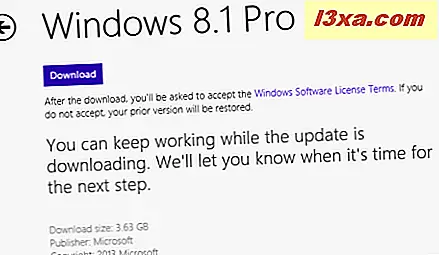
Windows Store เริ่มดาวน์โหลดการปรับปรุง Windows 8.1
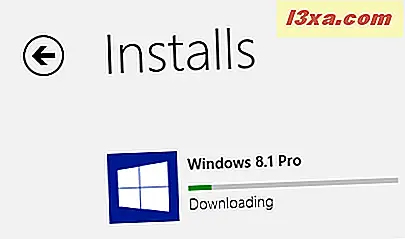
ในระหว่างกระบวนการนี้คุณสามารถใช้ Windows 8 ได้ตามปกติ อย่างไรก็ตามโปรดตรวจสอบว่าคุณไม่ได้ทำอะไรที่สำคัญในขณะที่การอัปเดตกำลังดำเนินอยู่ :)
หลังจากการดาวน์โหลดเสร็จสิ้นการอัปเดตของคุณจะดำเนินการผ่านขั้นตอนต่างๆ: การอัพเดตพร้อมตรวจสอบความเข้ากันได้ของพีซีกับ Windows 8.1 ใช้การเปลี่ยนแปลงบางอย่างกับ Windows 8 รวบรวมข้อมูลเกี่ยวกับการกำหนดค่าเฉพาะของเครื่องพีซีและเตรียมการสำหรับการรีสตาร์ทครั้งแรก
ในบางขั้นตอนคุณอาจถูกขัดจังหวะด้วยข้อความแจ้งว่า "การติดตั้ง Windows 8.1 อาจเปลี่ยนภาษาสำหรับการแสดงผลของคุณหากต้องการเปลี่ยนกลับคุณจะต้องติดตั้งชุดภาษาใหม่" ซึ่งจะปรากฏเฉพาะสำหรับผู้ใช้ที่ใช้ภาษาในการแสดงผลหลายภาษาและแสดงขึ้นเนื่องจากใน Windows 8 มีคุณลักษณะและเครื่องมือเพิ่มเติมที่จำเป็นต้องได้รับการแปล ดังนั้นคุณจะต้องติดตั้งชุดภาษาใหม่ที่ออกแบบมาสำหรับ Windows 8.1
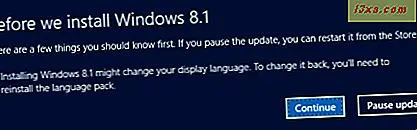
หากต้องการดำเนินการอัปเดตต่อไปให้คลิกหรือแตะ ดำเนินการต่อ จากนั้นจะมีการแจ้งเตือนว่า "การติดตั้ง Windows 8.1"
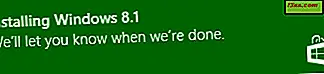
หากคุณคลิกหรือแตะบนคอมพิวเตอร์คุณจะถูกนำไปยัง Windows Store ซึ่งคุณสามารถดูความคืบหน้าของกระบวนการติดตั้งได้
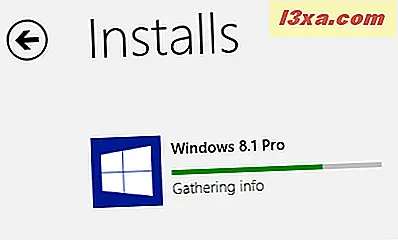
อย่างไรก็ตามคุณสามารถละเว้นและปล่อยให้กระบวนการติดตั้งทำสิ่งต่างๆ เมื่อการติดตั้งพร้อมสำหรับขั้นต่อไปคุณจะได้รับแจ้งว่าพีซีของคุณต้องการรีสตาร์ท
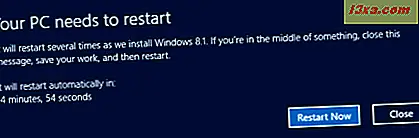
ปิดแอปหรือเอกสารที่คุณเปิดไว้และกด Restart Now
Windows 8 รีสตาร์ทเครื่องคอมพิวเตอร์ของคุณแล้วการติดตั้ง Windows 8.1 ของคุณจะสิ้นสุดลง ขั้นตอนและการรีสตาร์ทนี้มีหลายขั้นตอน: การติดตั้งอุปกรณ์การตั้งค่าพีซีเป็นต้นซึ่งจะใช้เวลาสักครู่ ช่วยตัวเองด้วยความอดทนบาง!
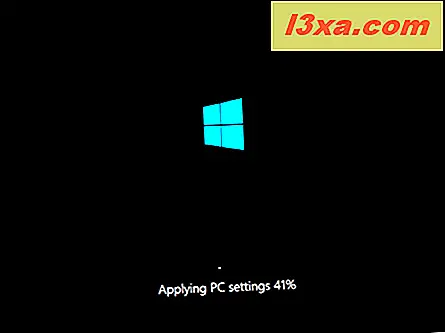
เมื่อการติดตั้งสิ้นสุดลงระบบจะขอให้คุณยอมรับข้อกำหนดสิทธิการใช้งาน Windows 8.1 อ่านและยืนยันว่าคุณเห็นด้วยกับพวกเขาโดยการกด "ฉันยอมรับ"
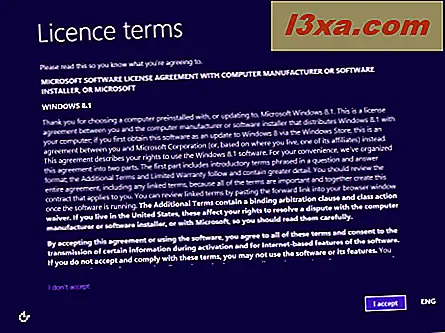
จากนั้นกระบวนการส่วนบุคคลจะเริ่มต้นสำหรับการติดตั้ง Windows 8.1
วิธีปรับแต่งการติดตั้ง Windows 8.1 ในแบบของคุณ
คุณต้องเลือกถ้าคุณต้องการใช้การตั้งค่าด่วน Windows 8.1 มาพร้อมกับหรือคุณต้องการปรับแต่งการติดตั้งของคุณ ลองดูซิว่าจะเกิดอะไรขึ้นถ้าคุณคลิกหรือแตะ Customize
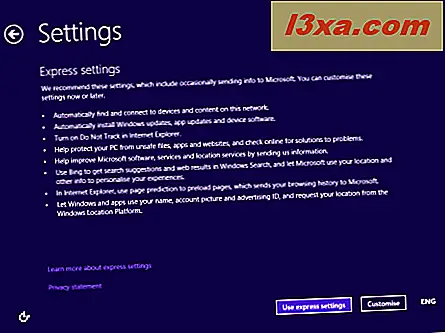
ขั้นแรกคุณจะถามว่าคุณต้องการเปิดการแชร์ไฟล์และค้นพบเครือข่ายหรือไม่ เลือกตัวเลือกที่คุณต้องการ
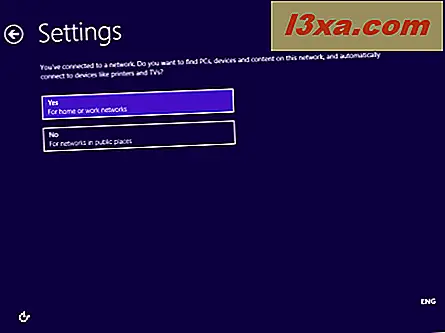
จากนั้นระบบจะถามคุณเกี่ยวกับลักษณะการทำงานที่เป็นค่าเริ่มต้นของ Windows Update และคุณลักษณะการรักษาความปลอดภัยเช่น Windows SmartScreen เปลี่ยนสิ่งที่คุณสนใจและคลิกหรือแตะ ถัดไป
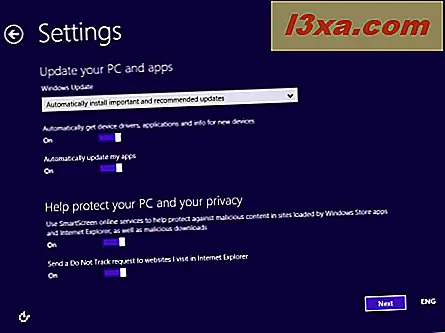
จากนั้นระบบจะถามคุณเกี่ยวกับตัวเลือกการแก้ปัญหาและสิ่งที่คุณต้องการเปิด คุณยังสามารถตั้งค่าว่าคุณต้องการส่งข้อมูลประเภทต่างๆไปยัง Microsoft หรือไม่ ตั้งค่าตามความต้องการของคุณและกด Next
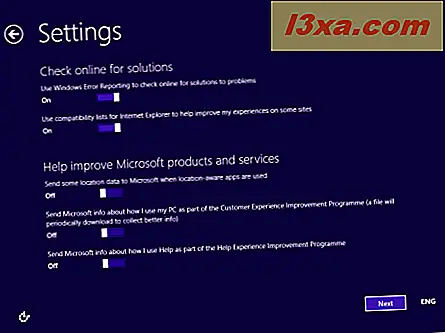
ตอนนี้ระบบจะถามว่าคุณต้องการส่งข้อมูลประเภทต่างๆไปยัง Microsoft หรือไม่และแอปสามารถใช้ชื่อรูปภาพบัญชีและหากได้รับอนุญาตให้เข้าถึงตำแหน่งของคุณ ตั้งค่าตามสิ่งที่ต้องการและคลิกหรือแตะ ถัดไป
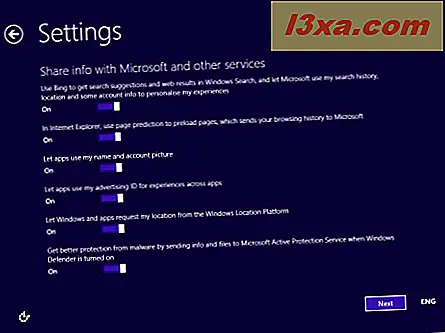
สุดท้ายคุณจะต้องลงชื่อเข้าใช้พีซีของคุณด้วยบัญชี Microsoft ของคุณ พิมพ์รหัสผ่านบัญชี Microsoft ของคุณและคลิกหรือกด Next
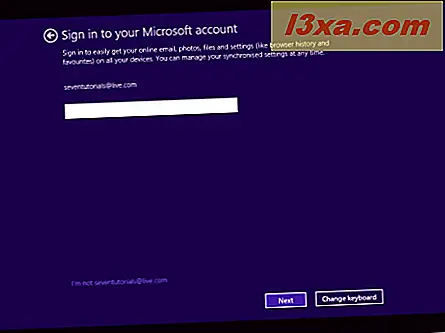
ระบบจะขอให้คุณใช้รหัสรักษาความปลอดภัยเพื่อยืนยันบัญชีของคุณ เลือกวิธีที่คุณต้องการรับรหัสดังกล่าว: ผ่านข้อความตัวอักษรในโทรศัพท์ของคุณผ่านทางโทรศัพท์หรือทางอีเมล จากนั้นคลิกหรือแตะ ถัดไป
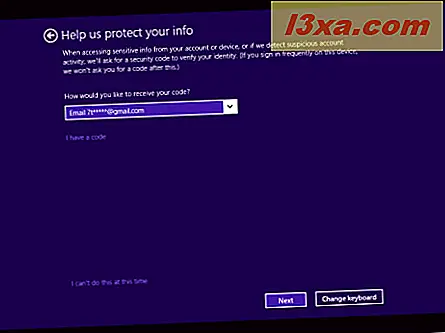 หมายเหตุ: ตัวเลือกที่แสดงขึ้นเพื่อรับรหัสนี้ขึ้นอยู่กับการตั้งค่าบัญชี Microsoft ของคุณและหากคุณระบุหมายเลขโทรศัพท์ของคุณ
หมายเหตุ: ตัวเลือกที่แสดงขึ้นเพื่อรับรหัสนี้ขึ้นอยู่กับการตั้งค่าบัญชี Microsoft ของคุณและหากคุณระบุหมายเลขโทรศัพท์ของคุณ ขณะนี้คุณได้รับแจ้งให้ป้อนรหัสรักษาความปลอดภัยที่คุณเพิ่งได้รับโดยใช้วิธีการที่คุณเลือก พิมพ์และคลิกหรือแตะ ถัดไป
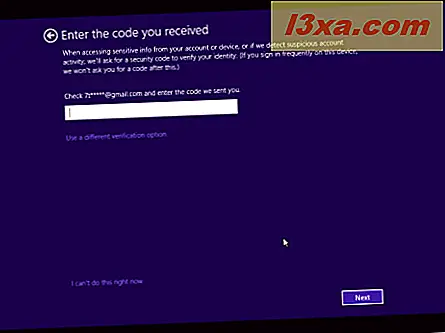
จากนั้นคุณจะถูกถามให้เลือกว่าคุณต้องการใช้ SkyDrive ใน Windows 8.1 หรือไม่ เพื่อประสบการณ์ในการใช้คอมพิวเตอร์ที่ดีที่สุดให้คลิก ถัดไป และปล่อยให้ SkyDrive เปิดอยู่ หากต้องการปิดใช้งานคุณควรคลิก "ปิดการตั้งค่า SkyDrive"
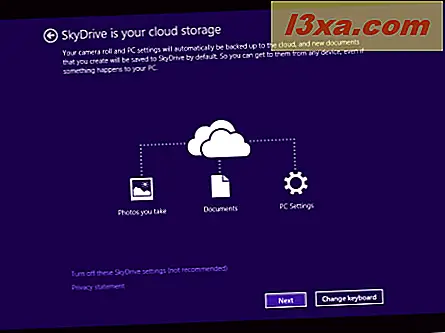
Windows 8.1 ใช้เวลาสักครู่เพื่อเตรียมคอมพิวเตอร์แอปและการตั้งค่าทั้งหมด กระบวนการนี้อาจเกี่ยวข้องกับการรีสตาร์ท เมื่อทำเสร็จแล้วคุณจะเข้าสู่ระบบ Windows 8.1 และคุณสามารถดูหน้าจอ เริ่มต้น ได้ ยินดีต้อนรับสู่ Windows 8.1!
สิ่งที่ต้องทำหลังจากติดตั้ง
Windows 8.1 จะทำการตั้งค่าส่วนใหญ่จาก Windows 8 แต่มีคุณลักษณะใหม่ ๆ และแอปพลิเคชันที่จำเป็นต้องปรับแต่งเอง ดังนั้นอย่าลังเลที่จะเรียกดูการ ตั้งค่าพีซี ใหม่และแอปพลิเคชันใหม่ ๆ และปรับแต่งค่าเหล่านี้ตามความเหมาะสม
สุดท้าย แต่ไม่ควรเปิด File Explorer และไปที่พาร์ติชันที่มีการติดตั้ง Windows ไว้ ที่นี่คุณจะเห็นโฟลเดอร์ Windows.old ที่ ติดตั้ง Windows 8 ก่อนหน้านี้
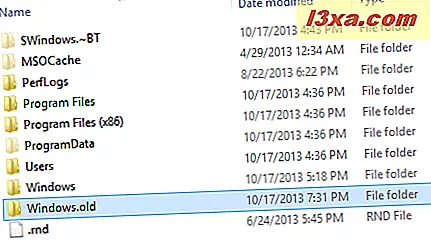
หากต้องการลบออกคุณควรใช้เครื่องมือ Disk Cleanup ใน Windows 8.1 กดปุ่ม Clean up files files และเลือกไฟล์ติดตั้ง Windows เก่า หากต้องการเรียนรู้วิธีใช้เครื่องมือนี้ให้อ่านบทแนะนำนี้: เพิ่มพื้นที่ว่างในการล้างข้อมูลบนดิสก์ใน Windows 7 และ Windows 8
ข้อสรุป
ฉันหวังว่าคู่มือนี้จะมีประโยชน์สำหรับคุณ หากคุณพบปัญหาหรือสังเกตขั้นตอนต่างๆในเครื่องพีซีของคุณอย่าลังเลที่จะแบ่งปันไฟล์เหล่านี้โดยใช้แบบฟอร์มความคิดเห็นด้านล่าง