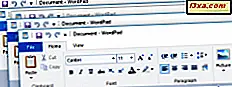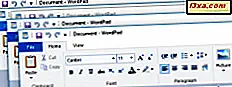
การลดขนาดและเพิ่มประสิทธิภาพแอปใน Windows ทำได้ง่ายและใช้งานง่าย อย่างไรก็ตามมีหลายวิธีในการทำงานเหล่านี้และบางส่วนทำงานได้ดีกว่าคนอื่น ๆ ทั้งนี้ขึ้นอยู่กับสถานการณ์ของคุณ บางครั้งอาจทำได้ง่ายเพียงแค่คลิกหรือแตะปุ่ม แต่ในบางครั้งอาจใช้แป้นพิมพ์ได้ง่ายกว่า ถ้าคุณต้องการทราบวิธีการลดและเพิ่มแอปและเกมทั้งหมดใน Windows ให้อ่านบทแนะนำนี้:
ความหมายของการลดหรือขยายแอพฯ ใน Windows
แม้ว่าคนส่วนใหญ่อาจรู้ว่าการลดขนาดและการขยายหน้าต่างเป็นอย่างไร แต่เพียงเพื่อให้มั่นใจว่าเราต้องการเริ่มต้นคู่มือนี้โดยบอกว่า:
- การย่อแอปให้เล็กสุดหมายถึงการซ่อนหน้าต่างจากเดสก์ท็อปโดยไม่ต้องปิดแอป เมื่อย่อหน้าต่างแอปพลิเคชันคุณสามารถเรียกคืนหน้าต่างเดิมไปเป็นสถานะเดิมกล่าวคือนำกลับมาดูโดยคลิกหรือแตะที่ปุ่มจากแถบงาน
- การเพิ่มแอปให้ใหญ่ที่สุดคือทำให้เดสก์ท็อปมีขนาดใหญ่ที่สุดเท่าเดสก์ท็อปของคุณ แอปพลิเคชันที่ขยายใหญ่สุดใช้พื้นที่ว่างบนหน้าจอทั้งหมดยกเว้นแถบงาน Windows
เพื่อให้ตัวอย่าง: ต่อไปนี้เป็นหน้าต่าง Microsoft Edge ที่ขยายใหญ่สุดซึ่งเราโหลดเว็บไซต์ของเรา อย่างที่คุณเห็นมันใช้เวลาทั้งหน้าจอและเป็นด้านหน้าและตรงกลางสำหรับคุณที่จะใช้
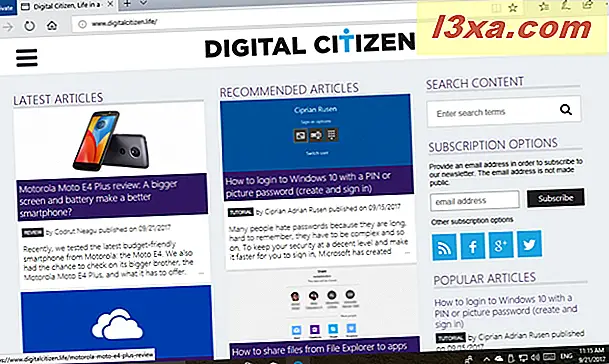
เมื่อแอป Microsoft Edge ถูกย่อให้เล็กสุดจะไม่มีการแสดงบนเดสก์ท็อปอีกต่อไป ไอคอนจะปรากฏบนทาสก์บาร์ของ Windows การคลิกหรือแตะที่มันจะเป็นการคืนค่าหน้าต่าง Microsoft Edge ไปเป็นสถานะก่อนหน้า

ตอนนี้มาดูวิธีการลดและเพิ่มแอพฯ ทั้งหมดใน Windows:
1. ย่อหรือขยายแอปพลิเคชันโดยคลิกหรือแตะที่ปุ่มที่มุมบนขวา
วิธีที่ดีที่สุดในการลดหรือเพิ่มแอปคือการคลิกหรือแตะที่ปุ่ม ย่อ หรือ ขยายใหญ่สุด ขึ้นอยู่กับสิ่งที่คุณต้องการทำ แอปพลิเคชันเริ่มต้นจากระบบปฏิบัติการ Windows และแอปส่วนใหญ่จากบุคคลที่สามมีปุ่ม ลด และ เพิ่ม สูงสุดที่มุมบนขวาของหน้าต่างแอป ปุ่ม ลดขนาด จะแสดงเป็นสัญลักษณ์ขีดล่างส่วนปุ่ม Maximize จะมีลักษณะเป็นสี่เหลี่ยมว่างเปล่า
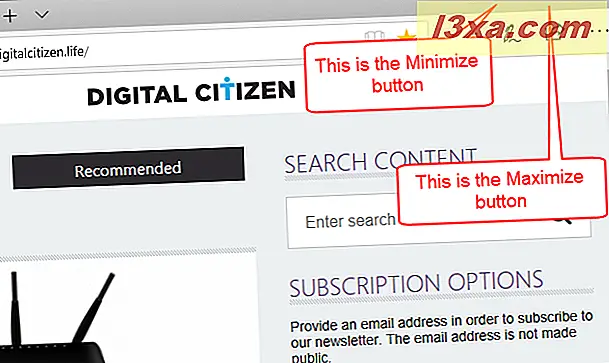
เมื่อหน้าต่างของแอปมีการขยายใหญ่สุดแล้วปุ่ม Maximize จะเปลี่ยนเป็นรูปสี่เหลี่ยมจัตุรัสสองแฉกขึ้นมา การคลิกหรือแตะที่ปุ่ม ขยายใหญ่สุด จะทำให้หน้าต่างของแอปพลิเคชันมีรูปร่างดั้งเดิมก่อนที่จะขยายใหญ่สุด
 เมื่อต้องการคืนแอปที่ย่อเล็กสุดไปเป็นสถานะก่อนหน้าให้คลิกหรือแตะที่ปุ่มจากแถบงานของคุณ
เมื่อต้องการคืนแอปที่ย่อเล็กสุดไปเป็นสถานะก่อนหน้าให้คลิกหรือแตะที่ปุ่มจากแถบงานของคุณ
2. ลดแอปโดยคลิกหรือแตะไอคอนแถบงาน
อีกวิธีหนึ่งในการลดแอปคือการคลิกหรือแตะที่ไอคอนจากแถบงาน ตัวอย่างเช่นเมื่อคุณเปิดแอปเช่น Microsoft Edge Windows 10 จะแสดงไอคอนสำหรับแถบงานบนแถบงาน เมื่อคุณคลิกหรือแตะที่หน้าต่างแอ็พพลิเคชัน Microsoft Edge จะย่อเล็กสุด การคลิกหรือแตะที่ไอคอนเดียวกันนี้จะเรียกคืนแอปอีกครั้งไปยังสถานะก่อนหน้าซึ่งอาจขยายหรือไม่ก็ได้
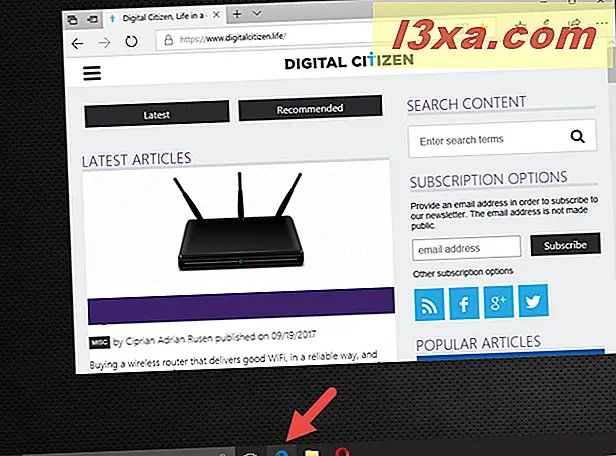
3. ลดหรือเพิ่มปพลิเคชันโดยใช้เมนูหน้าต่างของพวกเขา
อีกวิธีหนึ่งที่ใช้งานได้ในทุกสถานการณ์คือการใช้เมนูหน้าต่างแอป ในการเปิดเมนูนี้คุณมีสองตัวเลือก: คลิกขวา (หรือแตะค้างไว้) บนแถบชื่อเรื่องของหน้าต่างของแอปหรือกด แป้น Alt + Space บนแป้นพิมพ์พร้อม ๆ กัน เลือกรูปแบบที่คุณต้องการ - ทั้งสองวิธีแสดงเมนูเช่นเดียวกับภาพด้านล่าง ในเมนูนี้ให้คลิกหรือแตะที่ ย่อ หรือ ขยายใหญ่สุด ขึ้นอยู่กับว่าคุณต้องการทำอะไรกับหน้าต่างของแอป
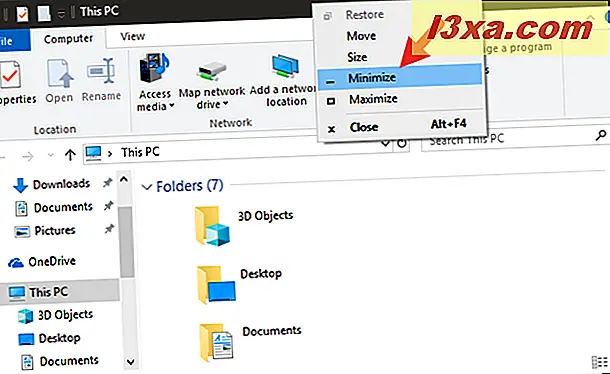
โปรดทราบว่าถ้าคุณใช้แป้นพิมพ์ลัด Alt + Space คุณสามารถดำเนินการต่อโดยการกดปุ่ม N หรือ X ถัดไป ถ้าคุณกด Alt + Space + N คุณจะลดหน้าต่างแอปพลิเคชันและหากคุณกด Alt + Space + X คุณจะเพิ่มขนาดดังกล่าว
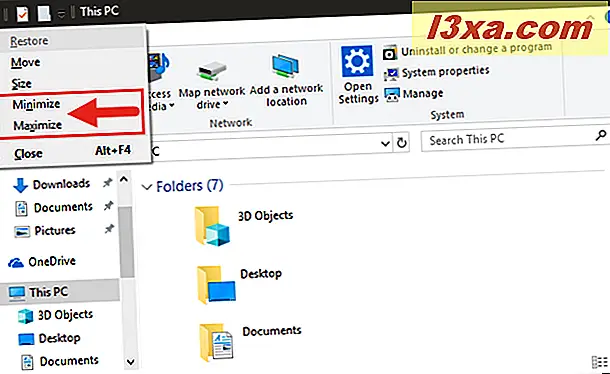
ถ้าคุณกำลังใช้ Windows ในภาษาอื่นนอกเหนือจากภาษาอังกฤษคุณอาจต้องใช้คีย์อื่นแทน N และ X คุณสามารถค้นหาได้โดยดูที่ตัวอักษรขีดเส้นใต้จากตัวเลือก ลด และ เพิ่ม ในเมนู Alt + Space
4. ลดหรือเพิ่มปพลิเคชันจากเมนูคลิกขวาที่แถบงานของตน
ใน Windows 10 และ Windows 8.1 คุณสามารถลดหรือเพิ่มแอปพลิเคชันได้จากหน้าตัวอย่างแอปบนแถบงาน วางเคอร์เซอร์ไว้เหนือแอปพลิเคชันที่คุณต้องการเพิ่มหรือลดขนาด หลังจากผ่านไปสักครู่คุณควรจะได้รับตัวอย่างของแอปพลิเคชันเช่นเดียวกับในภาพหน้าจอด้านล่าง

คลิกขวาหรือแตะค้างไว้ที่หน้าตัวอย่างแอป จากนั้นในเมนูตามบริบทที่เปิดขึ้นให้คลิก / แตะที่ ย่อ หรือ ขยายใหญ่สุด ขึ้นอยู่กับสถานะปัจจุบันของหน้าต่างแอปและสิ่งที่คุณต้องการทำ
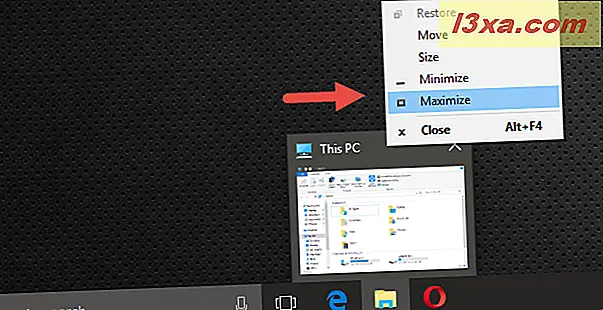
หากแอปลดลงแล้วคุณจะได้รับเฉพาะตัวเลือกให้สูงสุดเท่านั้น นอกจากนี้ถ้าแอปมีขนาดสูงสุดแล้วคุณจะได้รับเฉพาะตัวเลือกในการย่อขนาด
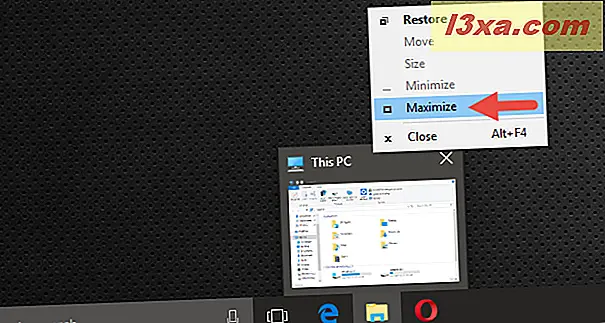
5. ย่อหรือขยายแอพฯ ปัจจุบันโดยใช้แป้นพิมพ์
บางคนชอบใช้แป้นพิมพ์ให้ได้มากที่สุดแทนที่จะใช้เมาส์หรือหน้าจอสัมผัส หากคุณเหมือนกันคุณอาจต้องการวิธีนี้เพื่อลดหรือเพิ่มแอปพลิเคชันให้ใหญ่ที่สุด:
- ในการลดแอพพลิ ณ ปัจจุบันที่คุณกำลังใช้พร้อมกันให้กด โลโก้ Windows + ปุ่ม ลูกศรลง บนแป้นพิมพ์ของคุณ หากสถานะปัจจุบันของหน้าต่างแอปที่คุณต้องการย่อมาคือขยายใหญ่สุดแป้นพิมพ์ลัดนี้จะมีขั้นตอนตัวกลางที่หน้าต่างของแอปมีขนาดมาตรฐานบนเดสก์ท็อปของคุณ (ไม่ย่อเล็กสุดหรือขยายใหญ่สุดเพียงหน้าต่างปกติ)
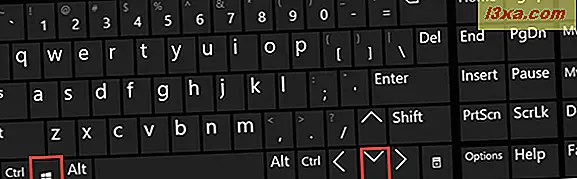
- ในการเพิ่มแอพฯ ปัจจุบันที่คุณใช้พร้อมกันให้กดแป้น โลโก้ Windows + ปุ่ม ลูกศรขึ้น บนแป้นพิมพ์ของคุณ หากสถานะปัจจุบันของหน้าต่างแอปที่คุณต้องการเพิ่มจะลดลงแป้นพิมพ์ลัดนี้จะมีขั้นตอนตัวกลางที่หน้าต่างของแอปจะใช้ขนาดปกติบนเดสก์ท็อปของคุณ (ไม่ย่อหรือขยายใหญ่สุดเพียงหน้าต่างปกติ)
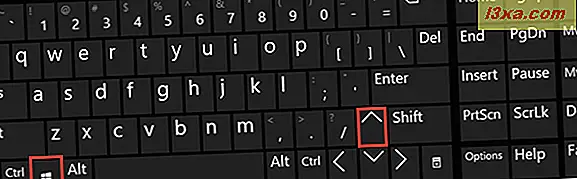
6. ลดแอปทั้งหมดลงบนเดสก์ท็อปโดยใช้ปุ่ม "แสดงเดสก์ท็อป"
หากคุณไม่ต้องการลดเฉพาะหน้าต่างแอปหนึ่ง ๆ แต่คุณอาจจะลดทุกอย่างที่เปิดอยู่บนเดสก์ท็อปของคุณโดยอัตโนมัติคุณสามารถทำได้โดยคลิกหรือแตะที่ปุ่ม แสดงเดสก์ท็อป คุณสามารถหาปุ่มนี้ได้ที่ด้านขวาของแถบงาน
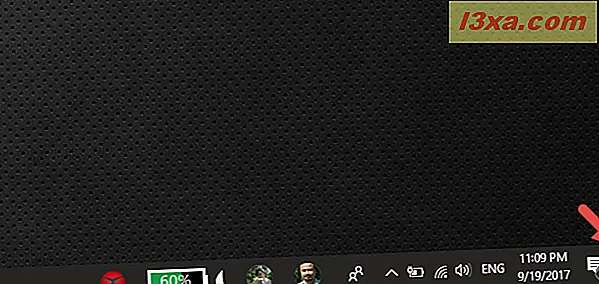
การคลิกหรือแตะปุ่ม แสดงเดสก์ท็อป อีกครั้งจะเป็นการเรียกคืนหน้าต่างแอปทั้งหมดตามขนาดและที่ตั้งเริ่มต้นบนเดสก์ท็อป
7. ลดแอปทั้งหมดลงบนเดสก์ท็อปโดยใช้แป้นพิมพ์ของคุณ
อีกวิธีหนึ่งในการลดหน้าต่างแอพพลิเคชันทั้งหมดจากเดสก์ท็อปพร้อมกันคือกดแป้น โลโก้ Windows + M บนแป้นพิมพ์พร้อม ๆ กัน
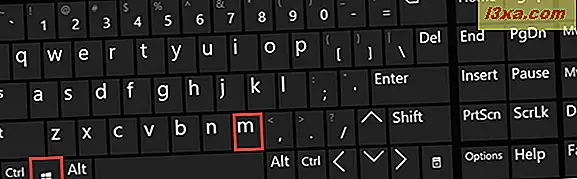
หากต้องการคืนค่าหน้าต่างแอปพลิเคชันทั้งหมดให้เป็นสถานะเดิมบนเดสก์ท็อปให้ใช้แป้นพิมพ์ลัด Windows โลโก้ + Shift + M
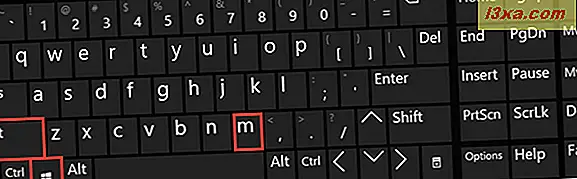
ข้อสรุป
การลดขนาดและเพิ่มแอปพลิเคชันหน้าต่างเป็นงานที่ง่ายซึ่งสามารถทำได้หลายวิธี ส่วนใหญ่ทำงานเหมือนกันโดยไม่คำนึงถึงรุ่นของ Windows ที่คุณใช้ หวังว่าเราจะแสดงวิธีการบางอย่างที่คุณไม่รู้จัก หากคุณรู้จักผู้อื่นโปรดแบ่งปันความคิดเห็นในด้านล่างและเราจะตรวจสอบให้แน่ใจว่าได้อัปเดตบทความนี้