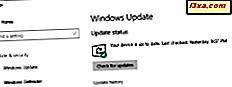
ผู้ใช้ Windows 10 Home ไม่สามารถบล็อกการอัปเดต Windows ได้ มีการดาวน์โหลดและติดตั้งโดยอัตโนมัติ ในทางทฤษฎีแล้วก็เป็นได้ อย่างไรก็ตามการอัปเดตบางอย่างอาจเป็นผลผิดพลาดและทำให้ปัญหาเสถียรภาพของระบบหรือปัญหาขัดข้อง โชคดีที่ Microsoft ได้เปิดตัวเครื่องมือที่ทุกคนสามารถใช้เพื่อป้องกันการปรับปรุงบางอย่างจากการติดตั้ง มีชื่อว่า " แสดงหรือซ่อนการปรับปรุง" และคุณสามารถใช้เพื่อบล็อกหรือยกเลิกการปิดกั้นการปรับปรุง Windows 10 สำหรับไดร์เวอร์และซอฟต์แวร์ของ Microsoft หากคุณต้องการหาตำแหน่งที่จะใช้เครื่องมือนี้และวิธีใช้เพื่อป้องกันการอัปเดตที่ไม่พึงประสงค์สำหรับ Windows 10 ให้อ่านบทแนะนำนี้:
เหตุใดคุณจึงต้องการเครื่องมือป้องกันการอัปเดตใน Windows 10
Windows 10 Home ไม่อนุญาตให้คุณควบคุมว่าจะดาวน์โหลดและติดตั้งโปรแกรมปรับปรุงใด ๆ ในคอมพิวเตอร์และอุปกรณ์ของคุณ วิธีการนี้มีทั้งข้อดีและข้อเสีย:
- Microsoft ตรวจสอบให้แน่ใจว่าอุปกรณ์ Windows 10 ส่วนใหญ่กำลังใช้งานระบบปฏิบัติการเวอร์ชันล่าสุดอยู่ ในสถานการณ์ที่เหมาะนี้หมายความว่าส่วนใหญ่ของเรามีความปลอดภัยที่ดีขึ้นและคุณสมบัติล่าสุดที่พัฒนาโดย Microsoft
- ถ้ามีการปรับปรุงโปรแกรมปรับปรุงหรือการปรับปรุงโปรแกรมควบคุมของ Windows 10 เกิดข้อผิดพลาดจะได้รับการติดตั้งกับความประสงค์ของคุณและทำให้เกิดปัญหาหรือล่ม รู้ว่าปัญหาถูกสร้างขึ้นโดยระบบการปรับปรุงของ Windows 10 เพียงทำให้คุณโกรธ
เมื่อพิจารณาถึงความหลากหลายและจำนวนอุปกรณ์ Windows 10 ที่แท้จริงสถานการณ์ที่สองน่าจะเกิดขึ้นกับผู้ใช้เพียงไม่กี่รายเท่านั้น นี่คือเหตุผลว่าทำไมควรมีเครื่องมือสำหรับการปิดกั้นการติดตั้งโปรแกรมปรับปรุงหรือไดรเวอร์ใหม่ ๆ ใน Windows 10
ตำแหน่งที่จะได้รับเครื่องมือ "แสดงหรือซ่อนการอัปเดต"
เครื่องมือการปิดกั้นการปรับปรุง Windows และโปรแกรมควบคุมจาก Microsoft มีชื่อว่า "แสดงหรือซ่อนการอัปเดต" และมีการแจกจ่ายเป็นแอพพลิเคชันแก้ไขปัญหา คุณสามารถค้นหาหน้าการสนับสนุนอย่างเป็นทางการและลิงค์ดาวน์โหลดได้ที่นี่: วิธีการป้องกันไม่ให้ Windows หรือโปรแกรมควบคุมอัพเดทจากการติดตั้งใหม่ใน Windows 10 หากคุณต้องการดาวน์โหลดไฟล์ที่ต้องการให้คลิกหรือแตะที่ลิงค์นี้ เครื่องมือนี้เป็นไฟล์ปฏิบัติการขนาดเล็กเพียง 45.5KB ซึ่งมีชื่อว่า wushowhide.diagcab

วิธีการใช้เครื่องมือ "แสดงหรือซ่อนการปรับปรุง" เพื่อป้องกันการอัพเดต Windows 10 และไดร์เวอร์จากการติดตั้งผ่านทาง Windows Update
เมื่อคุณดาวน์โหลดเครื่องมือ "แสดงหรือซ่อนการอัปเดต" แล้วให้ดับเบิลคลิกหรือแตะเพื่อดำเนินการ อินเทอร์เฟซผู้ใช้จะเหมือนกับเครื่องมือแก้ไขปัญหาอื่น ๆ ของ Windows จาก Microsoft หากต้องการเริ่มต้นกระบวนการซ่อนข้อมูลอัปเดตจากพีซีหรืออุปกรณ์ Windows 10 ให้คลิกหรือแตะ ถัดไป

เครื่องมือจะเริ่มตรวจสอบการอัปเดตของ Windows 10 การอัปเดตแอปและการอัปเดตไดรเวอร์

หลังจากผ่านไปสองสามวินาทีระบบจะสิ้นสุดกระบวนการค้นหาและคุณจะได้รับสองตัวเลือกดังนี้: ซ่อนการอัปเดต หรือ แสดงการอัปเดตที่ซ่อนไว้ หากต้องการบล็อกการอัปเดต Windows, โปรแกรมหรือไดร์เวอร์อย่างน้อยหนึ่งรายการจาก Windows 10 ให้กด Hide updates

เครื่องมือนี้จะแสดงรายการของการอัพเดตที่สามารถใช้งานได้ โปรดจำไว้ว่าแอปนี้ไม่บล็อกการอัปเดตทั้งหมดของ Windows 10 เฉพาะที่ Microsoft อนุญาตให้คุณบล็อก คลิกหรือแตะเพื่อเลือกการอัพเดทแต่ละครั้งที่คุณต้องการซ่อนและป้องกันไม่ให้ติดตั้งจากนั้นกด Next

เครื่องมือ "แสดงหรือซ่อนการอัปเดต" ต้องใช้เวลาสักเล็กน้อยเพื่อทำเครื่องหมายการอัปเดตที่เลือกทั้งหมดไว้เป็นข้อมูลที่ซ่อนไว้ ด้วยเหตุนี้ระบบจะข้ามจากการติดตั้งบนอุปกรณ์ Windows 10 ของคุณ เมื่อทำเสร็จแล้วเครื่องมือจะแสดงรายการอัปเดตที่ถูกบล็อกไว้

หากต้องการดูรายละเอียดเพิ่มเติมเกี่ยวกับการอัปเดตที่ถูกบล็อกให้คลิกหรือแตะที่ลิงก์ "ดูข้อมูลโดยละเอียด" ที่ด้านล่างของหน้าต่าง การดำเนินการนี้จะให้รายละเอียดเกี่ยวกับทุกอย่างที่ "แสดงหรือซ่อนการอัปเดต" ไว้ เมื่อเสร็จแล้วให้คลิกหรือกด Close การอัปเดตที่เลือกที่คุณซ่อนไว้ถูกบล็อกไม่ให้ติดตั้งในระบบของคุณอย่างน้อยจนกว่า Microsoft จะเผยแพร่เวอร์ชันใหม่
วิธีการใช้เครื่องมือ "Show Or Hide Updates" เพื่อยกเลิกการบล็อก (แสดง) อัพเดต Windows 10 หรือไดรเวอร์
หากคุณบล็อกการอัปเดต Windows 10 บางอย่างไว้ก่อนแล้ว แต่ในระหว่างนี้คุณเปลี่ยนใจและต้องการติดตั้งพวกเขาคุณสามารถใช้เครื่องมือ "แสดงหรือซ่อนการอัปเดต" เพื่อเลิกบล็อกได้ เรียกใช้ wushowhide.diagcab หากต้องการเริ่มต้นกระบวนการยกเลิกการซ่อนการอัปเดตจากพีซีหรืออุปกรณ์ Windows 10 ให้คลิกหรือแตะ ถัดไป เมื่อใดเมื่อถามว่าคุณต้องการทำอะไรให้คลิกหรือแตะ "แสดงการอัปเดตที่ซ่อนไว้"

เลือกอัพเดตที่คุณต้องการยกเลิกการปิดกั้นและต้องการให้ Windows 10 ติดตั้งอีกครั้งโดยอัตโนมัติผ่านทาง Windows Update กด ถัดไป

ในตอนท้ายเครื่องมือ "แสดงหรือซ่อนการอัปเดต" จะแสดงรายงานว่าคุณทำอะไรบ้าง อ่านและกด Close

ในครั้งต่อไปเมื่อคอมพิวเตอร์หรืออุปกรณ์ Windows 10 ตรวจสอบการอัปเดตระบบจะดาวน์โหลดและติดตั้งโปรแกรมอัปเดตที่คุณยกเลิกการบล็อกโดยอัตโนมัติ
มีการอัพเดตหรือไดรเวอร์ Windows 10 หรือไม่?
นโยบายสำหรับการจัดการการอัปเดตใน Windows 10 Home ไม่ดีหรือไม่ดีซึ่งอยู่ภายใต้ข้อพิพาท แต่ไม่ว่าเราจะชื่นชอบหรือไม่ก็ตามก็ยังคงอยู่ต่อไป โชคดีที่เครื่องมือ "แสดงหรือซ่อนการอัปเดต" ที่ไมโครซอฟท์เสนอให้เป็นหนึ่งในวิธีการป้องกันไม่ให้มีการปรับปรุงที่ลำบาก แม้ว่าจะเป็นทางออกที่ค่อนข้างยุ่งยาก แต่ตอนนี้ก็เป็นทางเลือกเดียวในการหยุดการอัปเดตที่ไม่ดี ก่อนที่จะปิดบทแนะนำนี้เราต้องการทราบว่ามีโปรแกรมปรับปรุงหรือไดรเวอร์ที่ไม่ดีที่คุณบล็อกด้วยเครื่องมือนี้ มีไดรเวอร์กราฟิกหรือไม่? การอัปเดต Windows ลำบากหรือไม่? แบ่งปันเรื่องราวของคุณด้านล่างและขอหารือกัน


