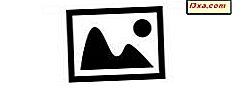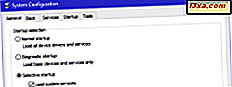ไม่กี่คนที่รู้ว่า Windows ช่วยให้ผู้ใช้สามารถเริ่มแอปพลิเคชันโปรดได้โดยใช้แป้นพิมพ์ลัด คุณสามารถใช้แป้นพิมพ์ลัดที่กำหนดไว้ล่วงหน้าเพื่อเปิดแอปและแอปเดสก์ท็อปจาก Microsoft Store หรือคุณสามารถใช้แป้นพิมพ์ลัดที่กำหนดเองเพื่อเริ่มต้นแอปพลิเคชันใดก็ได้ที่คุณต้องการ ซึ่งสามารถทำได้โดยใช้คุณลักษณะภายในของ Windows โดยไม่ต้องใช้แอปของบุคคลที่สาม หากคุณอยากรู้หรือต้องการเรียกใช้แอปโดยใช้แป้นพิมพ์ลัดโปรดอ่านคู่มือนี้:
1. ตรึงแอพพลิเคชันใด ๆ ไว้ที่แถบงาน Windows และเริ่มต้นด้วยแป้นพิมพ์ลัด
เคล็ดลับนี้ทำงานได้ใน Windows 10, Windows 7 และ Windows 8.1 ทั้งจากแอปเดสก์ท็อปและแอปจาก Microsoft Store ขั้นแรกคุณต้องตรึงแอปพลิเคชันที่คุณต้องการให้เริ่มด้วยแป้นพิมพ์ลัดไปยังแถบงาน เมื่อต้องการทำเช่นนั้นให้คลิกขวาที่ทางลัดของแอปและคลิกหรือแตะ "Pin to taskbar" หรือ More ตามด้วย "Pin to taskbar" ขึ้นอยู่กับว่าคุณอยู่ที่ไหนและคุณใช้ Windows เวอร์ชั่นอะไร

สิ่งที่อธิบายไว้ในรายละเอียดเพิ่มเติมได้ที่นี่: คู่มือการปรับแต่งแถบงานใน Windows 10 ให้สมบูรณ์แบบหากคุณใช้ Windows 8.1 คู่มือนี้สามารถช่วยได้: วิธีการตรึงและแสดงแอพพลิเคชัน Windows 8.1 รุ่นใหม่บนแถบงาน
เมื่อแอปที่คุณสนใจถูกตรึงไว้บนแถบงานคุณสามารถเปิดโดยกดปุ่ม Windows พร้อมกับหมายเลขที่ตรงกับทางลัดของแอปบนทาสก์บาร์ของคุณ ตัวอย่างเช่นในภาพหน้าจอด้านล่างเราได้ตรึงแอปดังนี้: Netflix, Google Chrome, VLC Media Player และ Steam

เมื่อต้องการเริ่มต้นเราจะกด:
- Windows + 1 สำหรับ Netflix
- Windows + 2 สำหรับ Google Chrome
- Windows + 3 สำหรับ VLC Media Player
- Windows + 4 สำหรับ Steam
คุณสามารถทำสิ่งนี้ได้ด้วยแอพพลิเคชันเก้าตัวแรกที่ถูกตรึงไว้บนแถบงานแต่ละอันจะมีตัวเลขตั้งแต่ 1 ถึง 9 ขึ้นอยู่กับตำแหน่งของพวกเขา
2. สร้างทางลัดไปยังแอปและเปลี่ยนคุณสมบัติเพื่อเริ่มต้นใช้งานด้วยแป้นพิมพ์ลัดที่กำหนดเอง
หากต้องการใช้แป้นพิมพ์ลัดที่กำหนดเองสำหรับเริ่มต้นแอปพลิเคชันคุณต้องมีทางลัดสำหรับแอปนั้น คุณสามารถสร้างตัวเองหรือคุณสามารถใช้หนึ่งจากเดสก์ทอปของคุณ หากต้องการความช่วยเหลือในการสร้างทางลัดโปรดอ่านบทแนะนำนี้: วิธีสร้างทางลัดสำหรับแอปไฟล์โฟลเดอร์และหน้าเว็บใน Windows

หลังจากที่คุณมีทางลัดแล้วให้คลิกขวาหรือกดค้างไว้ ในเมนูคลิกขวาเลือก คุณสมบัติ นอกจากนี้คุณยังสามารถเลือกทางลัดและกด ALT + Enter บนแป้นพิมพ์เพื่อให้ได้ผลลัพธ์ที่เหมือนกัน

ในคุณสมบัติทางลัดไปที่แท็บ ทางลัด และค้นหาฟิลด์ที่ชื่อว่า "ปุ่มทางลัด" ที่นั่นคุณจะเห็นไม่มีแป้นพิมพ์ลัด คลิกฟิลด์นี้จากนั้นกดแป้นพิมพ์ลัดที่คุณต้องการใช้ ตัวอย่างเช่นเรากด CTRL + ALT + C เพื่อเริ่มต้น Google Chrome

เมื่อเสร็จแล้วให้คลิกหรือแตะ ตกลง เพื่อบันทึกการตั้งค่าของคุณ จากนั้นให้กดแป้นพิมพ์ลัดที่คุณกำหนดให้กับแอปและทดสอบวิธีการทำงาน
แป้นพิมพ์ลัดนี้จะใช้ได้ตราบเท่าที่คุณไม่ได้ลบทางลัดที่มีคุณสมบัติที่คุณเปลี่ยนแปลง ทันทีที่คุณลบออกแป้นพิมพ์ลัดจะไม่ใช้งาน ถ้าคุณต้องการเปลี่ยนการเปลี่ยนแปลงของคุณแก้ไขทางลัดเดียวกันและในฟิลด์ "ทางลัด" ให้กด Backspace เพื่อลบแป้นพิมพ์ลัดที่มีอยู่
3. แก้ไขทางลัดจาก Start Menu และเปลี่ยนคุณสมบัติเพื่อเริ่มใช้งานด้วยแป้นพิมพ์ลัดที่กำหนดเอง (เฉพาะ Windows 7 เท่านั้น)
เคล็ดลับนี้ใช้งานได้เฉพาะใน Windows 7 หากแอปที่คุณสนใจมีทางลัดใน Start Menu ให้ค้นหาและคลิกขวาที่ไอคอน ในเมนูที่ปรากฏขึ้นให้คลิก คุณสมบัติ

ไปที่แท็บ ทางลัด และค้นหาฟิลด์ "ทางลัดที่สำคัญ" คลิกฟิลด์นี้จากนั้นกดแป้นพิมพ์ลัดที่คุณต้องการใช้ ตัวอย่างเช่นเรากด CTRL + ALT + F เพื่อเริ่มต้น Mozilla Firefox

หากต้องการใช้การเปลี่ยนแปลงของคุณให้กด OK กดแป้นพิมพ์ลัดที่คุณกำหนดให้กับแอปและทดสอบวิธีการทำงาน ถ้าคุณต้องการเปลี่ยนการเปลี่ยนแปลงของคุณแก้ไขทางลัดเดียวกันและในฟิลด์ "ทางลัด" ให้กด Backspace เพื่อลบแป้นพิมพ์ลัดที่มีอยู่
คุณใช้วิธีใดในการเริ่มต้นแอป Windows ด้วยแป้นพิมพ์ลัด
ตอนนี้คุณรู้หลายวิธีในการเริ่มต้นใช้งาน Windows Apps ใด ๆ โดยใช้แป้นพิมพ์ลัด ทดสอบและแจ้งให้เราทราบว่าคุณต้องการวิธีใด คุณใช้แอปกี่วิธีโดยใช้วิธีที่คุณต้องการ ความคิดเห็นด้านล่างและขอหารือกัน