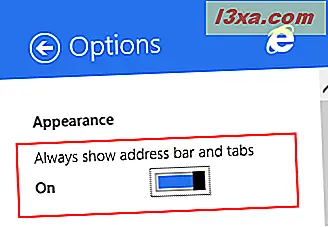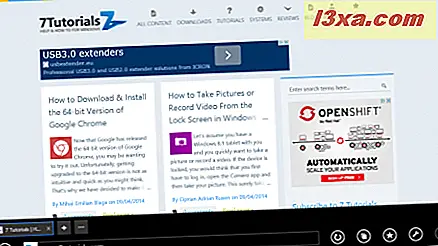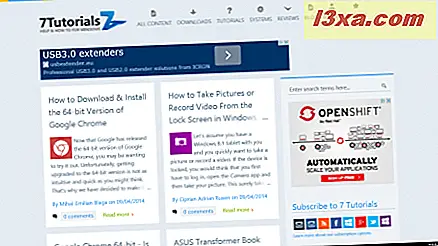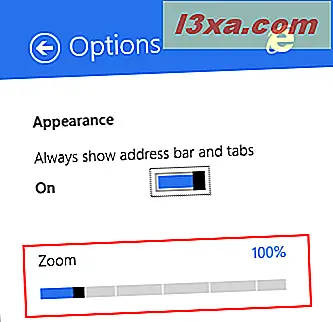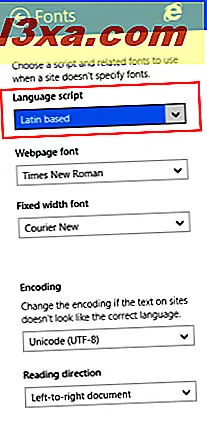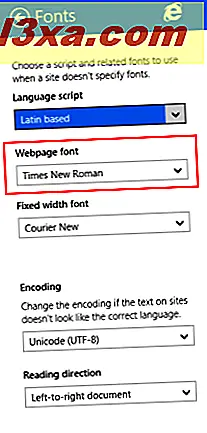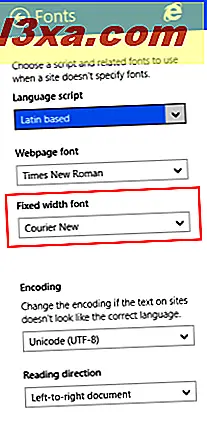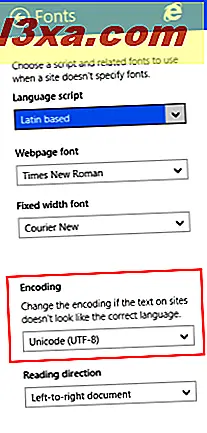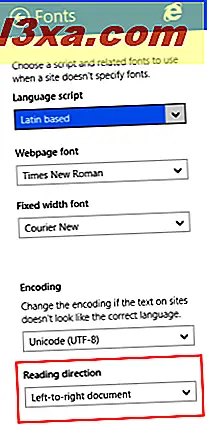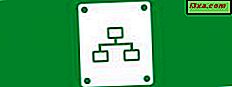แม้ว่าแอป Internet Explorer 11 ใน Windows 8.1 จะเป็นเบราว์เซอร์เดสก์ท็อปแบบสัมผัสที่เรียบง่าย แต่ก็ยังมีตัวเลือกการกำหนดค่ามากมายซึ่งอาจเป็นเรื่องยากสำหรับผู้ใช้ที่เพิ่งเริ่มใช้งาน นี่คือเหตุผลว่าทำไมในบทความนี้เราจะแชร์ตัวเลือกการกำหนดค่าทั้งหมดที่พร้อมใช้งานในแอป Internet Explorer 11 และอธิบายให้ดีที่สุดเท่าที่เราจะทำได้
ตำแหน่งค้นหาการตั้งค่าของ Internet Explorer App
ในการค้นหาตัวเลือกการกำหนดค่าทั้งหมดแอปพลิเคชัน Internet Explorer จะต้องนำเสนอคุณต้องเข้าถึงเมนู ตัวเลือก
ขั้นแรกให้เปิดแอป Internet Explorer ถ้าคุณไม่ทราบวิธีการกรุณาอ่านหัวข้อ "วิธีการเริ่มทั้งสองรุ่นของ Internet Explorer ใน Windows 8.1" จากบทความนี้
จากนั้นคลิกหรือแตะปุ่ม เครื่องมือของเพจ

ในเมนูที่แสดงให้คลิกหรือแตะ ตัวเลือก
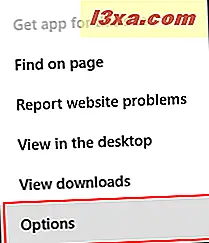
ทางเลือกหนึ่งคือการสร้างเสน่ห์ขึ้นขณะที่เปิดแอป Internet Explorer และไปที่การ ตั้งค่า แล้วไปที่ ตัวเลือก
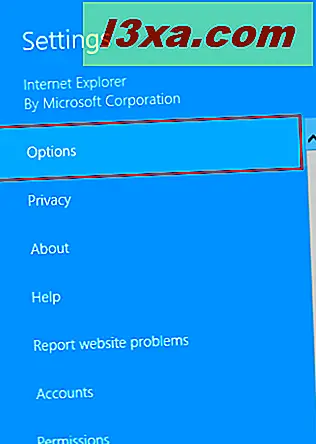
ที่นี่คุณจะพบตัวเลือกการกำหนดค่าทั้งหมดที่พร้อมใช้งานสำหรับแอป Internet Explorer
วิธีการเปลี่ยนรูปลักษณ์ของ Internet Explorer
การตั้งค่าทั้งหมดจะถูกจัดกลุ่มเป็นส่วนต่างๆ ในส่วน ลักษณะที่ปรากฏ คุณจะพบสองตัวเลือก:
- "แสดงแถบที่อยู่และแท็บเสมอ" - โดยค่าเริ่มต้นสวิตช์นี้จะเปิดใช้งาน หากคุณปิดใช้งานแถบที่อยู่จะซ่อนโดยอัตโนมัติทำให้พื้นที่ว่างบนหน้าจอมากขึ้นสำหรับเว็บไซต์ที่คุณกำลังเรียกดู
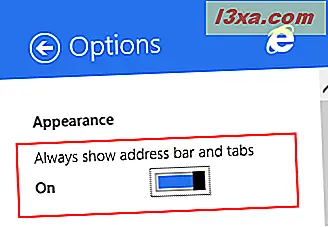
นี่คือสิ่งที่เบราเซอร์ดูเหมือนเมื่อแถบที่อยู่เปิดอยู่
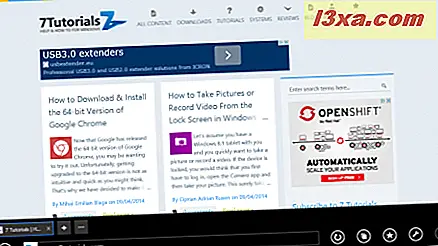
นี่คือลักษณะของ Internet Explorer เมื่อแถบที่อยู่และแท็บถูกซ่อนอยู่
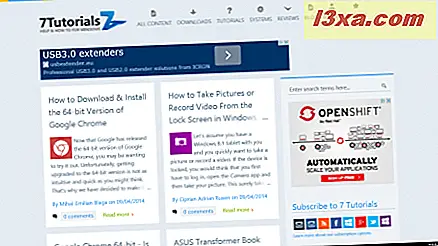
- ซูม - การซูมเริ่มต้นสำหรับเว็บเพจคือ 100% คุณสามารถลากแถบซูมไปทางซ้ายเพื่อให้ได้ไม่น้อยกว่า 50% หรือลากไปทางขวาเพื่อซูมหน้าเว็บสูงสุด 400%
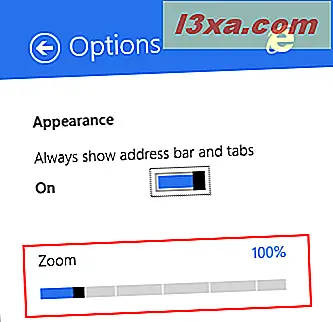
วิธีเปลี่ยนโฮมเพจใน Internet Explorer App
ในส่วน โฮมเพจ คุณสามารถเลือกหน้าเว็บที่จะโหลดเมื่อเปิด Internet Explorer app
คลิกหรือกดปุ่ม Customize
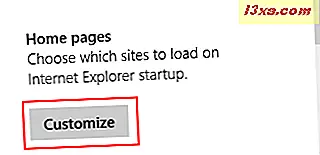
คุณสามารถดูรายการเว็บไซต์ที่ตั้งค่าเป็น หน้าแรก หรือคุณสามารถเลือกเพิ่มเว็บไซต์ที่เปิดอยู่ในรายการได้ที่นี่
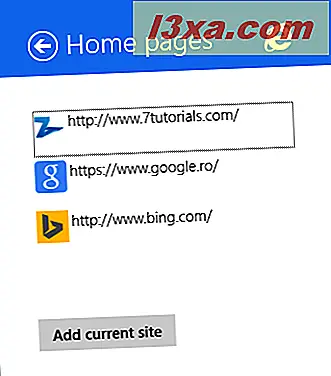
ในการแก้ไขหรือนำเว็บไซต์ออกจากรายการให้คลิกหรือแตะที่ลิงค์
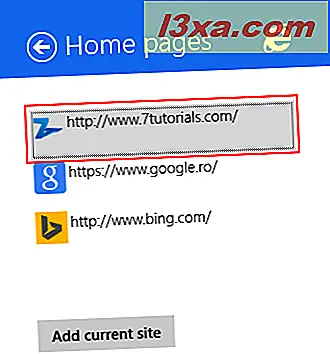
คุณสามารถแก้ไข URL ในช่องข้อความที่ อยู่หน้า
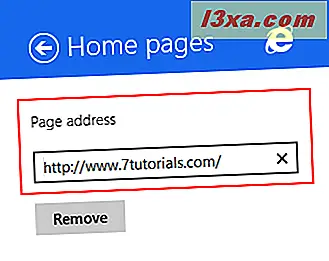
นอกจากนี้คุณยังสามารถลบออกจากรายการด้วยการคลิกหรือแตะปุ่ม ลบ อย่างไรก็ตามคุณควรจำไว้ว่าคุณต้องการอย่างน้อยหนึ่งหน้าแรกในรายการและคุณจะไม่ได้รับอนุญาตให้ลบรายการสุดท้ายในรายการนี้
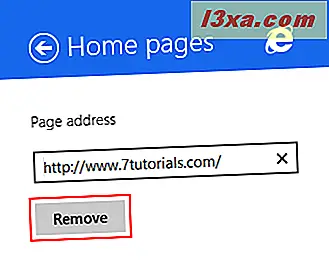
หากต้องการเพิ่มเว็บไซต์ปัจจุบันลงในรายการให้คลิกหรือแตะปุ่ม เพิ่มไซต์ปัจจุบัน
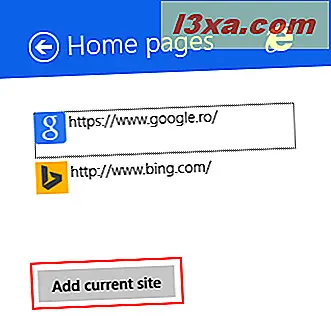
จากนั้นคลิกหรือกดปุ่ม Add
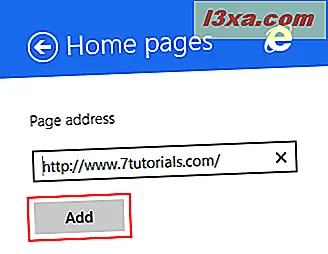
เว็บไซต์ที่คุณเพิ่มจะโหลดทุกครั้งที่คุณเริ่มแอป Internet Explorer หรือ Internet Explorer สำหรับเดสก์ท็อป
สิ่งที่คุณสามารถแก้ไขได้ในส่วนมุมมองการอ่าน
มุมมองการอ่าน เป็นคุณลักษณะที่มีประโยชน์ของแอป Internet Explorer ที่อนุญาตให้ผู้ใช้โหลดหน้าเว็บโดยไม่มีโฆษณาและการรบกวนอื่น ๆ หากต้องการเรียนรู้เพิ่มเติมโปรดอ่านคู่มือนี้: ลืมโฆษณาและการรบกวนด้วยมุมมองการอ่านใน Internet Explorer 11
ในส่วน มุมมองการอ่าน ของการตั้งค่าคุณสามารถกำหนดลักษณะที่ใช้สำหรับข้อความและขนาดแบบอักษรเมื่อคุณใช้โหมดนี้ได้
หากต้องการเปลี่ยนสไตล์ที่ใช้สำหรับข้อความให้คลิกหรือแตะรูปแบบที่มีอยู่สี่รูปแบบ
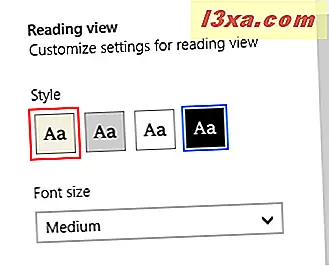
หากต้องการเปลี่ยนขนาดของแบบอักษรที่ใช้ใน มุมมองการอ่าน ให้คลิกหรือแตะรายการ แบบ เลื่อนลง Font size
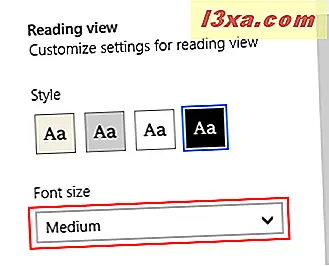
จากนั้นเลือกขนาดที่พร้อมใช้งาน
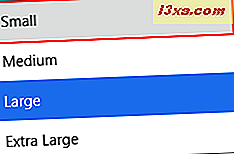
จากตำแหน่งที่จะลบประวัติการเรียกดูของคุณ
ในส่วน ประวัติ คุณสามารถลบข้อมูลการท่องเว็บบางส่วนหรือทั้งหมดออกจากแอป Internet Explorer
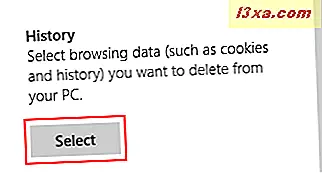
เราจะอธิบายถึงวิธีการลบประวัติและข้อมูลการท่องเว็บทั้งหมดของคุณในบทแนะนำแยกต่างหาก
เปลี่ยนวิธีที่ข้อตกลงของ Internet Explorer กับรหัสผ่าน
ในส่วน รหัสผ่าน คุณสามารถเลือกได้ว่าจะ ให้ Internet Explorer บันทึกรหัสผ่านของคุณหรือไม่เมื่อเข้าสู่เว็บไซต์
คุณลักษณะนี้เปิดใช้งานอยู่ หากต้องการปิดใช้งานสิ่งที่คุณต้องทำก็คือปิดใช้งานปุ่ม "เสนอเพื่อบันทึกรหัสผ่านเมื่อเข้าสู่ไซต์"
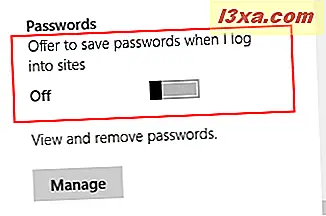
นอกจากนี้คุณยังสามารถจัดการรหัสผ่านที่บันทึกโดยแอป Internet Explorer โดยกดปุ่ม จัดการ
วิธีการเริ่มต้นการติดต่อทางโทรศัพท์แบบตรงจากเบราเซอร์
ในส่วน หมายเลขโทรศัพท์ คุณสามารถตั้งค่าว่าเบราว์เซอร์จะรับรู้หมายเลขโทรศัพท์ตามรูปแบบหรือไม่และอนุญาตให้คุณโทรหาได้เหมือนกับว่าคุณกำลังเข้าถึงลิงก์ เห็นได้ชัดว่าคุณสามารถโทรไปยังหมายเลขโทรศัพท์หากมีแอปพลิเคชันเช่น Skype ติดตั้งไว้ซึ่งสามารถโทรออกได้
ในการเปิดใช้งานคุณลักษณะนี้คุณต้องตั้งค่า "ตรวจหาหมายเลขโทรศัพท์ในเว็บไซต์เพื่อเรียกใช้งาน" เปลี่ยนเป็น เปิด
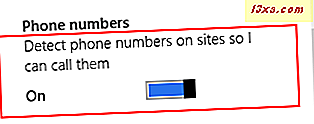
คุณลักษณะนี้มีประโยชน์สำหรับแท็บเล็ต Windows 8.1 ที่มีการเชื่อมต่อกับ LTE
คุณสามารถเปลี่ยนแปลงอะไรในส่วนแบบอักษรและการเข้ารหัส
ในส่วน แบบอักษรและการเข้ารหัส คลิกหรือแตะปุ่ม เลือก
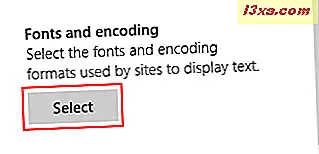
คุณจะพบรายการหล่นลงหลายรายการพร้อมตัวเลือกที่ช่วยให้คุณสามารถเปลี่ยนวิธีที่คุณเห็นข้อความบนเว็บไซต์ที่คุณกำลังเรียกดูได้ มีดังนี้:
- สคริปต์ภาษา - เลือกสคริปต์ที่เบราเซอร์ควรใช้เพื่อแสดงแบบอักษรเมื่อเว็บไซต์ไม่ได้ระบุ โดยค่าเริ่มต้นสคริปต์ ภาษาละติน จะถูกเลือก
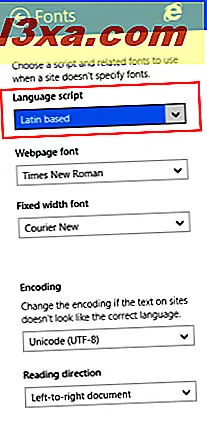
- แบบอักษร Webpage - เลือกแบบอักษรที่เบราเซอร์ควรใช้สำหรับเว็บไซต์ที่ใช้แบบอักษรเริ่มต้นที่มีให้โดยเบราเซอร์ โดยค่าเริ่มต้น Times New Roman จะถูกเลือก
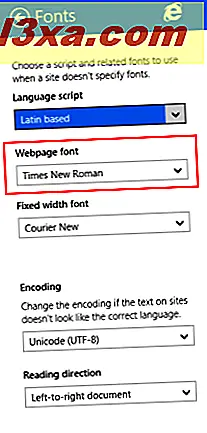
- แบบอักษรความกว้างคงที่ - เลือกแบบอักษรที่ควรใช้โดยเบราว์เซอร์เมื่อเว็บไซต์ใช้แบบอักษรความกว้างคงที่
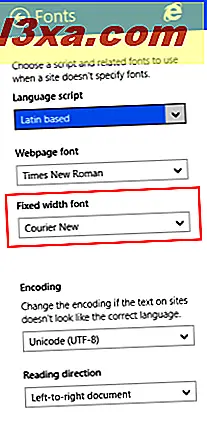
- การเข้ารหัส - เลือกการเข้ารหัสที่เหมาะสมสำหรับเว็บไซต์ที่คุณเข้าชม หากคุณเห็นว่าตัวอักษรแสดงอย่างไม่ถูกต้องคุณควรลองเปลี่ยนการเข้ารหัสของข้อความ
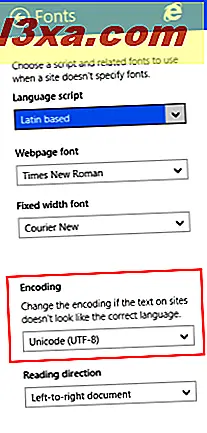
- ทิศทางการอ่าน - เลือกทิศทางของข้อความให้เหมาะกับความต้องการของคุณ
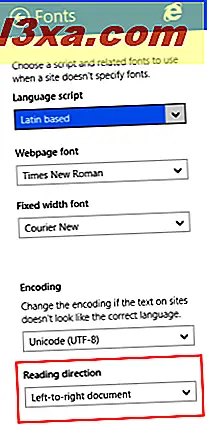
ข้อสรุป
ดังที่คุณเห็นแอป Internet Explorer 11 จาก Windows 8.1 มีตัวเลือกการกำหนดค่าจำนวนมากอย่างแปลกใจ เราขอแนะนำให้คุณทดสอบและเลือกการตั้งค่าที่เหมาะกับความต้องการของคุณมากที่สุด
หากคุณกำลังมองหาคำแนะนำที่เป็นประโยชน์อื่น ๆ เกี่ยวกับแอปพลิเคชัน Internet Explorer อย่าลังเลที่จะอ่านบทความที่แนะนำด้านล่างนี้