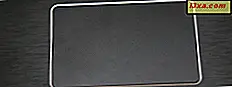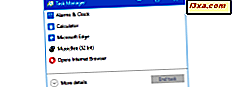
แท็บ กระบวนการที่ พบใน Task Manager จากทั้ง Windows 10 และ Windows 8.1 ช่วยให้ผู้ใช้รายละเอียดเกี่ยวกับโปรแกรมที่ใช้ทรัพยากรระบบได้อย่างไร ไม่ต้องสงสัยเลยว่าแท็บนี้มีประโยชน์ แต่ก็ไม่ละเอียดพอกับรายละเอียดที่แสดง ถ้าคุณต้องการเจาะลึกข้อมูลทะเลพร้อมรายละเอียดเกี่ยวกับแต่ละกระบวนการที่ทำงานบนคอมพิวเตอร์หรืออุปกรณ์ Windows 10 หรือ Windows 8 คุณต้องไปที่แท็บ รายละเอียดของ Task Manager นี่คือสิ่งที่คุณจะพบในสิ่งนี้และคุณสามารถทำอะไรได้บ้าง:
หมายเหตุ: ข้อมูลที่ใช้ร่วมกันในบทแนะนำนี้ใช้กับ Windows 8.1 และ Windows 10 สำหรับความเรียบง่ายเราจะใช้ภาพหน้าจอที่ถ่ายใน Windows 10
วิธีการเข้าถึงแท็บ Details ใน Task Manager
การค้นหาแท็บ รายละเอียด ทำได้ง่ายเพียงคลิกหรือแตะปุ่ม แต่คุณจะต้องเปิดตัว จัดการงาน ก่อนจึงจะสามารถทำได้ มีหลายวิธีที่จะทำให้เครื่องมือนี้เริ่มต้น แต่ที่เร็วที่สุดคือการกด "Ctrl + Shift + Esc" บนแป้นพิมพ์ของคุณ คลิกหรือแตะที่ปุ่ม "รายละเอียดเพิ่มเติม" จาก Task Manager ถ้าเริ่มจากมุมมองแบบกะทัดรัด

จากนั้นเลือกแท็บ รายละเอียด

วิธีกำหนดข้อมูลที่แสดงในแท็บรายละเอียด
แท็บ รายละเอียด จะแสดงข้อมูลจำนวนมากในมุมมองเริ่มต้น เมื่อโหลดแท็บแรกคุณจะพบคอลัมน์ต่อไปนี้:
- ชื่อ - ชื่อของกระบวนการทำงาน
- PID - หมายเลขรหัสที่ไม่ซ้ำกันที่ Windows ใช้เพื่อระบุกระบวนการ
- สถานะ - แสดงว่ากระบวนการทำงานหรือถูกระงับ แอ็พพลิเคชัน Universal Windows Platform ถูกระงับเพื่อสงวนทรัพยากรเมื่อไม่ได้ใช้งาน
- ชื่อผู้ใช้ - ชื่อบัญชีผู้ใช้ที่กระบวนการทำงานอยู่ภายใต้
- CPU - เปอร์เซ็นต์ของ CPU ที่ใช้โดยกระบวนการ
- หน่วยความจำ (Private work set) - จำนวนหน่วยความจำที่ใช้และสงวนไว้สำหรับกระบวนการ
- คำอธิบาย - คำอธิบายข้อความสั้น ๆ ว่าเป็นกระบวนการใด
หากคุณพอใจกับข้อมูลที่แสดง แต่ต้องการเปลี่ยนลำดับที่ปรากฏให้คลิก (หรือแตะ) และลากส่วนหัวของคอลัมน์เพื่อย้ายไปทางซ้ายหรือขวา

ถ้าคุณต้องการเพิ่มข้อมูลเพิ่มเติมในแท็บคุณมีทางเลือกมากมาย หากต้องการดูว่าคุณสามารถเพิ่มอะไรได้ให้คลิกขวาหรือยาวกดส่วนหัวของคอลัมน์แล้วคลิกหรือแตะที่ "เลือกคอลัมน์"

ขณะนี้คุณจะเห็นหน้าต่าง "เลือกคอลัมน์" จะแสดงคอลัมน์ทั้งหมดที่สามารถเพิ่มลงในแท็บได้ รายการทั้งหมดรวมเกือบ 40 ตัวเลือกรวมถึงรายละเอียดเกี่ยวกับหน่วยความจำ CPU, ดิสก์อ่าน / เขียนและอื่น ๆ อีกมากมาย เราไม่สามารถเข้าสู่รายละเอียดเกี่ยวกับตัวเลือกมากมาย แต่พอเพียงที่จะบอกว่าถ้าคุณจำเป็นต้องรู้ว่าคุณจะพบได้ในรายการ

หากคุณมีคอลัมน์เปิดอยู่ซึ่งคุณไม่จำเป็นต้องใช้อีกต่อไปคุณสามารถซ่อนได้โดยการคลิกขวาหรือกดหัวคอลัมน์ยาวและเลือก "ซ่อนคอลัมน์"

วิธีการจบกระบวนการจากแท็บรายละเอียดในตัวจัดการงาน
หนึ่งในการใช้งานที่พบบ่อยที่สุดสำหรับแท็บนี้คือการหยุดกระบวนการอย่างรวดเร็วเพื่อเพิ่มทรัพยากรระบบ เมื่อต้องการสิ้นสุดงานเพียงเลือกและคลิกหรือกด "สิ้นสุดงาน" จากมุมล่างขวาของหน้าต่าง

นอกจากนี้คุณยังสามารถคลิกขวาหรือกดค้างไว้ที่ชื่อกระบวนการและคลิกหรือกด "End task" วิธีนี้ยังช่วยให้คุณสามารถเลือก "End process tree"

นี้จะไม่เพียง แต่จบกระบวนการที่คุณคลิกขวา แต่ยังทุกกระบวนการอื่น ๆ ที่เกี่ยวข้องกับมัน
วิธีเปลี่ยนวิธีดำเนินการโดยใช้แท็บรายละเอียด
ในขณะที่กระบวนการยกเลิกจะเป็นประโยชน์และเป็นงานทั่วไปคุณสามารถทำได้มากขึ้นด้วยแท็บ รายละเอียด เข้าถึงเมนูบริบทโดยการคลิกขวาหรือกดปุ่มระยะยาว จากนั้นคุณสามารถเลือกตัวเลือกบางอย่างเพื่อเปลี่ยนวิธีที่กระบวนการทำงานบนคอมพิวเตอร์ที่ใช้ Windows ของคุณ
เลือก "ตั้งค่าความสำคัญ" เพื่อเพิ่มหรือลดความสำคัญที่ระบบของคุณจะให้กระบวนการเมื่อแบ่งทรัพยากร การเพิ่มลำดับความสำคัญจะทำให้กระบวนการที่เลือกทำงานได้ดีขึ้น แต่อาจทำให้ระบบของคุณหยุดนิ่งและทำให้เกิดความผิดพลาดได้ เพื่อหลีกเลี่ยงปัญหาเรื่องประสิทธิภาพไม่ควรเพิ่มความสำคัญมากกว่าหนึ่งขั้นตอนในแต่ละครั้ง หากคุณต้องการยกระดับให้สูงขึ้นให้ทดสอบแต่ละขั้นตอนก่อนดำเนินการต่อ

เลือก "ตั้งค่าความเกี่ยวข้อง" เพื่อเชื่อมโยงกระบวนการที่คุณเลือกกับโปรเซสเซอร์หรือแกนหลักหนึ่งตัวในระบบของคุณ

เลือกแกนหรือแกนที่คุณต้องการให้กระบวนการทำงานและคลิกหรือแตะที่ ตกลง

แม้ว่าความคิดที่ดีกว่านี้ที่จะทำให้ Windows สามารถโหลดข้อมูลได้อย่างสม่ำเสมอในทุกแกน แต่แอปพลิเคชันที่เก่ากว่าบางอย่างเช่นเกมเก่าจากยุค 90 หรือ 2000 ที่ออกแบบมาสำหรับโปรเซสเซอร์เดี่ยวอาจทำงานได้ดีขึ้นเมื่อผลักดันไปยังแกนเดียว
วิธีการแก้ไขปัญหาโดยใช้แท็บรายละเอียด
คุณสามารถเปลี่ยนวิธีที่โปรแกรมทำงานบนคอมพิวเตอร์ของคุณได้โดยใช้แท็บ รายละเอียด แต่คุณยังสามารถรับข้อมูลที่จะช่วยแก้ปัญหาที่อาจเกิดขึ้น หากคุณมีโปรแกรมล็อคขึ้นและไม่ตอบสนองให้เลือก "วิเคราะห์โซ่รอ" จากเมนูบริบทในแท็บ รายละเอียด

ขั้นตอนนี้จะตรวจสอบกระบวนการและรายการกระบวนการย่อยทั้งหมดที่กำลังพยายามทำงานให้เสร็จสมบูรณ์ การฆ่าโพรเซสซิงย่อยเหล่านี้มักจะทำให้ขั้นตอนการทำงานระดับผู้ปกครองสูญหายไปซึ่งจะทำให้คุณสามารถบันทึกข้อมูลที่อาจสูญหายได้ นอกจากนี้คุณยังสามารถวิจัยกระบวนการย่อยที่กระทำผิดเพื่อดูว่าเหตุใดพวกเขาอาจใช้ทรัพยากรอย่างหนัก

ถ้าคุณมีกระบวนการที่ทำให้คุณมีปัญหาเช่นปัญหาเกี่ยวกับประสิทธิภาพการทำงานการหยุดทำงานหรือข้อผิดพลาดคุณสามารถสร้างแฟ้มการถ่ายโอนข้อมูลซึ่งจะให้รายละเอียดเกี่ยวกับทุกอย่างที่กระบวนการของคุณทำในหน่วยความจำในเวลาที่สร้างแฟ้มการถ่ายโอนข้อมูล คลิกขวาหรือกดค้างไว้จากนั้นคลิกหรือแตะ "สร้างไฟล์การถ่ายโอนข้อมูล"

ไฟล์ที่สร้างขึ้นสามารถเปิดได้ด้วยซอฟต์แวร์การตรวจแก้จุดบกพร่องเช่น WinDBG แต่ผู้ใช้ส่วนใหญ่จะได้รับค่ามากกว่าจากคุณลักษณะนี้โดยการส่งไฟล์การถ่ายโอนข้อมูลไปยังตัวแทนฝ่ายสนับสนุนด้านเทคนิค จำเส้นทางที่แชร์โดย Task Manager จากนั้นคลิกหรือกด OK

คุณจะต้องเปิดใช้ไฟล์ที่ซ่อนเพื่อเข้าถึงโฟลเดอร์ที่จัดเก็บไฟล์นี้ไว้

วิธีการเปิดใช้งานการจำลองเสมือนของกระบวนการ UAC ในแท็บรายละเอียดตัวจัดการงาน
ตัวเลือกอื่นที่คุณจะพบในเมนูบริบทของแท็บ รายละเอียด คือ UAC Virtualization ตัวเลือกนี้ช่วยให้คุณสามารถเปิดใช้งานการจำลองเสมือนบัญชีผู้ใช้สำหรับโปรแกรมหนึ่ง ๆ ได้ แม้ว่าผู้ใช้ส่วนใหญ่จะไม่โต้ตอบกับสิ่งนี้บ่อยนัก แต่ก็มีจุดประสงค์ที่สำคัญ
แอ็พพลิเคชันเก่าบางตัวได้รับการกำหนดค่าให้เขียนไปยังตำแหน่งระบบที่สำคัญและต้องการให้บัญชีผู้ใช้ของคุณมีข้อมูลรับรองของผู้ดูแลระบบทำงาน หากคุณไม่ต้องการให้สิทธิ์ผู้ดูแลระบบแก่แอปดังกล่าวคุณสามารถเปิดใช้งานการจำลองเสมือนจาก Task Manager ได้ ซึ่งจะทำให้ Windows สร้างสถานที่สำคัญ ๆ เช่นไดเร็กทอรี System32 และรีจิสตรีคีย์ระบบในสภาพแวดล้อมเสมือนเพื่อป้องกันปัญหาที่อาจเกิดขึ้นจากไฟล์ระบบของคุณที่เกิดขึ้นจริง
เมื่อต้องการเปิดใช้งานคุณลักษณะนี้เลือก "UAC virtualization" จากเมนูบริบทหลังจากคลิกขวาหรือกดปุ่มชื่อกระบวนการเป็นเวลานาน

คลิกหรือแตะ "เปลี่ยนการจำลองเสมือน" เพื่อเปิดหรือปิดคุณลักษณะสำหรับกระบวนการที่เลือก

วิธีการเรียนรู้เพิ่มเติมเกี่ยวกับกระบวนการโดยใช้แท็บรายละเอียด
ส่วนที่เหลือของตัวเลือกในเมนูบริบทจะเหมือนกันกับแท็บอื่น ๆ อีกครั้งเมนูนี้จะปรากฏขึ้นเมื่อคุณคลิกขวาที่กระบวนการหรือกดแบบยาว

คุณจะสามารถใช้ข้อมูลเหล่านี้เพื่อเรียนรู้ข้อมูลเพิ่มเติมเกี่ยวกับกระบวนการที่กำหนดได้ถ้าคอลัมน์คำอธิบายไม่มีรายละเอียดเพียงพอ
- "Open file location" - เปิด ไฟล์ File Explorer และนำคุณไปยังตำแหน่งที่เก็บแฟ้มปฏิบัติการของโปรแกรมที่เลือกไว้
- "ค้นหาออนไลน์" - จะเป็นการเปิดเบราว์เซอร์เริ่มต้นหรือแท็บใหม่หากเปิดอยู่แล้วและค้นหาชื่อกระบวนการ 'ในผู้ให้บริการการค้นหาเริ่มต้นของคุณ
- คุณสมบัติ - จะเปิดกล่องโต้ตอบคุณสมบัติที่จะแสดงข้อมูลเพิ่มเติมเกี่ยวกับปฏิบัติการของโปรแกรม
- ไปที่แท็บ บริการ และเลือกบริการใด ๆ ที่เชื่อมโยงกับกระบวนการที่เลือก หากไม่มีบริการดังกล่าวเพียงแค่สลับไปที่แท็บบริการและเลือกอะไร
ข้อสรุป
ดังที่คุณเห็นมีข้อมูลโดยละเอียดอยู่ในแท็บ รายละเอียด ของ Task Manager ใน Windows 10 และ Windows 8.1 ความมั่งคั่งของข้อมูลรายละเอียดที่มีอยู่ในแท็บนี้เป็นสิ่งล้ำค่าสำหรับผู้ใช้ที่มีอำนาจและตัวแทนสนับสนุนด้านเทคนิคในขณะที่การใช้งานหลักเช่นกระบวนการปิดบัญชีและชื่อกระบวนการวิจัยจะช่วยให้ทุกคนสามารถควบคุมและเรียนรู้เพิ่มเติมเกี่ยวกับสิ่งที่กำลังทำงานอยู่ในระบบของตนเองได้ หากคุณมีข้อสงสัยเกี่ยวกับ Task Manager ใน Windows 10 และ Windows 8.1 อย่าลังเลที่จะแสดงความคิดเห็น