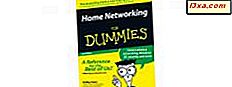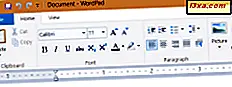
ตั้งแต่รุ่นเก่า Windows ได้มาพร้อมกับเครื่องมือแก้ไขข้อความที่มีประโยชน์ซึ่งเรียกว่า WordPad คุณสามารถใช้ Microsoft Word รุ่นไล ท์ และแอพพลิเคชันขั้นสูงกว่าโปรแกรมแก้ไขข้อความธรรมดา ๆ เช่น Notepad ในฐานะที่เป็น Windows รุ่นใหม่ได้รับการปล่อยตัว WordPad กลายเป็นมิตรกับผู้ใช้มากขึ้นและได้รับคุณสมบัติใหม่ ๆ เครื่องมือนี้ช่วยให้คุณสามารถสร้างแก้ไขดูและพิมพ์เอกสารข้อความได้ คุณสามารถใช้เพื่อพิมพ์บันทึกช่วยจำสร้างรายงานฉบับย่อและเอกสารง่ายๆอื่น ๆ ในบทความนี้เราจะแสดงให้คุณทราบว่าจะหา WordPad วิธีใช้อินเทอร์เฟซสำหรับริบบิ้นวิธีการสร้างและบันทึกเอกสารใหม่และวิธีพิมพ์เอกสาร:
หมายเหตุ: คู่มือนี้ใช้กับ Windows 10, Windows 7 และ Windows 8.1 ระบบปฏิบัติการทั้งหมดนี้รวมถึง WordPad เวอร์ชันเดียวกันโดยมีตัวเลือกเดียวกัน เพื่อให้ทุกอย่างง่ายเราใช้ภาพหน้าจอที่ถ่ายใน Windows 10 เท่านั้น
วิธีการเปิด WordPad ใน Windows
การเปิด WordPad เป็นเรื่องง่ายและเช่นเดียวกับสิ่งต่างๆใน Windows สามารถทำได้มากกว่าหนึ่งวิธี ในบทความนี้เราได้กล่าวถึงและอธิบายถึงทั้งหมด 4 วิธีในการเปิด WordPad ใน Windows (ทุกเวอร์ชัน)
อย่างไรก็ตามหากคุณกำลังรีบและคุณไม่มีเวลาอ่านบทแนะนำแบบนั้นให้รู้ว่าการเปิด WordPad อย่างรวดเร็วคือการใช้คุณลักษณะการค้นหาของ Windows:
- หากคุณใช้ Windows 10 ให้ค้นหาคำว่า "wordpad" ในช่องค้นหาที่พบในแถบงานของคุณ
- หากคุณใช้ Windows 7 ให้ป้อนคำว่า "wordpad" ลง ในช่องค้นหาจาก เมนูเริ่ม
- ถ้าคุณใช้ Windows 8.1 ให้เปลี่ยนไปใช้ หน้าจอเริ่มต้น และพิมพ์ "wordpad"
จากนั้นในระบบปฏิบัติการใด ๆ เหล่านี้คลิกหรือแตะผลการค้นหา WordPad
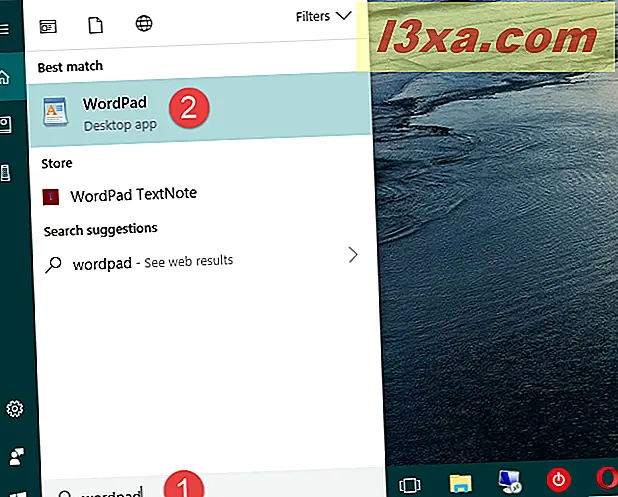
วิธีใช้ส่วนติดต่อผู้ใช้ของ WordPad
เมื่อคุณเปิด WordPad ไม่ว่าคุณจะใช้ Windows 10, Windows 7 หรือ Windows 8.1 หน้าต่างของหน้าตาควรจะเป็นภาพหน้าจอด้านล่าง หน้าต่าง WordPad จะเหมือนกันใน Windows 10 และ Windows 8.1 และเกือบจะเหมือนกันกับ Windows 7 ยกเว้นความแตกต่างเล็กน้อยของภาพ
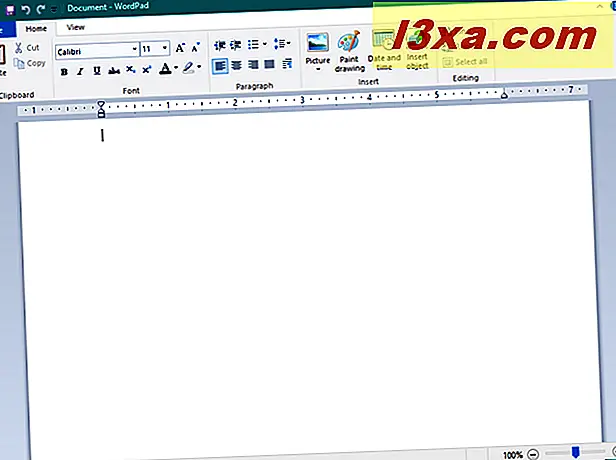
อย่างที่คุณเห็นหน้าต่าง WordPad มีเมนูริบบิ้นเดียวกันที่พบในโปรแกรมประมวลผลคำที่คล้ายกันเช่น Word app จาก Microsoft Office เมนูริบบิ้นจาก WordPad ถูกแบ่งออกเป็นพื้นที่ที่กำหนดไว้อย่างชัดเจน:
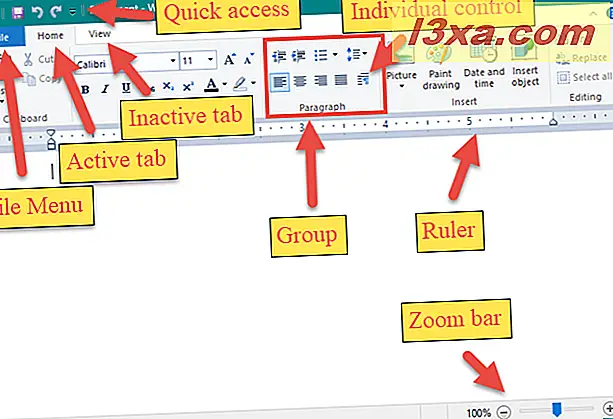
เมนูหลักซึ่งมีชื่อ File ใน Windows 10 และ 8.1 มีตัวเลือกพื้นฐานเช่นสร้างเอกสารใหม่เปิดเอกสารที่มีอยู่บันทึกพิมพ์และกำหนดขนาดของหน้าเว็บ
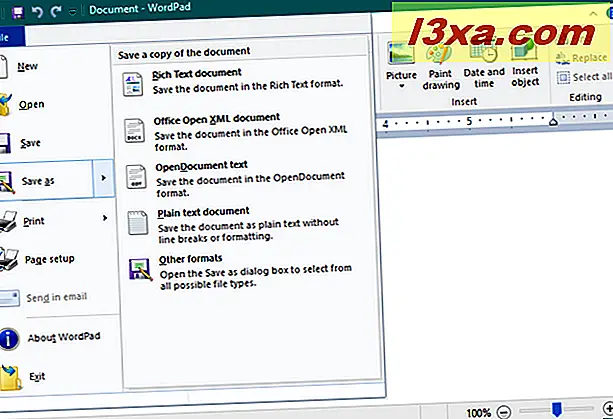
แท็บแรกมีชื่อว่า Home และรวมถึงตัวเลือกการปรับแต่งที่จัดกลุ่มตามวัตถุประสงค์และเกี่ยวข้องกับการใช้คลิปบอร์ดแบบอักษร ย่อหน้า แทรก แก้ไข แท็บที่สองจากเมนูริบบัวใน WordPad เรียกว่า View และมีชุดของตัวเลือกสำหรับองค์ประกอบที่แสดงในหน้าต่าง WordPad
อ่านหัวข้อ "วิธีแก้ไขเอกสารใน WordPad" จากคู่มือนี้เพื่อดูรายละเอียดเพิ่มเติมเกี่ยวกับวิธีการใช้ตัวเลือกต่างๆในสองแท็บนี้
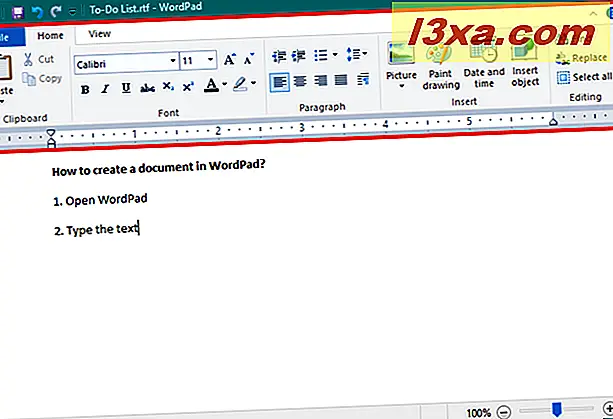
วิธีการสร้างเอกสาร WordPad
ถ้าคุณต้องการสร้างเอกสารใหม่ให้เปิด WordPad คลิกหรือแตะที่ใดก็ได้ภายในช่องว่างภายในและเขียนข้อความที่คุณต้องการ
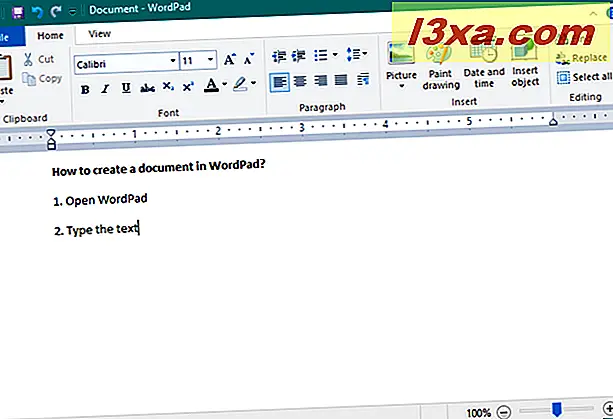
ถ้าคุณต้องการจัดรูปแบบข้อความที่คุณพิมพ์ให้ใช้ตัวเลือกที่พบในพื้นที่ Font และ ย่อหน้า จากเมนู Ribbon ตามที่อธิบายไว้ในส่วน "วิธีแก้ไขเอกสารใน WordPad" ของบทแนะนำนี้ จากนั้นเมื่อทำเสร็จแล้วให้บันทึกเอกสารของคุณไปที่เมนู ไฟล์ แล้วเลือก บันทึกเป็น มีห้าตัวเลือกสำหรับการบันทึกเอกสาร:
- เอกสารข้อความ Rich : บันทึกเอกสารของคุณในรูปแบบ Rich Text Format โดยมีนามสกุล . RTF
- เอกสาร Office Open XML : บันทึกเอกสารในรูปแบบ Office Open XML โดยใช้นามสกุล . DOCX
- ข้อความ OpenDocument : บันทึกเอกสารเป็นเอกสาร Open Office โดยใช้ส่วนขยาย . .ODT
- เอกสารข้อความธรรมดา: บันทึกเอกสารเป็นไฟล์ข้อความแบบง่ายๆพร้อมด้วยนามสกุล . Txt
- รูปแบบอื่น : ช่วยให้คุณสามารถบันทึกเอกสารเป็นไฟล์ข้อความประเภทอื่น ๆ ได้
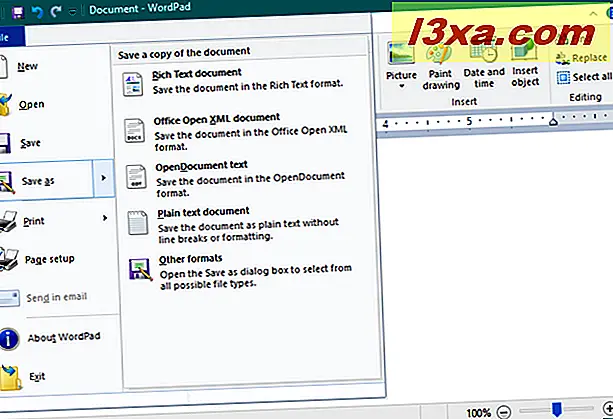
เลือกรูปแบบไฟล์ที่คุณชอบที่สุดเลือกตำแหน่งที่ตั้งของไฟล์จากนั้นพิมพ์ชื่อ เมื่อเสร็จแล้วให้คลิกหรือแตะที่ปุ่ม บันทึก
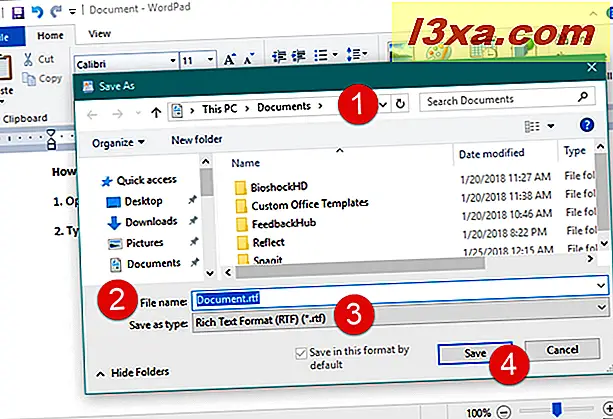
เอกสารจะถูกบันทึกทันที ตอนนี้เรามาดูกันว่าจะเปิดในภายหลังได้อย่างไรถ้าต้องการทำงานกับมันอีกครั้ง
วิธีการเปิดเอกสาร WordPad
หากต้องการเปิดเอกสาร WordPad ให้ป้อนเมนู ไฟล์ แล้วกด เปิด
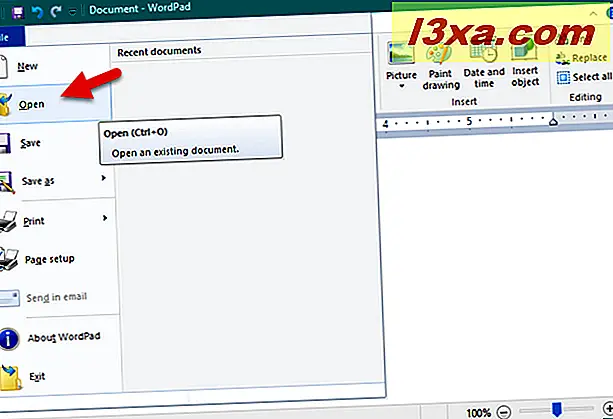
จากนั้นหน้าต่าง เปิด จะปรากฏขึ้น: ไปที่ตำแหน่งที่พบเอกสารให้เลือกและคลิกหรือแตะที่ปุ่ม เปิด
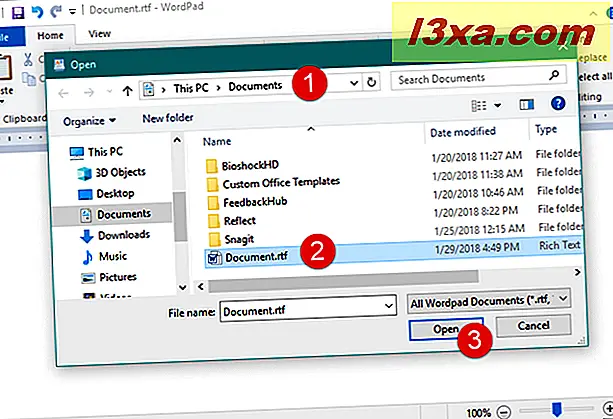
หากคุณต้องการเปิดเอกสารที่คุณเพิ่งทำงานไปเมื่อเร็ว ๆ นี้คุณสามารถไปที่เมนู ไฟล์ และทางด้านขวาคุณจะพบรายการที่มี เอกสารล่าสุด ของคุณทั้งหมด
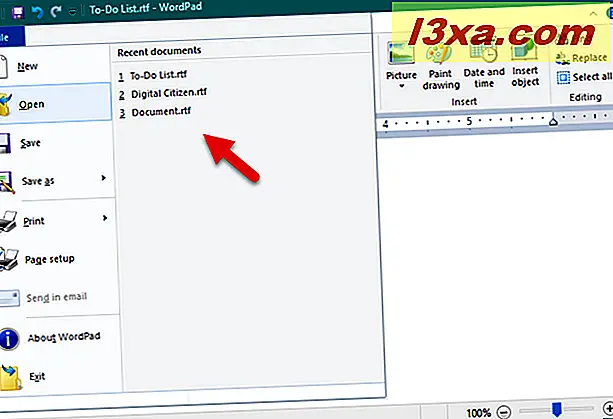
คลิกหรือแตะเอกสารที่คุณต้องการเปิด การเรียนรู้การใช้รายการ เอกสารล่าสุด ช่วยให้คุณประหยัดเวลาในการทำงานกับ WordPad
วิธีการแก้ไขเอกสาร WordPad ที่มีอยู่
ถ้าคุณต้องการแก้ไขเอกสาร WordPad คุณต้องใช้แท็บทั้งสองจากอินเทอร์เฟซผู้ใช้: โฮม และ มุมมอง แท็บแรกหนึ่งที่ชื่อว่า Home ประกอบด้วยตัวเลือกการปรับแต่งที่จัดกลุ่มตามวัตถุประสงค์และเกี่ยวข้องกับการใช้:
- คลิปบอร์ด: ประกอบด้วยชุดปุ่มที่อนุญาตให้คุณคัดลอกวางหรือตัดรายการในเอกสารของคุณ แน่นอนคุณสามารถใช้แป้นพิมพ์ลัดเพื่อดำเนินการเดียวกัน
- อักษรและ ย่อหน้า : อาจเป็นส่วนสำคัญที่สุดของแท็บ หน้าแรก ทั้งสองส่วนนี้ให้โอกาสคุณในการเปลี่ยนสิ่งต่างๆเช่นการเว้นวรรคของข้อความการจัดตำแหน่งแบบอักษรขนาดหรือสี สิ่งที่คุณต้องทำคือเลือกข้อความที่คุณต้องการปรับแต่งจากนั้นเลือกตัวเลือกการจัดรูปแบบที่คุณต้องการใช้จากพื้นที่ แบบอักษร และ ย่อหน้า
- แทรก: เป็นสถานที่ที่คุณสามารถหาตัวเลือกสำหรับการแทรกรูปภาพภาพวาดที่กำหนดเองวันที่และเวลาหรือวัตถุอื่น ๆ เช่นแผนภูมิหรือเอกสารต่างๆ
- การแก้ไข : เป็นส่วนสุดท้ายของแท็บ หน้าแรก และมีตัวเลือกเช่น ค้นหา แทนที่ หรือ เลือกทั้งหมด
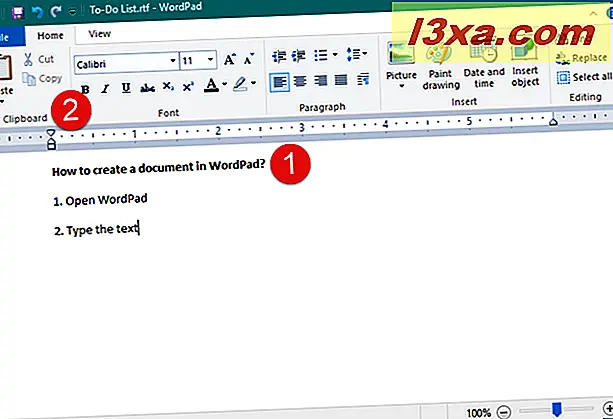
แท็บที่สองจากเมนูริบบัวใน WordPad ซึ่งเรียกว่า มุมมอง มีตัวเลือกมากมายเกี่ยวกับองค์ประกอบที่แสดงในหน้าต่าง WordPad เช่น Zoom และความสามารถในการ แสดงหรือซ่อน ไม้บรรทัด หรือ แถบสถานะ นอกจากนี้ยังช่วยให้คุณเลือกว่าคุณต้องการใช้การ ตัดคำ หรือปรับแต่ง หน่วยวัด หรือไม่
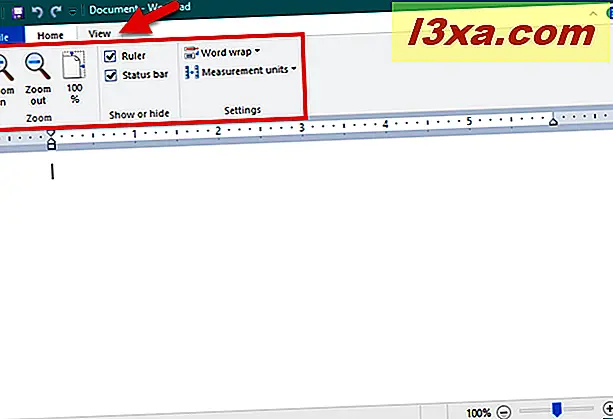
วิธีการพิมพ์เอกสาร WordPad
ถ้าคุณต้องการพิมพ์เอกสารให้เปิดเมนู ไฟล์ และไปที่ พิมพ์ WordPad มีตัวเลือกสามอย่างสำหรับการพิมพ์เอกสาร ได้แก่ Print, Quick print และ Print preview
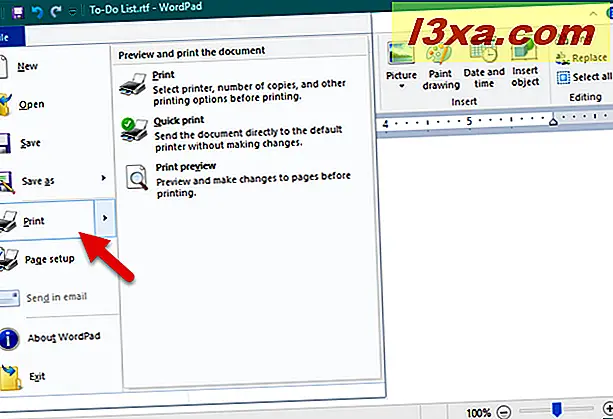
หากคุณเลือก Print preview จากเมนู Print คุณจะเห็นได้ว่าเอกสารจะมีลักษณะเป็นอย่างไรก่อนพิมพ์
เมื่อทำกับเอกสารตัวอย่างแล้วให้คลิกหรือแตะ "Close print preview."
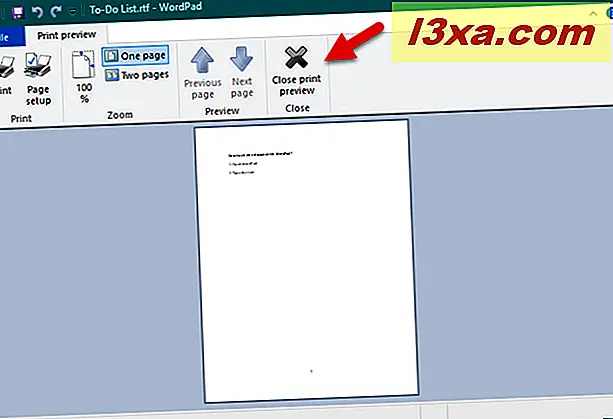
หากคุณเลือก พิมพ์ หน้าต่างใหม่จะปรากฏขึ้นซึ่งคุณสามารถเลือกเครื่องพิมพ์ช่วงที่ต้องการได้และระบุจำนวนสำเนาที่คุณต้องการพิมพ์ เมื่อเสร็จสิ้นการตั้งค่าให้คลิกหรือแตะที่ปุ่ม พิมพ์
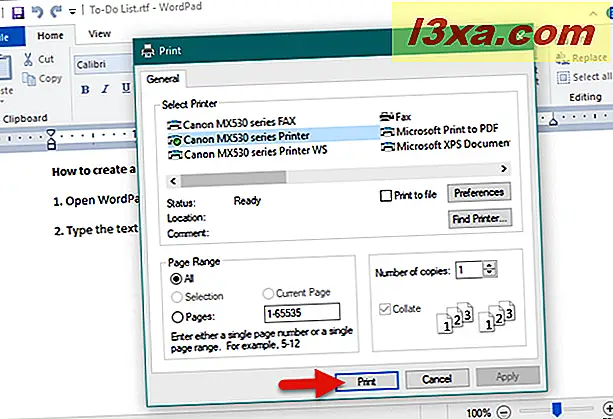
ตัวเลือกการ พิมพ์ด่วน จะพิมพ์เอกสารโดยอัตโนมัติโดยใช้เครื่องพิมพ์เริ่มต้นของคุณ
ข้อสรุป
ตามที่คุณได้เห็นแอพพลิเคชัน WordPad ที่ รวมอยู่ใน Windows สามารถแทนที่ Microsoft Word ได้อย่างสมบูรณ์ สำหรับผู้ใช้ทั่วไปโดยให้เครื่องมือที่จำเป็นทั้งหมดสำหรับการแก้ไขและดูเอกสาร หากคุณมีคำถามหรือคำแนะนำในการแชร์เกี่ยวกับเครื่องมือนี้อย่าลังเลที่จะแสดงความคิดเห็น